7 способов исправить ошибку обновления 0x8007001E в Windows
Ошибка 0x8007001E возникает в системах Windows и обычно связана с проблемами Центра обновления Windows, поврежденными системными файлами или конфликтами программного обеспечения. Если вы столкнулись с этой проблемой при обновлении ПК с Windows, вот статья, в которой объясняется, что может вызвать эту проблему, и семь способов решения этой проблемы.

Что вообще вызывает эту ошибку 0x8007001E в Windows
0x8007001E — это проблема, связанная с обновлением, и она может возникнуть, когда ваше устройство сталкивается с одной или комбинацией следующих проблем на вашем компьютере.
- Внутренние сбои: перезагрузите компьютер и проверьте, решена ли проблема только этим способом.
- Используйте средство устранения неполадок: ошибка обновления также может возникнуть в случае повреждения некоторых системных файлов и папок. В качестве альтернативы вам также следует попробовать запустить Сканирование SFC/DISM.
- Неправильная дата и время: Если дата и время на вашем компьютере не совпадают с вашим локальным адресом, это также может привести к некоторым проблемам, связанным с обновлением. Что ж, исправьте оба из них и проверьте, устраняет ли это код ошибки обновления.
- Ошибки диска: Хотя вероятность этого меньше, вам следует убедиться, есть ли на вашем жестком диске поврежденные сектора или нет.
- Обновить компоненты: Повреждение папок кэша Windows также может привести к аналогичной проблеме. Что ж, вы можете обновить все компоненты Windows и проверить, устраняет ли это постоянный код ошибки.
Если ни одно из вышеперечисленных исправлений не помогло в вашем случае, загрузитесь в Состояние чистой загрузкии попробуйте еще раз обновить Windows.
Как устранить ошибку обновления 0x8007001E в Windows
Теперь, когда вы знаете, что может вызвать появление кода ошибки 0x8007001E при обновлении Windows, давайте узнаем, как решить эту проблему, выполнив эти семь исправлений.
1. Перезагрузите компьютер.
Часто простая перезагрузка вашего компьютера решает сложные проблемы, которые в противном случае кажутся очень трудными для решения. Поэтому, прежде чем пытаться какое-либо решение, мы предлагаем перезагрузить ваше устройство и проверить, можете ли вы теперь нормально обновить Windows.
2. Запустите средство устранения неполадок Центра обновления Windows.
Если ошибка 0x8007001E все еще возникает, это может быть связано с какими-то внутренними сбоями или сторонними приложениями безопасности. Чтобы решить эту проблему, необходимо отключить сторонний антивирус (если он используется) и начать устранение неполадок Центра обновления Windows. Вот как выполнить эту задачу –
- Нажмите Windows + I, чтобы запустить «Настройки».
- Откройте «Система» > «Устранение неполадок» > «Другие средства устранения неполадок» и найдите Центр обновления Windows.
- Найдя, нажмите кнопку «Выполнить», расположенную на правом конце.

- Нажмите «Далее», когда запустится средство устранения неполадок, и следуйте инструкциям на экране.
Подождите, пока ваша система завершит задачу устранения неполадок, и как только она будет завершена, перезагрузите компьютер. Надеемся, что код ошибки 0x8007001E к настоящему времени уже устранен.
3. Запустите сканирование SFC и DISM.
Как указано выше, ошибка 0x8007001E возникает из-за отсутствия или повреждения некоторых системных файлов и папок. Вам следует запустить сканирование SFC и DISM и проверить, решается ли эта проблема таким образом.
Оба этих сканирования проверяют наличие поврежденных или поврежденных системных файлов и папок и восстанавливают их. Вот как выполнить эту задачу в Windows:
СФЦ /сканноу
- Подождите следующие 10–15 минут, пока средство проверки системных файлов сканирует ваш компьютер на наличие поврежденных или отсутствующих файлов и папок.
- Когда сканирование SFC завершится, вы можете начать проверку DISM, скопировав/вставив приведенный ниже код и нажав Enter.
dism /онлайн /cleanup-image /restorehealth

- Этот инструмент также занимает 10-15 минут в зависимости от уровня повреждения вашего компьютера.
- После завершения обоих этих сканирований закройте CMD и перезагрузите компьютер.
Теперь вы можете проверить, можете ли вы обновить Windows в обычном режиме, не получая код ошибки 0x8007001E.
4. Проверьте настройки даты и времени.
Вы должны сохранить настройки даты и времени в соответствии с фактическими значениями того места, где вы проживаете. Это необходимо, поскольку ваша система проверяет то же самое при попытке загрузить и установить ожидающие обновления.
Если система обнаружит несовпадение даты и времени на вашем компьютере, она может ограничить возможность обновления самостоятельно. Итак, щелкните правой кнопкой мыши дату и время, отображаемые в правом углу панели задач, и выберите «Настроить дату и время».
Включите тумблеры рядом с пунктами «Установить время автоматически» и «Установить часовой пояс автоматически» и нажмите кнопку «Синхронизировать сейчас».
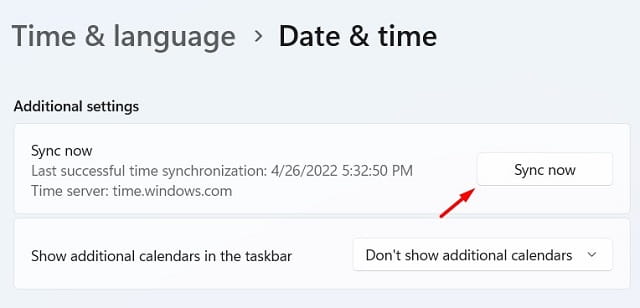
Если дата и время на вашем компьютере действительно были неправильными, их корректировка определенно поможет вам устранить этот код ошибки 0x8007001E на компьютерах с Windows 11/10.
5. Проверьте наличие ошибок диска
Очень вероятно, что проблема, связанная с обновлением, возникнет в случае нехватки дискового пространства или из-за некоторых ошибок диска. Microsoft предоставляет встроенный инструмент, который может проверить от вашего имени, связано ли это с какими-либо ошибками дискового пространства или нет.
Эта утилита называется CHKDSK, и вы можете использовать ее, выполнив следующие шаги:
- Нажмите Windows + X и выберите Терминал (администратор).
- Когда UAC предложит, нажмите «Да», чтобы разрешить открытие его от имени администратора.
- Нажмите Ctrl + Shift + 2, чтобы вызвать командную строку от имени администратора на том же терминале.
- Введите следующую команду рядом с мигающим курсором и нажмите Enter.
chkdsk C: /f /r
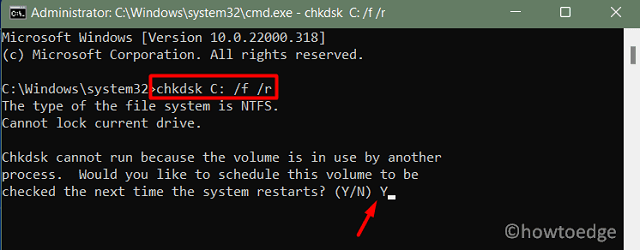
- Поскольку ваш корневой диск уже используется, вы не можете выполнить эту задачу.
- Вместо этого вам нужно ввести «Y», когда вас спросят, хотите ли вы выполнить сканирование CHKDSK при следующей перезагрузке вашего устройства.
- Нажмите Enter, закройте CMD и перезагрузите компьютер.
- Система автоматически возобновит сканирование дисков на вашем компьютере на наличие ошибок.
После завершения сканирования вы получите полный отчет об ошибках диска и о том, нужно ли вам заменять жесткий диск или нет. Сделайте именно то, что от вас требуется, и код ошибки 0x8007001E впоследствии успешно разрешится.
6. Сброс компонентов Центра обновления Windows
Наличие неисправных компонентов обновления или некоторых устаревших файлов и папок внутри папок кэша Windows также может привести к появлению кода ошибки 0x8007001E при обновлении Windows. Чтобы решить эту проблему, необходимо сбросить все компоненты обновления, включая очистку папок кэша в Windows.
Вот как –
- Сначала запустите командную строку от имени администратора.
- В консоли с повышенными правами введите следующее одно за другим и обязательно нажимайте команду Enter после каждой строки.
чистая остановка wuauserv
чистая остановка cryptSvc
чистые стоповые биты
чистая остановка мссервера
- Первые четыре кода остановят все службы обновления, чтобы в это время не появлялись другие коды ошибок.
- Выполните два приведенных ниже кода, чтобы переименовать папки SoftwareDistribution и Catroot2.
ren C:\Windows\SoftwareDistribution SoftwareDistribution.old
ren C:\Windows\System32\catroot2 catroot2.old
- Перезапустите все службы, которые вы остановили ранее, запустив эти коды. Обязательно нажимайте клавишу Enter после каждой команды.
чистый запуск wuauserv
чистый запуск cryptSvc
чистые стартовые биты
чистый запуск мссервера
- Введите «exit» без кавычек, а затем нажмите Enter, чтобы закрыть CMD, и перезагрузите компьютер.
Снова войдите в свое устройство и проверьте, устранен ли код ошибки 0x8007001E.
7. Выполните чистую загрузку
Если ни одно из приведенных выше решений не помогает устранить ошибку обновления 0x8007001E, необходимо выполнить чистую загрузку и проверить, решает ли это проблему на ПК с Windows. Вот как –
- Нажмите Win + R, введите msconfig и нажмите Enter.
- Откроется окно «Конфигурация системы».
- Перейдите на вкладку «Службы» и установите флажок «Скрыть все службы Microsoft». Нажмите «Отключить все», чтобы отключить все службы, не принадлежащие Microsoft, на вашем компьютере.

- Далее перейдите на вкладку «Автозагрузка» и нажмите «Открыть диспетчер задач». Обязательно отключите здесь все элементы автозагрузки.

- Закройте диспетчер задач и нажмите «ОК», чтобы закрыть окно «Конфигурация системы».
Затем перезагрузите компьютер и проверьте, устраняет ли это ошибку обновления 0x8007001E на вашем ПК с Windows. Если это решит проблему, вы можете постепенно включать службы и элементы автозагрузки, чтобы определить главного виновника.
Надеемся, теперь вы сможете решить эту проблему, связанную с обновлением, на своем компьютере. Однако, если ошибка не исчезнет даже после выполнения вышеуказанных исправлений, вам необходимо обратиться за помощью в службу поддержки Microsoft.






![[Solved] Ошибка активации Microsoft Office 0X4004F00C в Windows 10](https://pazd.ru/wp-content/uploads/2021/11/microsoft-office-activation-error-0x4004f00c-in-windows-10.png)