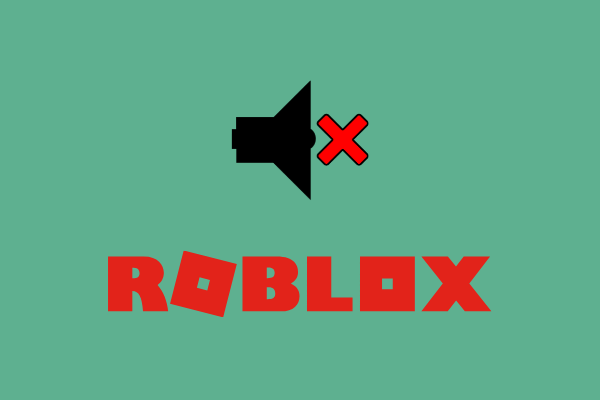Как исправить ошибку 0x80070001 в Windows 11/10
В последнее время многие пользователи сообщали об ошибке 0x80070001, когда пытались использовать ранее созданные точки восстановления на своих ПК. После того, как вы столкнулись с этой проблемой, становится довольно сложно обновить Windows или даже выполнить некоторые базовые операции.
Чтобы восстановить функциональность вашего устройства, вы должны выполнить решения, представленные в этом посте, и посмотреть, устраняют ли они этот код ошибки. Давайте подробно рассмотрим обходные пути –
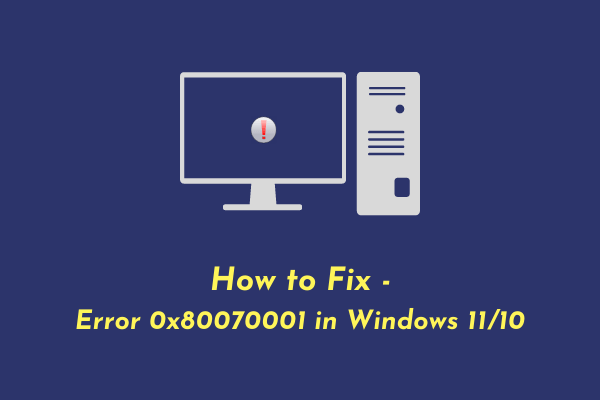
Что вызывает ошибку 0x80070001 в Windows?
Эта ошибка может возникать по разным причинам, наиболее вероятные из которых перечислены ниже –
- Неправильно настроенные системные файлы или папки
- Поврежденный реестр Windows
- Сторонний антивирус, взаимодействующий с внутренними файлами
- Вы установили глючное или неисправное приложение
- После обновления операционной системы или установки на нее последних исправлений
Исправить ошибку Windows 11/10 0x80070001
Если вы помните, что устанавливали какое-либо новое приложение или обновляли Windows, рассмотрите возможность их удаления в первую очередь. Только когда проблема не устранена, попробуйте эти решения —
1]Очистить кэш Windows
Когда вы удаляете приложение и не перезагружаете компьютер, некоторые его файлы остаются. Со временем они устаревают, однако могут взаимодействовать с системными файлами, вызывая код ошибки 0x80070001. Или это может просто означать, что ваш кеш Центра обновления Windows заполнен и требует очистки. Каким бы ни был сценарий в вашем случае, вы можете решить его, выполнив следующие простые шаги.
Прежде всего, вам нужно остановить Центр обновления Windows, прежде чем вы сможете очистить содержимое папок кэша Windows. Для этого выполните следующие действия:
- Нажмите клавишу «Win + S», чтобы запустить поиск Windows.
- Введите «Услуги» в поле поиска и нажмите Enter.
- В окне «Службы» прокрутите вниз до «Центра обновления Windows», щелкните его правой кнопкой мыши и нажмите «Стоп».
Теперь вы можете очистить сохраненный кеш на вашем ПК —
- Нажмите клавиши «Win + R» вместе, чтобы открыть диалоговое окно «Выполнить».
- Скопируйте/вставьте «%windir%\SoftwareDistribution\DataStore» рядом с текстовым полем и нажмите «ОК».
- Это запустит папку загрузки Центра обновления Windows.
- Теперь выберите все файлы и папки внутри него и нажмите ярлык – Shift + Удалить.
- Весь сохраненный кеш будет потерян безвозвратно.
Поскольку вы уже очистили папки кэша Windows, теперь вы можете перезапустить службу, которую вы остановили ранее. Для этого снова запустите Центр обновления Windows, щелкните его правой кнопкой мыши и выберите «Пуск».
Перезагрузите компьютер и проверьте, устранена ли уже ошибка 0x80070001. Если он все еще появляется, перейдите к следующему решению.
2]Сброс компонентов Центра обновления Windows
Поскольку вы все еще сталкиваетесь с ошибкой 0x80070001, компоненты обновления должны быть каким-то образом повреждены. Чтобы решить эту проблему, необходимо сбросить компоненты обновления Windows и восстановить их состояние по умолчанию. Вот что вам нужно сделать –
- Запустите CMD от имени администратора.
- Когда это произойдет, остановите все службы, связанные с обновлением, запустив эти коды:
чистая остановка wuauserv чистая остановка cryptSvc чистые стоповые биты чистая остановка msiserver
- Теперь, когда вы отключили все основные службы, переименуйте две папки кеша в Windows, выполнив эти две команды:
C:\Windows\SoftwareDistribution SoftwareDistribution.old
C:\Windows\System32\catroot2 Catroot2.old
- Выполните этот код рядом, чтобы сбросить настройки сети на вашем ПК —
нетш винсок
- Перезапустите все службы обновлений, которые вы остановили ранее. Для этого запустите эти коды один за другим, а затем отдельно нажмите клавишу Enter –
чистый старт
чистый старт cryptSvc
чистые стартовые биты
чистый старт msserver
- В конце введите «exit» и нажмите Enter, чтобы выйти из консоли Windows.
Затем перезагрузите компьютер и проверьте, устраняет ли это код ошибки 0x80070001 на вашем устройстве Windows.
3]Запустите средство проверки системных файлов
Наличие поврежденных системных файлов и папок также может привести к ошибке 0x80070001 на ПК с Windows 11 или 10. Идите и проверьте, так ли это на вашем ПК. Запуск SFC — это хороший способ автоматически найти и устранить отсутствующие или поврежденные файлы/папки на ПК с Windows. Вот как вы можете запустить эту служебную программу –
- Щелкните правой кнопкой мыши значок Windows (Win + X) и выберите Терминал Windows (Администратор).
- По умолчанию это загружается в Windows PowerShell. нажимать Ctrl + Shift + 2 для запуска командной строки от имени администратора.
- На консоли с повышенными привилегиями выполните эту команду —
sfc/scannow

- Пусть этот инструмент работает столько, сколько потребуется, чтобы найти и восстановить поврежденные файлы на вашем ПК.
- Как только это закончится, перезагрузите компьютер и проверьте, можете ли вы теперь обновить Windows.
4]Очистить путь загрузки Центра обновления Windows
Ошибка 0x80070001 также может появляться, когда путь загрузки Центра обновления Windows каким-либо образом поврежден. В этом случае вы можете очистить этот путь и повторить попытку загрузки обновлений. Вот как вы можете выполнить эту задачу –
- Нажмите Win + R, введите «regedit» и нажмите «ОК».
- Затем появятся окна UAC, нажмите «Да», чтобы продолжить.
- Внутри реестра перейдите к следующему —
HKEY_LOCAL_MACHINE> ПРОГРАММНОЕ ОБЕСПЕЧЕНИЕ> Политики> Microsoft> WindowsUpdate
- Оказавшись там, найдите записи — «WUServer» и «WIStatus» на правой панели.
- Щелкните правой кнопкой мыши каждую из этих записей и удалите их.
Если таких реестров там нет, то с путем загрузки все в порядке. Рассмотрите возможность чистой установки Windows, чтобы исправить код ошибки 0x80070001 на вашем компьютере. Если вы ранее создали точку восстановления системы, вы можете попробовать ее перед новой установкой Windows.