Как отформатировать защищенный от записи USB-накопитель в Windows 11/10
При попытке отформатировать USB-накопитель или флэш-накопитель, предназначенный только для чтения, форматирование никогда не завершается. Вместо этого вы получаете сообщение об ошибке: «Диск защищен от записи». Поскольку вы здесь, вы также можете столкнуться с той же проблемой. Что ж, в этом руководстве мы обсудим три разных способа, с помощью которых можно легко отформатировать защищенный от записи USB-накопитель на ПК с Windows 11 или 10.
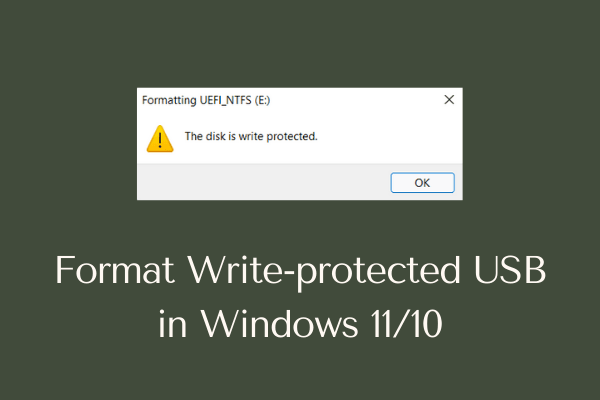
Они заключаются в использовании следующих ключевых инструментов на вашем компьютере:
Форматирование защищенного от записи USB-накопителя в Windows 11/10
Чтобы отформатировать защищенный от записи USB-накопитель или диск в Windows 11/10, вы можете попробовать любое из трех исправлений, обсуждаемых ниже:
1]Использование управления дисками
Это самый простой из всех трех способов, которые мы собираемся обсудить ниже. Вот что вам нужно сделать, чтобы отформатировать защищенный от записи USB-накопитель на вашем компьютере —
- Щелкните правой кнопкой мыши значок Windows (Win + X) и выберите «Управление дисками».
- Найдите диск, который не форматируется нормально, на ПК с Windows 11 или 10.
- Щелкните его правой кнопкой мыши и выберите опцию — «Удалить том…».
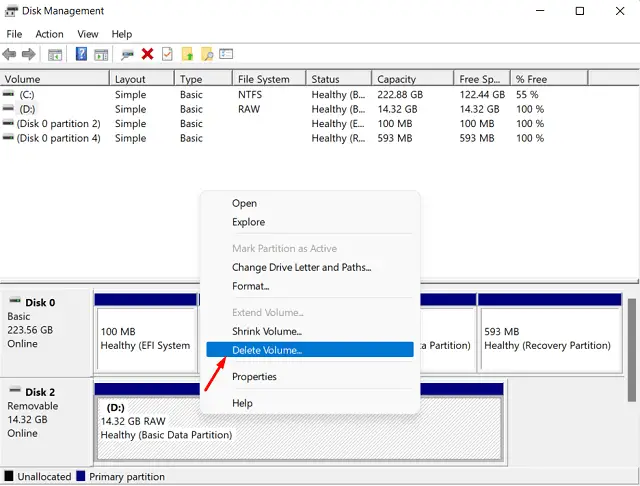
- Когда выбранный диск будет удален, он будет читаться как «Нераспределенный».
- Щелкните правой кнопкой мыши еще раз и на этот раз выберите опцию «Новый простой том…».
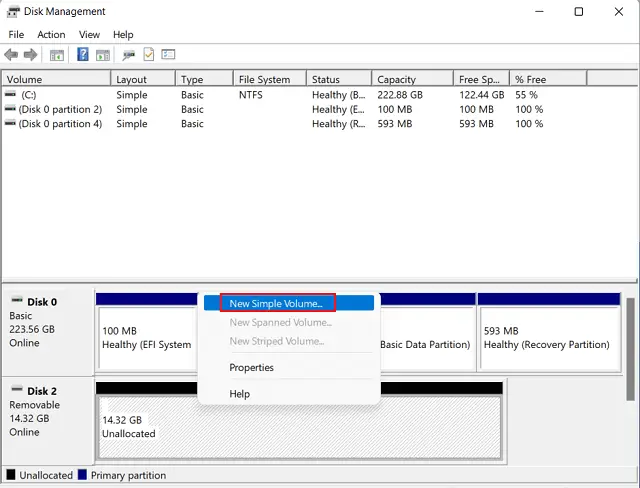
- Теперь продолжайте нажимать кнопку «Далее» снова и снова, пока не дойдете до последнего окна.
- Нажмите «Готово» в конце, чтобы активировать удаленный том.
Вы можете найти это полезным: включить или отключить уведомление о проблемах с USB в Windows 10.
2]Через DISKPART
Включение форматирования на PenDrives/флеш-накопителях, доступных только для чтения, с помощью Diskpart, выполните следующие действия:
- Прежде всего, нажмите Win + R, чтобы открыть диалоговое окно «Выполнить».
- Введите «CMD» и одновременно нажмите клавиши Ctrl + Shift + Enter.
- При этом запустится командная строка с правами администратора.
- Скопируйте/вставьте следующий код ниже –
Дискпарт
- Командная строка теперь сместится с C:\Windows\System32 на DISKPART.
- Теперь выполните приведенные ниже коды один за другим. Обязательно нажимайте клавишу Enter после каждой команды –
список дисков
выберите номер диска
атрибуты диска очистить только для чтения
чистый
создать основной раздел
формат фс=нтфс
выход

Примечание: Форматирование USB через Diskpart может занять некоторое время, поэтому терпеливо подождите.
- Надеюсь, ваш USB-накопитель отформатирован и готов к использованию.
3]Путем изменения реестра
Хотя Diskpart самодостаточен для форматирования любого защищенного от записи диска на ПК с Windows 11 или 10, вы можете попробовать реестр в качестве альтернативного метода. Тем не менее, обязательно делайте все точно так, как указано ниже. Любые неправильные изменения в реестре могут повредить всю операционную систему.
Наконечник: заранее создайте полную резервную копию вашего реестра, чтобы вы могли использовать ее, если что-то пойдет не так.
- Нажмите Win + S, чтобы запустить поиск Windows.
- Введите «regedit» и нажмите «ОК».
- Затем должно появиться окно UAC, нажмите «Да», чтобы разрешить открытие редактора реестра.
- Скопируйте / вставьте указанный ниже путь в его адресную строку и нажмите Enter. В качестве альтернативы вы можете использовать левую панель навигации для доступа к StorageDevicePolicies.
Компьютер\HKEY_LOCAL_MACHINE\SYSTEM\CurrentControlSet\Control\StorageDevicePolicies
- Щелкните правой кнопкой мыши запись WriteProtect и измените ее поле данных «Значение» на «0» с «1».
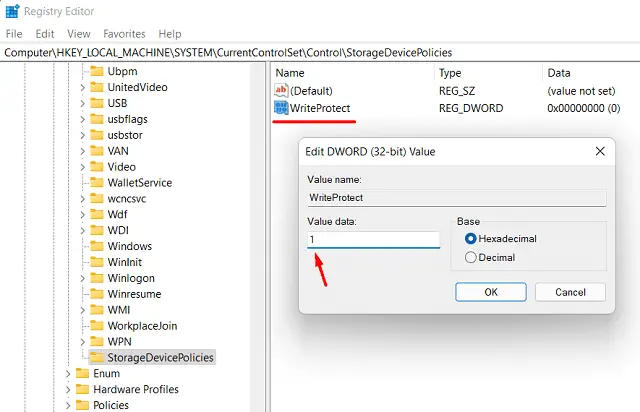
- Нажмите OK, чтобы подтвердить последние изменения. Закройте реестр и перезагрузите компьютер.
- Я надеюсь, что теперь вы можете легко отформатировать свой диск обычным способом.
В реестре нет папки StorageDevicePolicies, что делать?
Возможно, вы не найдете папку StorageDevicePolicies на правой панели рядом с папкой Control в реестре. Что ж, в таком случае вам нужно создать правильный подраздел и запись DWORD. Для этого выполните следующие действия:
- Откройте реестр и перейдите по указанному ниже пути —
Компьютер\HKEY_LOCAL_MACHINE\SYSTEM\CurrentControlSet\Control
- Щелкните правой кнопкой мыши папку Control и выберите «Создать» > «Ключ».
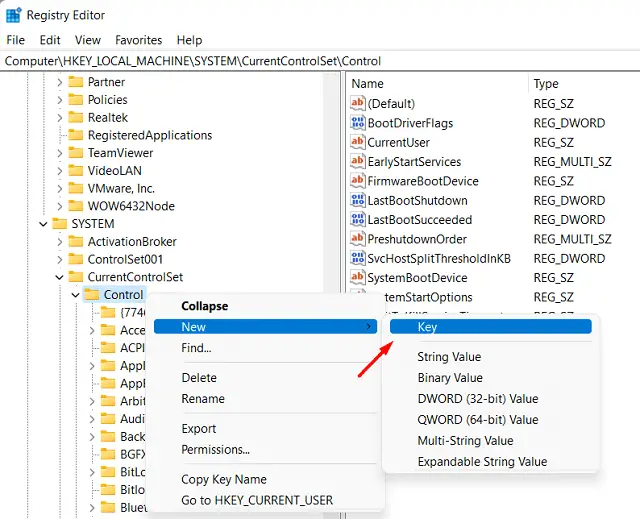
- Переименуйте этот ключ как «StorageDevicePolicies». Выберите этот только что созданный подраздел и щелкните правой кнопкой мыши в любом месте правой панели.
- Выбирать Новое > DWORD (32-разрядная версия) значение с помощью контекстного меню.

- Переименуйте этот РЕГИСТР как «Защитить от записи“.
- Теперь, когда вы создали запись защиты от записи внутри реестра, дважды щелкните ее и измените ее значение в поле данных на «1».
- Нажмите OK, чтобы подтвердить изменения и выйти из окна реестра.
Перезагрузите компьютер, и вы сможете отформатировать защищенный от записи диск на своем компьютере.
Как отформатировать съемное устройство в Windows 11?
Если вы хотите нормально отформатировать USB / флэш-накопитель на ПК с Windows 11, сделайте следующее:
- Подключите съемное устройство к одному из портов компьютера.
- Нажмите Win + E, чтобы запустить проводник, и посмотрите, отображается ли съемное устройство в разделе «Устройства и диски».
- Щелкните правой кнопкой мыши съемное устройство и нажмите «Формат».
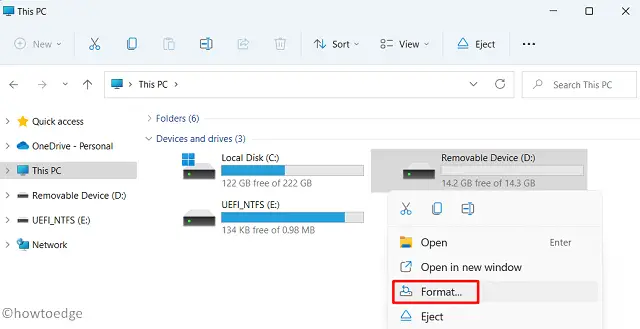
- Далее появится всплывающее окно, нажмите Start и дождитесь окончания форматирования.
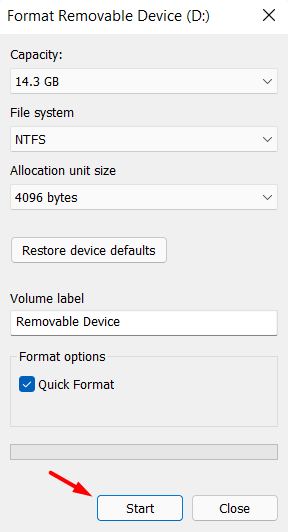
Примечание: Вы также можете изменить файловую систему с NTFS на FAT32 (по умолчанию) или exFAT.






