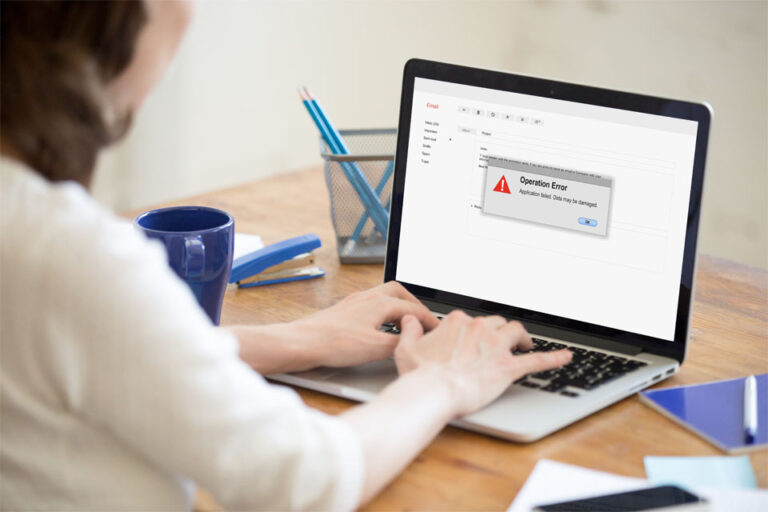Что делать, если камера MacBook Pro не работает
Многие настольные компьютеры и ноутбуки Apple имеют встроенную веб-камеру, которую компания называет камерой FaceTime. Однако, если ваша веб-камера Mac не работает и отображается как отключенная или недоступная при попытке доступа к ней, это может разочаровать.
Это то, что случилось с пользователями Mac, которые обнаружили, что по какой-то причине не могут использовать камеру своего Mac. Независимо от того, фотографируете ли вы или снимаете видео, эти затронутые пользователи обнаружили, что их камера MacBook Pro не работает. И эта проблема, кажется, затрагивает только встроенную камеру на Mac. При попытке подключить внешнюю камеру все работает нормально.
Пользователи Mac, которые жаловались, что их камера в MacBook Pro не работает, сообщали, что пытались использовать ее в таких приложениях, как Facetime, Skype, Photo Booth и других, но либо получали пустой экран, либо индикатор камеры просто мигал, а затем гас. вне.
В случае FaceTime пользователи, у которых возникла эта проблема, столкнулись с этим сообщением об ошибке:
Нет видео. FaceTime не получил видео с подключенной камеры. Перезагрузка компьютера может решить эту проблему.
Когда появляется это сообщение, зеленый свет на камере просто мигает каждые пару секунд, но ничего не отражает на экране. Эта проблема может быть неприятной, особенно для пользователей, которые часто участвуют в конференциях или видеозвонках в личных или рабочих целях.
Почему не работает камера в MacBook Pro
Помимо повреждения оборудования, одной из наиболее вероятных причин является поврежденное программное обеспечение. Либо драйвер встроенной камеры поврежден, либо отсутствует, поэтому в MacBook Pro нет видео.
Некоторые пользователи также отметили, что эта ошибка началась после установки некоторых обновлений для macOS Catalina. Это может означать, что может возникнуть проблема несовместимости между установленными обновлениями и программным обеспечением для встроенной камеры. Также возможно, что установленные обновления сломали что-то в программном обеспечении камеры, из-за чего камера MacBook Pro не работала.
Как исправить неработающую камеру в MacBook Pro
В macOS нет приложения для настройки камеры. Большинство приложений, использующих камеру Mac, поставляются со своими собственными настройками конфигурации, поэтому нет переключателя включения и выключения. Также нет ни физических, ни программных. Итак, если ваша камера по какой-то причине не работает, вот что вы можете сделать:
Исправление № 1: перезагрузите Mac.
Вы можете выполнить перезагрузку, щелкнув меню Apple в верхнем левом углу экрана и выбрав параметр «Перезагрузить». Если какие-либо приложения или процессы используют камеру Mac в фоновом режиме, перезагрузка должна решить проблему, предоставив вам полный доступ к камере еще раз. После перезагрузки компьютера проверьте, нормально ли работает ваша камера.
Исправление № 2: проверьте наличие других приложений, использующих камеру.
Мы знаем, что веб-камера автоматически включается программами, которые ее используют. Как правило, только одно приложение может использовать камеру одновременно. Поэтому сделайте так, чтобы приложению, которое вы пытаетесь открыть, не было отказано в доступе, потому что что-то еще использует камеру одновременно.
Чтобы закрыть любые приложения, использующие камеру, выполните следующие действия:
- Запустите монитор активности из приложений.
- Закройте все другие открытые приложения или утилиты, которые могут использовать камеру (например, Skype, FaceTime и Photo Booth).
- Если вы не уверены, какие приложения могут использовать вашу камеру, сохраните свою работу, а затем закройте все открытые приложения, чтобы все исключить.
Исправление № 3: используйте Force Quit с FaceTime.
Какой бы эффективной ни была перезагрузка, она занимает некоторое время и прекращает все, что вы делаете. Это может быть не вариант, когда вы находитесь в середине важного вызова FaceTime. К счастью, если камера FaceTime не работает на Mac, вы можете попробовать хитрость, которая не требует перезагрузки и устраняет проблему немедленно.
Вот что вы можете сделать, чтобы принудительно закрыть FaceTime без перезапуска:
- Перейдите в Приложения > Утилиты > Терминал.
- В окне терминала введите: sudo killall VDCAssistant.
- Нажмите Enter на клавиатуре и введите пароль администратора, если будет предложено.
- Перезапустите приложение, чтобы проверить, решена ли проблема с веб-камерой.
Исправление № 4: сброс системного контроллера вашего Mac.
Если веб-камера вашего Mac не работает должным образом, вы можете сбросить настройки контроллера управления системой (SMC). SMC управляет многими аппаратными функциями вашего Mac, и его сброс может помочь решить ваши проблемы.
Если у вас есть MacBook, вот как вы можете сбросить настройки SMC:
- Начните с выключения MacBook.
- Убедитесь, что адаптер питания вашего MacBook подключен к компьютеру.
- На клавиатуре MacBook одновременно удерживайте клавиши Shift + Control + Options, затем нажмите кнопку питания, чтобы запустить компьютер.
- После включения машины удерживайте перед ними одновременно нажатыми клавиши Shift + Control + Option в течение 30 секунд. Это должно позволить Mac загружаться в обычном режиме.
- Как только ваш компьютер загрузится, проверьте свои приложения, чтобы узнать, есть ли у вас доступ к вашей камере.
Подведение итогов
Большинство проблем с камерой на Mac связаны с программным обеспечением. Небольшая очистка и настройка обычно быстро решает проблему. Но если эти шаги не сработают, возможно, у вас проблема с оборудованием. Если это так, найдите Apple Store или авторизованного специалиста Apple, чтобы обслужить ваш компьютер. Магазины Apple также предлагают бесплатную техническую поддержку через Genius Bar в магазине. Записаться на прием можно онлайн на поддержка Apple веб-сайте, чтобы сократить время ожидания по прибытии в магазин. Вы также можете поговорить со службой поддержки Apple по телефону, чтобы найти решение, не выходя из дома.
Продолжить чтение