Что делать, если значок на рабочем столе не остается на боковой панели Finder
Возможность быстрого доступа к папкам делает macOS более продуктивной по сравнению с другими операционными системами. Боковая панель Finder позволяет пользователям Mac легко переходить к нужным папкам одним щелчком мыши.
На боковой панели Finder вы найдете ярлыки для всех ваших любимых и часто используемых папок. И если вы, как и другие, любите сохранять все на своем рабочем столе, тогда просто удобно добавить папку «Рабочий стол» на боковую панель.
Если вы хотите получить доступ к папке «Рабочий стол» или «Документы», все, что вам нужно сделать, это щелкнуть в меню боковой панели. Вы даже можете добавить свою любимую папку на боковую панель Finder, чтобы вам не приходилось перемещаться по ней, чтобы добраться до нее. Например, вы можете добавить папку «Изображения» или папку «Музыка» в меню боковой панели Finder, чтобы оттуда можно было легко получить доступ к своим фотографиям и музыке. Обычно вы можете добавить папки, которые вы всегда используете, в зависимости от используемой версии macOS.
Добавление личной папки, например «Рабочий стол», на боковую панель Finder вашего Mac — простой процесс. Просто выполните следующие действия в разделе Как добавить рабочий стол в список избранного на боковой панели:
- Выдвиньте меню Finder, затем выберите «Настройки».
- Кроме того, вы также можете нажать Command + , чтобы открыть окно настроек Finder.
- Нажмите на вкладку «Боковая панель», затем отметьте «Рабочий стол» и другие папки, которые вы хотите добавить в список «Избранное» на боковой панели.
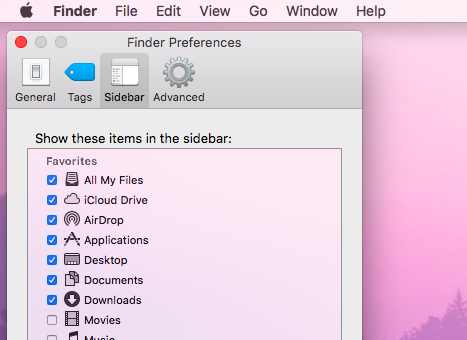
Однако у некоторых пользователей возникают проблемы с добавлением рабочего стола и других папок на боковую панель. Некоторые пользователи Mac обнаруживают, что значок на рабочем столе не остается на боковой панели Finder даже после выполнения описанных выше действий. По какой-то причине они не могут отметить папку в окне настроек Finder, поэтому папку нельзя добавить на боковую панель.
Однако есть и другие, которым удалось успешно добавить папку «Рабочий стол», но они обнаружили, что рабочий стол исчез из «Избранного» после перезапуска.
Поврежденные настройки и настройки — одна из основных причин, по которой значок «Рабочий стол» не остается на боковой панели Finder. Сброс настроек Finder легко решит эту проблему.
Другая причина, по которой значок рабочего стола исчезает с боковой панели Finder, заключается в конфликте между Finder и iCloud Drive. Если ваш iCloud Drive включен и папка «Рабочий стол» включена, ваши файлы автоматически загружаются на диск.
Помимо этих факторов, эта проблема с Finder также может быть вызвана временным сбоем, заражением вирусом или вредоносным ПО или сторонними приложениями, мешающими вашим процессам macOS. Какой бы ни была причина, это не отменяет того факта, что эта проблема доставляет огромные неудобства затронутым пользователям. Итак, мы перечислили здесь некоторые методы решения проблемы с боковой панелью, когда папки исчезают из списка боковых панелей.
Если значок на рабочем столе не остается на боковой панели Finder, первое, что вам нужно сделать, это закрыть все открытые приложения и перезагрузить Mac. В вашей macOS может возникнуть временный сбой в системе, и перезагрузка устройства должна легко решить проблему. Если проблема не устранена, попробуйте руководство по устранению неполадок ниже.
Шаг № 1: Поиск принудительного выхода.
Первый шаг в решении этой проблемы — принудительно закрыть Finder. Однако вы обнаружите, что в меню «Принудительный выход» нет возможности принудительно закрыть Finder. Вы увидите только возможность перезапустить Finder. Это часть мер безопасности вашего Mac, позволяющая пользователям легко получить доступ к диску во время устранения неполадок.
Но есть способ принудительно закрыть Finder, о котором большинство пользователей Mac не знают. Сделать это:
- Щелкните Искатель.
- Щелкните логотип Apple в верхнем левом углу экрана.
- Удерживайте Shift. Вы должны увидеть, что опция Force Quit становится Force Quit Finder.
- Нажмите «Принудительно завершить поиск».
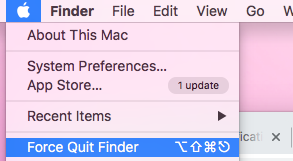
Перезапустите Finder, нажав Command + Shift + Escape, и попробуйте снова добавить его на боковую панель.
Шаг № 2: Очистите свой Mac.
В большинстве случаев ошибки Mac не вызваны сложными проблемами macOS. Нежелательные файлы и вредоносное ПО часто вызывают проблемы, и вы можете даже не подозревать, что они являются виновниками. Очистка вашего Mac может легко решить эту проблему.
Запустите антивирусное программное обеспечение для поиска вирусов и вредоносных программ, а затем удалите зараженные приложения и файлы. Затем запустите Outbyte macAries, чтобы очистить вашу систему и удалить все ненужные файлы с жесткого диска. После выполнения этих задач по обслуживанию перезагрузите Mac и проверьте, устранена ли проблема.
Шаг № 3: сброс настроек Finder.
Следующим шагом является сброс настроек путем удаления файлов .plist, связанных с Finder. Чтобы удалить файлы .plist:
- В меню Finder нажмите «Перейти».
- Удерживайте клавишу Option, затем щелкните папку «Библиотека», которая появится в раскрывающемся меню.
- Откройте папку «Настройки» и найдите любые файлы .plist, связанные с Finder, например:
- apple.finder.plist
- apple.sidebarlists.plist
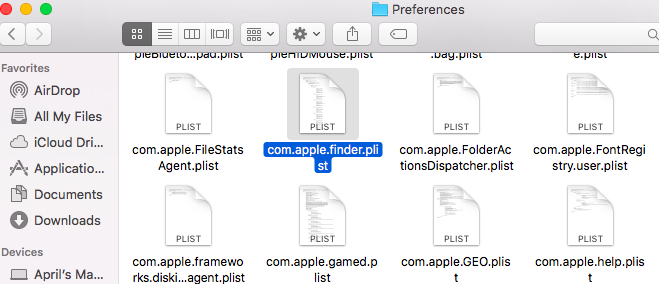
Перезагрузите Mac и посмотрите, не повлияет ли удаление файлов .plist.
Шаг 4. Отключите рабочий стол и документы в iCloud Drive.
Если у вас включен iCloud Drive и папки «Рабочий стол» и «Документы» синхронизируются, может возникнуть конфликт между этими двумя папками и папками «Рабочий стол» и «Документы» вашего Mac.
Чтобы отключить синхронизацию для этих папок:
- Щелкните меню Apple, затем перейдите в «Системные настройки» > «iCloud».
- Нажмите «Параметры» рядом с iCloud Drive.
- Снимите флажок «Рабочий стол и документы», затем нажмите «Готово».
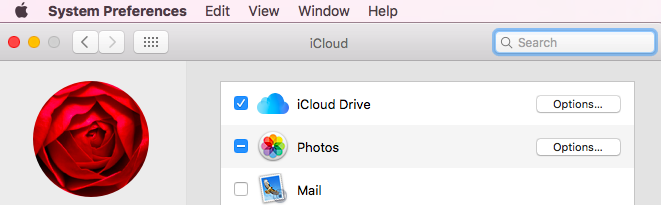
Перезагрузите компьютер и посмотрите, сможете ли вы теперь без проблем добавить папку «Рабочий стол» на боковую панель.
Резюме
Быстрый доступ к любимым папкам повышает производительность и эффективность. Вам не нужно щелкать мышью, чтобы открыть файл или папку. Боковая панель Finder содержит ярлыки для ваших любимых папок, включая папку «Рабочий стол». Если у вас возникли проблемы с добавлением папки «Рабочий стол» или любой другой папки на боковую панель Finder, шаги, описанные в этом руководстве, должны помочь вам решить эту проблему.

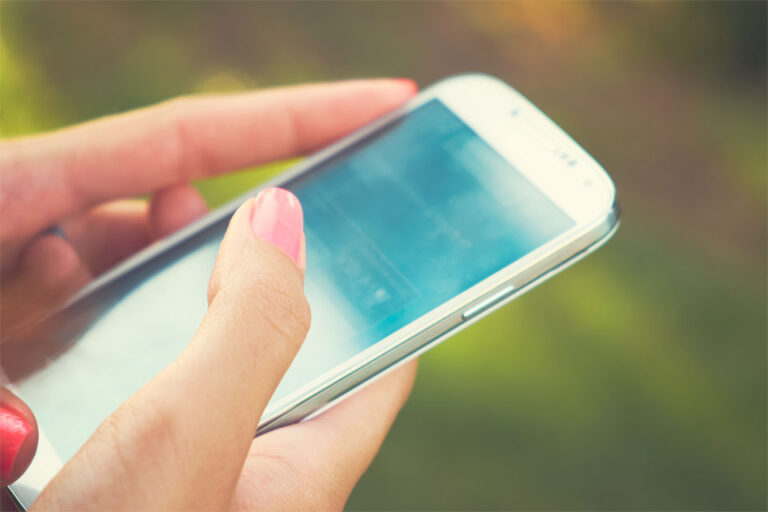


![Как справиться с кодом ошибки Fallout 76 [4:7:2000] -Проверено программное обеспечение](https://pazd.ru/wp-content/uploads/2022/07/fallout-76-768x322.png)
