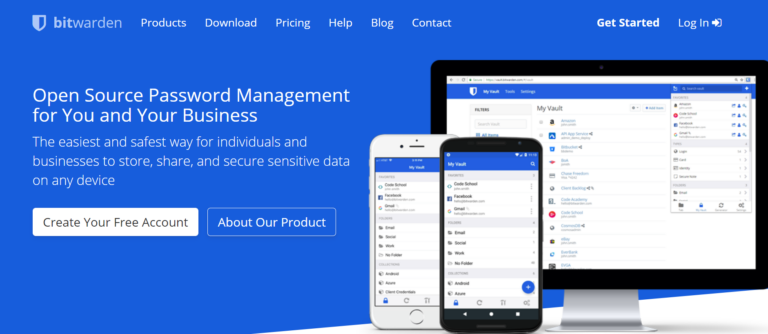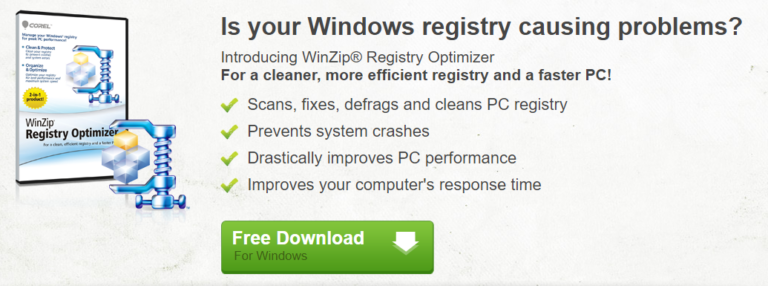Что такое ошибка обслуживания HP 79?
Пользователи как Windows, так и macOS сообщают о нескольких проблемах, возникающих при попытке выполнить задачу печати с помощью принтера HP Hewlett Packard. Основываясь на тщательном анализе, проблема возникает на обеих платформах операционных систем независимо от сборки.
HP — это широко используемый бренд, который ставит качество превыше всего. Однако это не означает, что он не подвержен сбоям, ошибкам и ошибкам. В последнее время мы получили поток жалоб на ошибку службы 79. К счастью, это поправимая проблема, и мы рады предоставить вам самые безопасные способы ее устранения.
Что вызывает ошибку обслуживания HP 79?
Прежде чем мы перейдем к решениям, лучше сначала понять, что вызывает ошибку обслуживания HP 79, чтобы избежать ее в будущем. Эта конкретная проблема может быть вызвана различными задокументированными факторами. Вот краткий список распространенных причин ошибки службы 79:
- Сбой очереди. Эта проблема обычно возникает из-за сбоя очереди, если принтер HP подключен к системе Windows 10/11. В таком случае лучше всего запустить утилиту устранения неполадок принтера, которая порекомендует возможные решения обнаруженных проблем.
- Ошибка микропрограммы. В некоторых случаях ошибка обслуживания 79 может быть вызвана сбоем в недавно установленной микропрограмме, из-за чего принтер отклоняет новые задачи печати. Наилучшим подходом в таком сценарии является применение операции включения и выключения питания.
- Ожидающие обновления встроенного ПО — устаревшее встроенное ПО может вызвать проблему Service Error 79. Если на принтере еще не установлены важные обновления микропрограммы, он может отклонить любые новые задачи. Возможно, принтеру не удается автоматически установить обновления. Поэтому лучшим подходом к этому сценарию будет использование HP Smart App для ручной установки ожидающих критических обновлений встроенного ПО.
- Проблемы с оборудованием. Наихудшим из возможных сценариев будет проблема с основным оборудованием, которая приводит к тому, что система генерирует код ошибки обслуживания 79, отклоняя любое задание на печать. Эта проблема не может быть устранена нетехническим персоналом. Поэтому лучше всего связаться с агентом HP, который поможет вам в процессе диагностики и ремонта принтера.
Если у вас возникли проблемы с подключением к принтеру, ознакомьтесь с нашим руководством по устранению кода ошибки 0x00000709.
Как исправить ошибку обслуживания HP 79
Если вам интересно, что делать с ошибкой обслуживания HP 79, ниже приведены решения. Помните, что в зависимости от вашего сценария некоторые исправления могут не дать желаемых результатов. Таким образом, мы рекомендуем применять их в порядке их эффективности, поскольку мы перечислили их в зависимости от их сложности и уровня серьезности.
Решение № 1. Запустите утилиту устранения неполадок принтера в Windows 10/11.
Чтобы убедиться, что вы не тратите свое время, пытаясь вручную применить исправления для проблемы, которая может быть легко устранена автоматически, мы рекомендуем запустить встроенную утилиту устранения неполадок принтера, доступную только для пользователей платформы Windows 10/11. Утилита имеет несколько стратегий восстановления, способных исправить проблемы, связанные с портом.
Вот как вы можете применить это исправление:
- Запустите диалоговое окно «Выполнить», одновременно нажав клавиши Windows + R. В текстовом поле вставьте «ms-settings: устранение неполадок» (без кавычек), прежде чем нажимать клавишу «Ввод», чтобы открыть окно «Устранение неполадок» в приложении «Параметры Windows 10/11».
- Наведите курсор вправо и выберите раздел «Подготовка и бег». Перейдите на вкладку «Принтер», прежде чем выбрать «Запустить средство устранения неполадок» в появившемся контекстном меню.
- Если утилита обнаружит какие-либо проблемы и порекомендует исправления, нажмите «Применить это исправление» и дождитесь завершения процесса.
- После этого перезапустите систему и проверьте, была ли проблема решена с помощью рекомендуемых исправлений.
Решение № 2. Выполните перезагрузку принтера
Эта процедура идеальна, если проблема связана с прошивкой, и универсальна для всех типов принтеров. Применяя эту меру, вы будете выполнять полный сброс механизма принтера. Более того, хотя он и не требует ввода программного обеспечения, он не является техническим и, следовательно, не подвергает вас риску повреждения устройства.
Следуйте приведенному ниже простому руководству о том, как выполнить перезагрузку принтера:
- Убедитесь, что ваш принтер включен. Он также должен находиться в режиме ожидания без активных задач. Чтобы убедиться, что устройство находится в режиме ожидания, подождите, пока от него не будет исходить тихий звук. Должно быть так, как будто он включен. После подтверждения можно переходить к следующему шагу.
- Теперь, чтобы инициировать цикл питания, отсоедините код питания от задней панели вашего устройства. Вы также должны удалить код питания из настенной розетки.
- После того, как вы отключили принтер от сети, снова подсоедините шнур через не менее 60 секунд после отключения. Период ожидания заключается в том, чтобы убедиться, что все силовые конденсаторы полностью разряжены.
- Запустите принтер как обычно и дождитесь завершения сеанса прогрева.
- Дайте принтеру команду выполнить задачу печати, чтобы проверить, устранена ли проблема.
Решение № 3. Установите ожидающие обновления прошивки
Существуют различные типы обновлений прошивки. Некоторые из них являются накопительными, что означает, что они содержат предыдущие обновления, что обеспечивает совместимость устройства с версией ОС. Однако при наличии нового обновления выпуска, которое является обязательным для обеспечения совместимости устройства с операционной системой, принтер начнет отклонять задачи из-за проблем с совместимостью.
Используйте принтер для обновления
- Нажмите кнопку ePrint на принтере и перейдите в меню «Настройки». Теперь найдите параметр «Проверить обновления продукта».
- Если устройство выбирает ожидающие обновления прошивки, следуйте инструкциям по их установке.
- Дождитесь завершения процесса установки обновлений, а затем перезагрузите устройство, чтобы изменения вступили в силу.
Вручную загрузить прошивку
Если на вашем принтере нет опции ePrint и используется более старая версия, то следующее руководство поможет вам вручную обновить прошивку устройства:
- Подключите принтер к локальной сети с помощью USB-кабеля или Ethernet-соединения.
- Доступ к этому ссылка на сайт на вашем компьютере и выберите раздел Принтер. В разделе Определение категории печати введите название вашего принтера и номер его модели.
- Теперь выберите соответствующую операционную систему, которую использует ваш компьютер, и нажмите на опцию прошивки.
- Нажмите кнопку «Загрузить», чтобы начать процесс загрузки.
- После завершения и сохранения файла на рабочем столе или предпочтительном накопителе дважды щелкните его, чтобы начать процесс обновления. Следуйте инструкциям, чтобы правильно установить прошивку.
- После завершения установки перезагрузите систему, чтобы изменения вступили в силу. Запустите процесс, вызвавший код ошибки службы 79, чтобы проверить, устранена ли она.
Установка через приложение HP Smart
Если ваше принтерное устройство достаточно современное, чтобы поддерживать приложение HP Smart, вы можете легко установить любые недавно выпущенные обновления через приложение. Программа доступна на платформах Windows, iOS, macOS, а также на устройствах Android. Вот руководство о том, как вы можете использовать приложение HP Smart для установки последней версии прошивки устройства принтера:
- Загрузите приложение HP Smart и установите его на свой компьютер.
- Запустите приложение и выберите имя вашего принтера, чтобы начать процесс.
- Перейдите в «Настройки» и выберите опцию «Дополнительные настройки».
- Теперь щелкните функцию «Инструменты», а затем выберите «Обновления принтера», прежде чем выбрать «Проверить сейчас», чтобы приложение начало поиск ожидающих обновлений.
- Если доступна новая прошивка, просто следуйте инструкциям по установке обновлений прошивки.
- Перезапустите принтер и проверьте, устранена ли проблема.
Решение № 4. Свяжитесь с центром поддержки
Если ни одно из вышеперечисленных решений не помогло решить проблему, скорее всего, вы имеете дело с неисправным оборудованием. Поэтому для решения вопроса лучше всего обратиться Центр поддержки HP чтобы получить надлежащее техническое руководство по устранению проблем, связанных с аппаратным обеспечением принтера.
Продолжить чтение