Что такое ошибка приложения Igfxem.exe — не удалось прочитать память
Ошибки в устройствах Windows довольно распространены. В то время как некоторые из них можно легко решить с помощью быстрого перезапуска, другие загадочны и не предоставляют достаточно информации о том, почему они произошли.
Но не волнуйтесь. В этой статье мы обсудим одно сообщение об ошибке, которое может появиться на устройствах Windows: ошибка «Ошибка приложения Igfxem.exe: не удалось прочитать память».
Чтобы лучше понять ошибку «Ошибка приложения Igfxem.exe: не удалось прочитать память» в Windows, давайте сначала узнаем, что такое файл Igfxem.exe и для чего он запрограммирован?
Что такое Igfxem.exe?
Основной исполняемый модуль Intel Graphics или файловый модуль Igfxem.exe является компонентом общего пользовательского интерфейса Intel. Это означает, что он не связан с основными процессами операционной системы Windows. Он обычно используется в портативных устройствах, таких как ноутбуки, и действует как постоянное разрешение экрана.
Как и другие EXE-файлы, файл Igfxem.exe можно использовать для сокрытия или маскировки вредоносных объектов. В результате антивирусные решения помечают файл как угрозу безопасности. Также могут появляться сообщения об ошибках, такие как «Ошибка приложения Igfxem.exe: не удалось прочитать память».
Является ли файл Igfxem.exe потенциальной угрозой безопасности?
Хотя нет конкретного случая или исследования, доказывающего, что файл Igfxem.exe является вредоносной сущностью, эксперты по кибербезопасности всегда советуют пользователям Windows проявлять осторожность, поскольку киберпреступники специально нацелены на исполняемые файлы, чтобы их вредоносные приложения не были помечены системой безопасности как угроза. сканеры.
Один из способов убедиться, что вы имеете дело с законным файлом Igfxem.exe, — проверить его местоположение. Для этого откройте диспетчер задач, нажав клавиши Ctrl + Shift + ESC, перейдите на вкладку «Процессы» и найдите процесс Igfxem.exe. После этого щелкните по нему правой кнопкой мыши и выберите «Открыть расположение файла».
Если вас доставили в место, отличное от C:\Windows\System32\Igfxem.exeто вполне вероятно, что вы имеете дело с вредоносной сущностью.
Что ж, помимо вредоносных сущностей, существует множество других причин, по которым пользователь Windows может столкнуться с такими проблемами, как «Ошибка приложения Igfxem.exe: ошибка чтения памяти». Мы поделимся ими с вами ниже.
Что вызывает ошибку «Ошибка приложения Igfxem.exe: не удалось прочитать память»?
Сообщение об ошибке «Ошибка приложения Igfxem.exe: память не может быть прочитана» может встречаться нечасто, но нам удалось составить список возможных триггеров этой ошибки.
- Устаревший драйвер видеокарты. Одним из возможных виновников этой ошибки является устаревший драйвер видеокарты. Очевидно, что лучшее решение в этом случае — просто обновить драйвер до самой последней версии.
- Нестабильный драйвер видеокарты. Еще одним виновником, который может вызвать эту ошибку, является нестабильный драйвер видеокарты. Для этого нужно всего лишь откатить драйвер устройства до ранее рабочего состояния, и ошибка должна исчезнуть.
- Вирусная инфекция. Как и другие файлы EXE, файл Igfxem.exe может использоваться киберпреступниками для маскировки вредоносных объектов и вирусов. И когда это произойдет, неосведомленный пользователь может столкнуться с сообщением об ошибке «Ошибка приложения Igfxem.exe: память не может быть прочитана». Чтобы решить эту проблему, загрузите, установите и запустите сканирование на наличие вредоносных программ.
5 способов устранения сообщения об ошибке «Ошибка приложения Igfxem.exe: не удалось прочитать память»
Теперь, когда вы знаете, что вызывает появление сообщения об ошибке, как вы думаете, как лучше всего избавиться от него. Чтобы узнать ответ, просмотрите предлагаемые нами решения ниже:
Решение № 1. Обновите драйвер видеокарты через диспетчер устройств.
Как упоминалось выше, это сообщение об ошибке может быть вызвано устаревшим драйвером графического устройства. Итак, чтобы исключить эту возможность, попробуйте обновить графический драйвер, выполнив следующие действия: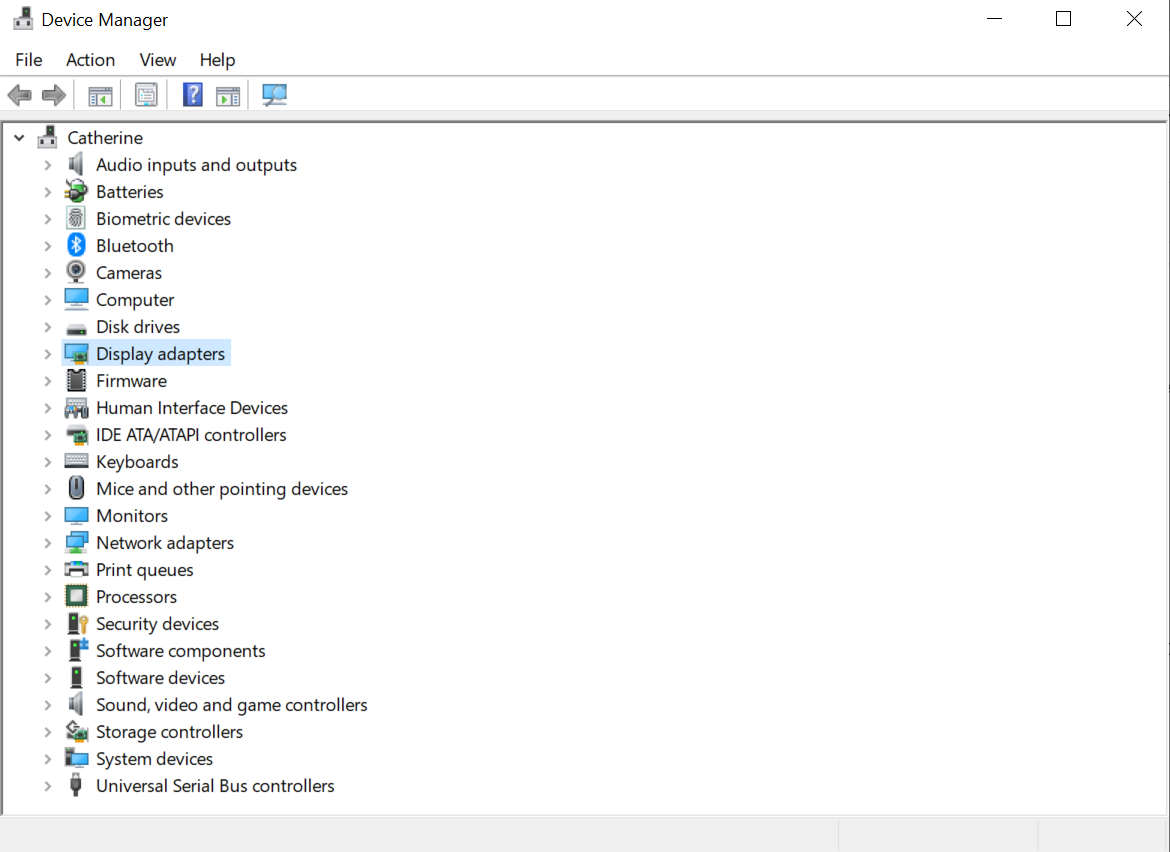
- Перейдите на рабочий стол.
- Щелкните правой кнопкой мыши Этот компьютер.
- Выберите опцию «Управление».
- В появившемся списке параметров выберите Диспетчер устройств.
- Выберите Видеоадаптеры.
- Щелкните правой кнопкой мыши графическую карту Intel и выберите «Обновить драйвер».
- Затем выберите параметр Автоматический поиск обновленного программного обеспечения драйвера.
- Если обновление доступно, оно будет показано в окне. Нажмите на нее и следуйте подсказкам на экране.
- Дождитесь завершения процесса обновления.
- Перезагрузите компьютер и проверьте, больше ли не появляется сообщение об ошибке.
Решение № 2. Обновите драйвер устройства с помощью стороннего средства обновления драйверов.
Если вы не уверены в своих технических навыках и хотите обновить драйвер устройства, то это решение лучше всего подходит для вас. Все, что вам нужно сделать, это установить доверенное средство обновления драйверов устройств, и пусть оно сделает свою работу за вас.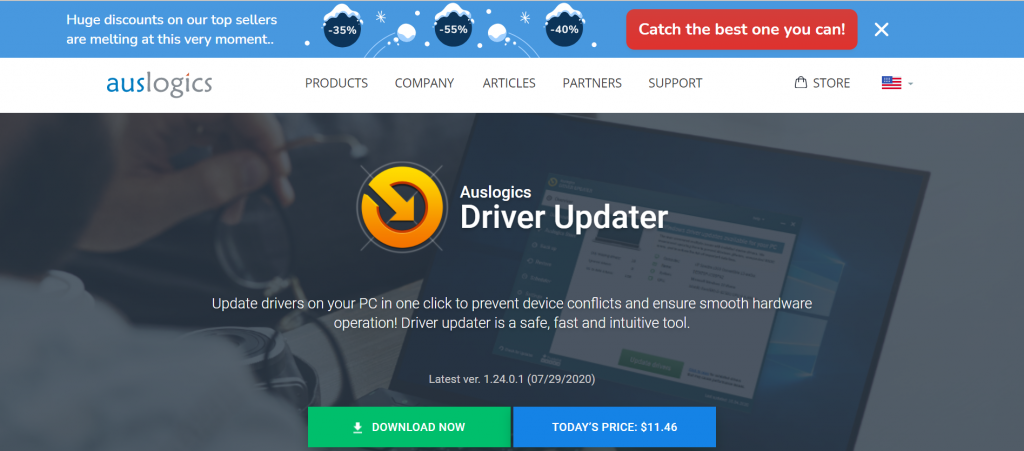
Один из инструментов обновления драйверов устройств, который мы рекомендуем, это Программа обновления драйверов Auslogics. Этот безопасный, интуитивно понятный и быстрый инструмент может обновить драйверы вашего ПК всего одним щелчком мыши. Кроме того, это предотвращает проблемы совместимости и гарантирует бесперебойную работу оборудования. После того, как вы установите его на свое устройство, он просканирует ваш компьютер на наличие потенциальных проблем с драйверами. После этого он сгенерирует отчет со списком отсутствующих или устаревших драйверов. Наконец, это даст вам возможность обновить помеченные драйверы до последних версий, рекомендованных производителем.
Решение № 3. Установите драйвер устройства вручную.
Другим возможным решением сообщения об ошибке «Ошибка приложения Igfxem.exe: не удалось прочитать память» является установка графического драйвера вручную. Для этого вам нужно проверить модель вашей видеокарты Intel и найти этот драйвер на официальном сайте Intel. Но прежде чем перейти на сайт, убедитесь, что вы удалили видеокарту при отключенном Интернете. Кроме того, убедитесь, что вы уже перезагрузили устройство после этого.
После того, как вы подтвердите, что сделали и то, и другое, приступайте к ручной установке драйвера:
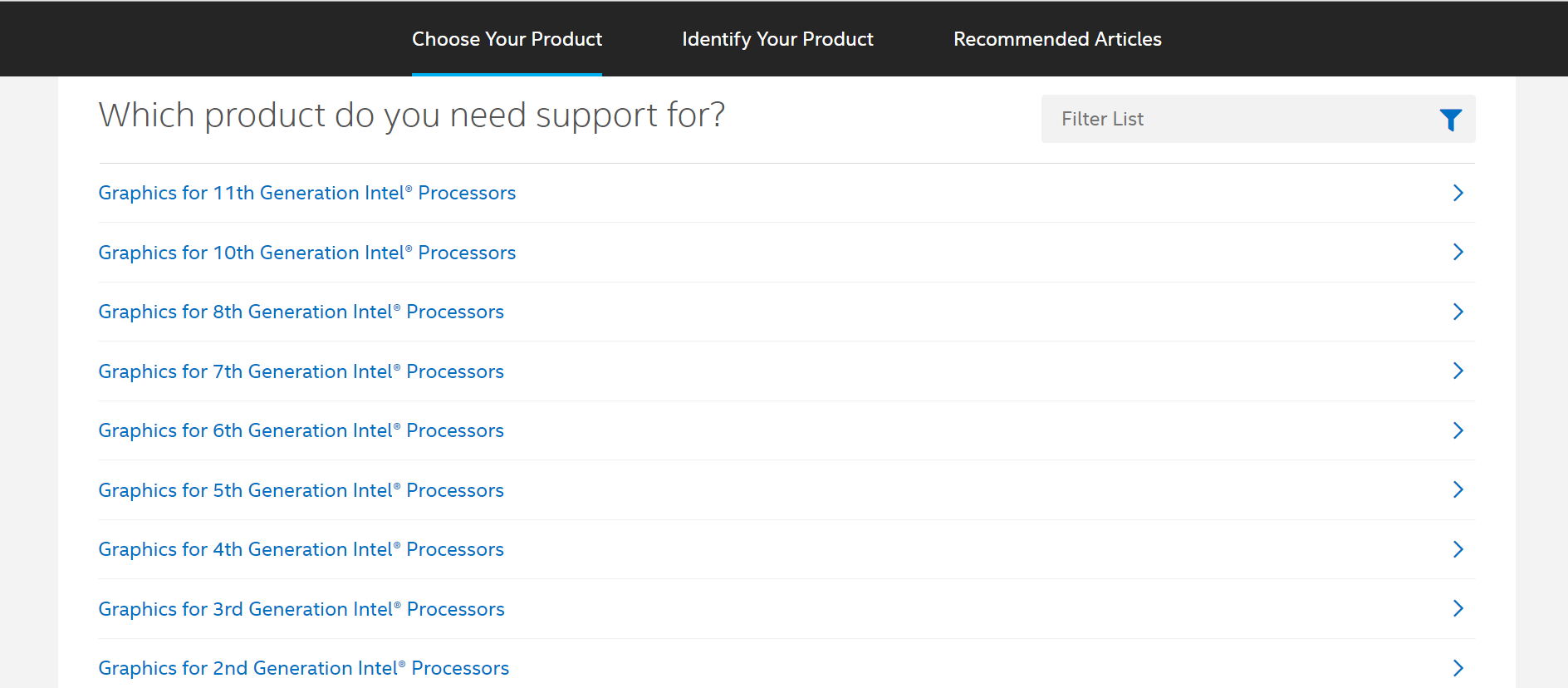
- Проверьте модель вашей видеокарты. Сделайте это, нажав Windows + R, а затем в утилите «Выполнить» введите dxdiag. Нажмите Enter. Перейдите на вкладку «Дисплей» и проверьте модель своей видеокарты.
- После того, как вы записали модель своей видеокарты, запустите свой любимый веб-браузер и перейдите к официальный сайт интел.
- Щелкните меню «Поддержка».
- Выберите Загрузить драйверы и программное обеспечение.
- Найдите модель драйвера вашей видеокарты.
- Загрузите драйвер, совместимый с вашей версией Windows.
- Установите его и перезагрузите компьютер.
- Проверьте, появляется ли ошибка по-прежнему.
Решение № 4. Откатите драйвер устройства.
Иногда Intel выпускает обновления драйверов устройств, которые все еще нестабильны, то есть в них все еще есть ошибки и проблемы, которые необходимо исправить. Если вам случится установить нестабильную версию драйвера, вы, вероятно, столкнетесь с ошибкой.
Чтобы это исправить, попробуйте откатить драйвер видеокарты до более стабильной версии. Просто выполните следующие действия:
- Перейдите на рабочий стол и щелкните правой кнопкой мыши «Этот компьютер».
- Выберите Управление.
- Щелкните Диспетчер устройств.
- Разверните раздел «Адаптеры дисплея» и щелкните правой кнопкой мыши модель своей видеокарты Intel.
- Выберите Свойства.
- Перейдите на вкладку «Драйвер» и нажмите кнопку «Откатить драйвер».
- Теперь появится список. Выберите наиболее подходящий вариант.
- Нажмите Да.
- Дождитесь завершения процесса перед перезагрузкой компьютера.
Решение № 5. Запустите антивирусное сканирование.
Наконец, вы можете выполнить антивирусное сканирование, чтобы исключить вероятность появления сообщения об ошибке из-за вируса или вредоносного ПО.
У вас есть два способа запустить антивирусную проверку: вручную или автоматически. Ручной метод предполагает использование встроенного пакета безопасности на устройствах Windows: Защитник Windows. С другой стороны, автоматический метод предполагает использование другого антивирусного решения. Хотя вы можете выбрать любой из двух, мы рекомендуем использовать оба для достижения наилучших результатов.
Чтобы запустить антивирусную проверку с помощью Защитника Windows, сделайте следующее:
- В утилите «Настройки» выберите «Обновление и безопасность».
- Щелкните Защитник Windows.
- В появившемся диалоговом окне выберите Открыть Центр безопасности Защитника Windows.
- Ударьте по защите от вирусов и угроз
- Теперь выберите Быстрое сканирование. Это укажет Защитнику Windows начать сканирование вашего компьютера. После этого он сообщит обо всех обнаруженных угрозах.
- Вы также можете выбрать Расширенное сканирование. Это укажет Защитнику Windows сканировать ваше устройство в соответствии с вашими предпочтениями. Как и в случае с функцией «Быстрое сканирование», он также будет сообщать обо всех обнаруженных угрозах.
Если вы предпочитаете использовать другую антивирусную программу, процесс будет более или менее таким же. Просто вам нужно сначала загрузить и установить стороннее антивирусное решение, прежде чем вы сможете выполнить сканирование.
Резюме
Вот и все! Мы поделились пятью способами устранения сообщения об ошибке «Ошибка приложения Igfxem.exe: не удалось прочитать память». Надеюсь, один из них помог. Если на этом этапе ошибка все еще появляется, не стесняйтесь обращаться за помощью к Служба поддержки Intel. Они должны быть в состоянии предоставить вам решение, которое более конкретно для вашего случая.
Вы также можете принести свой ноутбук в авторизованный сервисный центр, особенно если он все еще находится на гарантии. Технические специалисты могут проверить ваше устройство и исправить его для вас.
Не стесняйтесь комментировать ниже, если вы хотите узнать больше или если у вас все еще есть вопросы!





