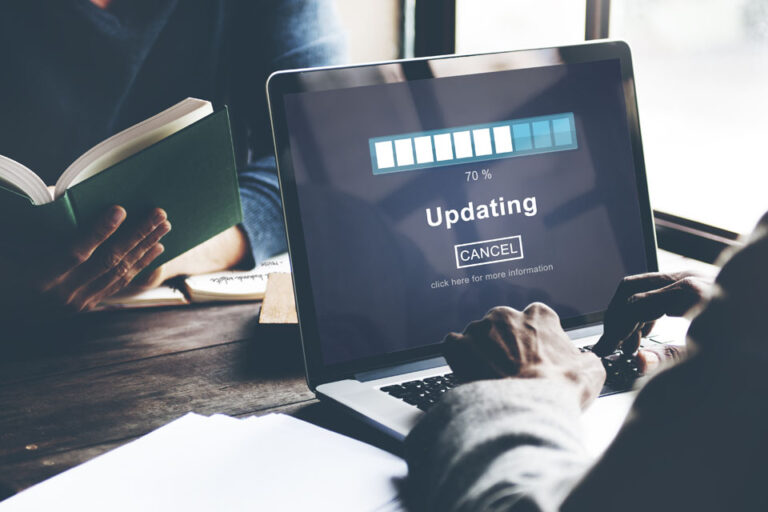Центр обновления Windows не загружается, ошибка 0x80070543
При попытке загрузить и установить обновления ОС Windows 10/11 некоторые пользователи сталкиваются с сообщением, сопровождаемым ошибкой Центра обновления Windows 0x80070543. Существуют различные причины этой проблемы, но наиболее распространенной причиной являются неправильно настроенные системные файлы.
Расхождения в системных файлах возникают по разным причинам. Когда неопытный пользователь вмешивается в системные файлы, они могут быть неправильно сконфигурированы. Системные файлы используются различными приложениями и программами для получения соответствующей информации. При неправильной настройке операционная система и приложения не могут получить данные, необходимые для выполнения задачи. Вредоносное ПО также может получить доступ к системным файлам и изменить их. Это повреждает системные файлы, делая их недоступными.
Что такое ошибка 0x80070543 в Windows 10/11
Центр обновления Windows — это встроенная системная утилита, которая загружает и устанавливает соответствующие обновления ОС и исправления безопасности. Однако, если системные файлы повреждены, отсутствуют или неправильно настроены, функция не сможет получить необходимые данные для выполнения своей задачи.
Учитывая, что Windows 10/11 — это скорее услуга, чем конечный продукт, это становится большой проблемой, если пользователи не могут установить обновления. Также удивительно, что Microsoft не решила эту проблему, учитывая, что она существует со времен Windows 7. Вдобавок к этому сообщение об ошибке расплывчато и не содержит описания фактической причины сбоя обновления.
К счастью, у нас есть несколько приемов, которые вы можете применить, чтобы попытаться решить проблему, связанную с ошибкой Центра обновления Windows 0x80070543. Применяйте эти решения в порядке их перечисления, чтобы повысить эффективность и результативность.
Как исправить ошибку Центра обновления Windows 0x80070543
Прежде чем углубляться в решение этой проблемы, следует предупредить, что это деликатный компонент системы Windows 10/11. При неправильном обращении система может быть серьезно повреждена, так что вам придется переустанавливать операционную систему.
Решение № 1. Воспользуйтесь средством устранения неполадок Центра обновления Windows
Как всегда, первое, что нужно сделать, когда вы столкнетесь с проблемами, связанными с Центром обновления Windows (WU), — это запустить встроенное средство устранения неполадок WU. Эта функция обеспечивает менее сложное автоматическое исправление, и, поскольку она предоставляется корпорацией Майкрософт, это самый безопасный подход. Чтобы запустить этот процесс, выполните следующие действия:
- Нажмите на клавишу с логотипом Windows, прежде чем выбрать значок шестеренки, чтобы открыть приложение «Настройки».
- На левой панели наведите указатель мыши на вкладку «Устранение неполадок» и нажмите на нее.
- На правой панели найдите Центр обновления Windows и щелкните, чтобы выделить его.
- Теперь выберите «Запустить средство устранения неполадок», и система начнет решать проблемы, которые мешают вам автоматически обновлять Windows.
Решение № 2. Измените конфигурации в службах компонентов
Чтобы устранить ошибку Центра обновления Windows 0x80070543, выполните следующие действия:
- Запустите диалоговое окно «Выполнить», одновременно нажав клавиши Windows + R.
- Введите «dcomcnfg.exe» (без кавычек) в диалоговом окне «Выполнить» и нажмите Enter, чтобы получить доступ к службам компонентов.
- На левой панели окна щелкните, чтобы развернуть Службы компонентов.
- Теперь выберите вкладку «Компьютеры», прежде чем щелкнуть «Мой компьютер», расположенный на средней панели.
- Щелкните его правой кнопкой мыши и выберите «Свойства» в появившемся меню.
- Теперь переключитесь в окно «Свойства по умолчанию» и убедитесь, что уровень аутентификации по умолчанию установлен на «Подключение».
- Выберите «Идентифицировать» в раскрывающемся меню «Уровень олицетворения по умолчанию».
- Нажмите «Применить», прежде чем выбрать кнопку «ОК».
- Перезагрузите устройство, чтобы изменения вступили в силу, и проверьте, устранена ли проблема при следующем запуске.
Решение № 3. Выполните сканирование SFC или DISM
Как уже указывалось выше, проблема может возникнуть из-за повреждения или отсутствия системных файлов. Запуск сканирования SFC и DISM поможет заменить поврежденные и отсутствующие файлы. Чтобы запустить средство проверки системных файлов, выполните следующие действия:
- В поле «Начать поиск» введите «cmd» (без кавычек) и нажмите Enter.
- Щелкните правой кнопкой мыши CMD в появившихся результатах и выберите «Запуск от имени администратора», чтобы запустить командную строку с повышенными привилегиями. Вам нужны права администратора для выполнения этого типа сканирования, следовательно, необходимо запускать утилиту с правами администратора.
- Когда откроется окно командной строки, вставьте приведенную ниже командную строку, а затем нажмите клавишу Enter.
sfc/scannow - Утилита SFC начнет сканирование всей системы на наличие ошибок, и это может занять некоторое время. Убедитесь, что ваш компьютер не выключается во время процесса, так как это может повредить операционную систему.
- Любые поврежденные или отсутствующие системные файлы будут заменены при перезагрузке.
Если это не решит проблему, вы можете продолжить и запустить утилиту сканирования DISM. Утилита Deployment Imaging and Servicing Management ищет любые несоответствия и повреждения в системных файлах и заменяет их свежими копиями, загруженными из базы данных. Поэтому для инструмента DISM требуется стабильное подключение к Интернету. Любое отключение сети может нанести вред операционной системе.
Для этого следуйте инструкциям ниже:
- Получите доступ к командной строке с правами администратора, используя описанные выше шаги 1 и 2.
- В окне командной строки с повышенными правами вставьте строку ниже и нажмите Enter.
DISM/Онлайн/Cleanup-Image/RestoreHealth - На это уходит в среднем 15 минут. После этого перезагрузите компьютер и проверьте, устранена ли ошибка при следующем запуске.
Решение № 4. Запустите полное сканирование системы на наличие вредоносных программ
Всякий раз, когда речь идет о повреждении системных файлов, нельзя исключать вредоносное ПО. Вредоносная программа стремится получить права администратора без ведома пользователя. Это дает сомнительным программам возможность манипулировать системными файлами и повреждать их.
Запустив надежный инструмент защиты от вредоносных программ, вы сможете обнаружить и избавиться от любых подозрительных программ. Сохранение такого инструмента программного обеспечения безопасности активным в фоновом режиме поможет избежать вторжения любых подозрительных программ в вашу систему в будущем. Выполнив полное сканирование системы безопасности, вы можете выполнить Решения 1 и 3, чтобы исправить поврежденные или отсутствующие системные файлы.
Продолжить чтение