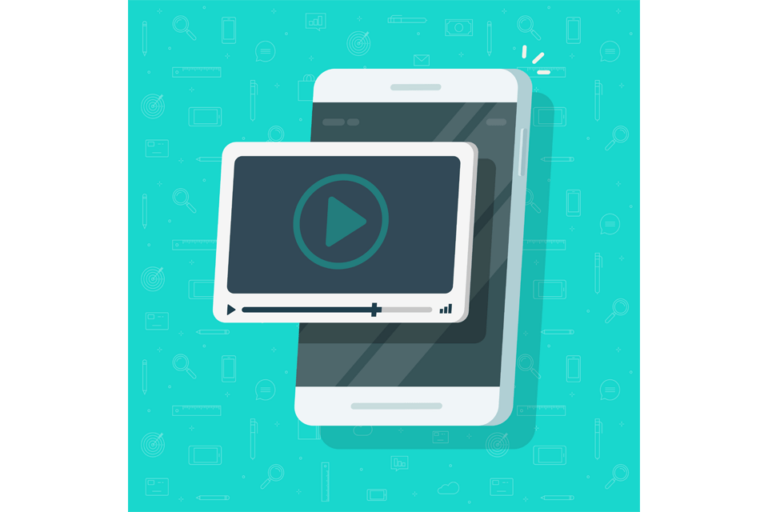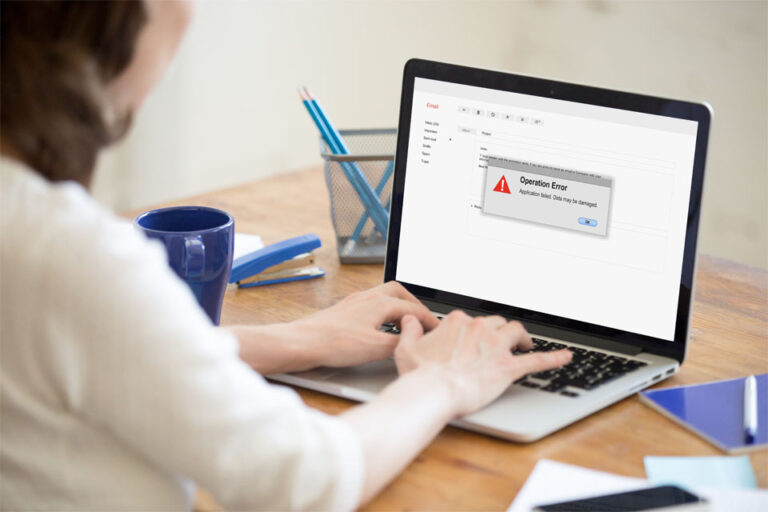DRIVER VERIFIER IOMANAGER НАРУШЕНИЕ BSOD в Windows 10/11
Вы можете столкнуться с различными ошибками при использовании ПК с Windows 10/11. В то время как некоторые из них являются общими и могут быть исправлены простым перезапуском, другие требуют более технического подхода.
Среди этих ошибок — BSOD DRIVER VERIFIER IOMANAGER VIOLATION. Что это такое и что вызывает BSOD DRIVER VERIFIER IOMANAGER VIOLATION в Windows 10/11?
Что такое BSOD DRIVER VERIFIER IOMANAGER VIOLATION в Windows 10/11?
Ошибки BSOD — это способ вашего ПК сообщить вам, что что-то не так. И если вы столкнулись с BSOD DRIVER VERIFIER IOMANAGER VIOLATION в Windows 10/11, ваш компьютер сообщает вам, что диск или системный файл поврежден или произошел сбой. Обычно это сопровождается сообщением о том, что на вашем компьютере возникла проблема и его необходимо перезагрузить.
Что делать с BSOD DRIVER VERIFIER IOMANAGER VIOLATION в Windows 10/11?
Итак, каков наилучший план действий при появлении BSOD DRIVER VERIFIER IOMANAGER VIOLATION? Мы не можем предложить лучшее решение, но мы можем порекомендовать попробовать любое из приведенных ниже решений, пока вы не найдете то, которое может решить вашу проблему.
Решение № 1. Перезагрузите компьютер
Первое решение, которое вы должны попробовать, когда сталкиваетесь с BSOD DRIVER VERIFIER IOMANAGER VIOLATION, — это перезагрузить компьютер. Хотя ваш компьютер должен попытаться перезагрузиться сам по себе, вы можете перезагрузить его вручную, удерживая кнопку питания в течение примерно 5 секунд. Если перезагрузка компьютера устранит ошибку, отлично. В противном случае перейдите к другому решению.
Решение № 2. Остановите или сбросьте средство проверки драйверов
В каждой операционной системе Windows есть встроенный инструмент проверки драйверов, предназначенный для обнаружения неисправных драйверов, вызывающих ошибки BSOD. Однако стоит отметить, что запуск инструмента может привести к сбою ПК. Вы можете либо остановить его запуск, либо сбросить его, чтобы устранить ошибку синего экрана.
Вот как остановить Driver Verifier:
- В поле поиска введите верификатор и нажмите Enter.
- Выберите «Удалить существующие настройки» и нажмите «Готово».
- Перезагрузите компьютер.
Чтобы сбросить Driver Verifier, выполните следующие действия:
- Откройте диалоговое окно «Выполнить», нажав клавиши Windows + R.
- В текстовом поле введите команда и нажмите Shift + CTRL + Enter. Это откроет командную строку с правами администратора.
- В командной строке введите верификатор/сброс команду и нажмите Enter.
- Перезагрузите компьютер.
Решение № 3. Обновите драйвер устройства
Ошибки BSOD могут появляться из-за несовместимых или устаревших драйверов. У вас есть два способа найти нужные драйверы: ручной или автоматический.
При выборе ручного метода перейдите на веб-сайт производителя и найдите самый последний драйвер, совместимый с вашим устройством.
Теперь, если вы предпочитаете второй метод, вам может потребоваться установить сторонний инструмент для обновления драйверов который может распознать вашу систему и установить для вас правильные драйверы.
После установки обновленной версии драйвера устройства перезагрузите компьютер и проверьте, отображается ли ошибка BSOD по-прежнему.
Решение № 4. Восстановите проблемные системные файлы
Когда системные файлы повреждены или повреждены, могут возникнуть ошибки BSOD. Чтобы решить их, вы можете использовать утилиту проверки системных файлов, встроенную в ваше устройство Windows. Этот инструмент может эффективно восстановить поврежденные системные файлы.
Вот как запустить средство проверки системных файлов для восстановления поврежденных системных файлов:
- Нажмите клавиши Windows + R, чтобы открыть диалоговое окно «Выполнить».
- В текстовую область введите команда и нажмите SHIFT + CTRL + Enter, чтобы запустить командную строку с правами администратора.
- Введите sfc/scannow введите команду в командную строку и нажмите Enter.
- Дождитесь завершения всего сканирования. После этого перезагрузите компьютер и проверьте, устранена ли ошибка BSOD.
Если в результате сканирования указано, что поврежденные файлы существуют, но SFC не может их исправить, у вас есть возможность использовать средство обслуживания образов развертывания и управления ими (DISM).
Чтобы использовать инструмент DISM, следуйте этим инструкциям:
- Нажмите клавиши Windows + X и выберите Командная строка (Администратор).
- При запросе разрешения нажмите Да.
- В командной строке введите эту команду: DISM/Онлайн/Cleanup-Image/RestoreHealth. Нажмите Ввод.
- Дождитесь завершения процесса.
- После этого перезагрузите компьютер.
Решение № 5. Удалите все недавно установленное программное обеспечение.
Бывают случаи, когда сторонние программы, которые вы устанавливаете на свой компьютер, несовместимы с вашей системой. В результате появляются ошибки BSOD, такие как BSOD DRIVER VERIFIER IOMANAGER VIOLATION. Удаление программного обеспечения должно устранить ошибку BSOD.
Вот что нужно сделать:
- В поле поиска введите панель управления.
- Нажмите на наиболее релевантный результат поиска.
- Выберите для просмотра по категории.
- Перейдите в раздел «Программы» и нажмите «Удалить программу».
- Найдите программу, которую вы только что установили. Щелкните его правой кнопкой мыши и выберите «Удалить».
- Следуйте инструкциям на экране, чтобы продолжить удаление.
- Перезагрузите компьютер.
Решение № 6. Верните настройки с помощью точки восстановления
Если вы не можете определить, какой драйвер устройства или программа вызывают появление BSOD DRIVER VERIFIER IOMANAGER VIOLATION, восстановите систему до ранее работавшей точки восстановления. Это приведет к откату всех обновлений программного обеспечения и драйверов устройств до состояния, когда они все еще работали нормально.
Вот как использовать восстановление системы в Windows:
- Нажмите клавиши Windows + Пауза и выберите «Защита системы».
- Нажмите кнопку «Восстановление системы».
- Нажмите «Далее».
- Теперь должно открыться новое окно. Выберите точку восстановления, когда в Windows еще не было ошибок. После выбора следуйте инструкциям на экране, чтобы завершить процесс восстановления.
- Перезагрузите компьютер.
Решение № 7. Обновите прошивку или BIOS
Это исправление может быть слишком сложным для новичков, поэтому мы рекомендуем его только технически подкованным людям. Если на данный момент у вас все еще есть проблема с BSOD, обновите прошивку вашей системы или BIOS.
Прежде чем приступить к обновлению BIOS, убедитесь, что вы сделали резервную копию своих файлов. Это потому, что если что-то будет повреждено, вам понадобится техник, чтобы исправить это.
Итак, как обновить BIOS? Посетите сайт производителя и загрузите самое последнее обновление BIOS. Используйте текущий серийный номер BIOS или сервисный код, чтобы определить наиболее подходящий продукт. Загрузите обновление и дважды щелкните по нему. Это автоматически перезагрузит вашу систему и перенесет вас на страницу обновления BIOS.
Подведение итогов
Вот оно! Одно из этих решений должно устранить BSOD DRIVER VERIFIER IOMANAGER VIOLATION в Windows 10/11. Если вы найдете эту статью полезной, не стесняйтесь поделиться ею с друзьями и коллегами, которым она может понадобиться. Вы также можете оставлять вопросы и комментарии ниже!
Продолжить чтение