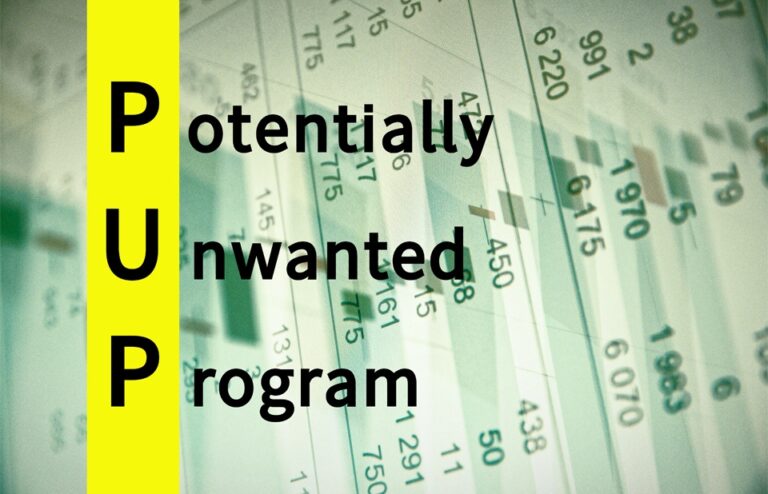Как исправить ошибку магазина Windows 10/11 0x803FB005
Ошибка магазина Windows 10/11 0x803FB005 — это проблема, которая мешает пользователям устанавливать выбранные приложения из магазина MS. Из-за этой ошибки вы не сможете установить жизненно важные приложения, необходимые вашей ОС.
Что такое ошибка 0x803FB005 в Windows 10/11
Эта проблема возникает по нескольким причинам. Следовательно, нет конкретной причины, приводящей к ошибке хранилища Windows 10/11 0x803FB005. Причиной этой проблемы могут быть многие факторы, такие как поврежденные системные файлы, неисправное приложение MS Store и другие. Таким образом, вы должны попробовать несколько решений при попытке решить проблему.
Причина ошибки магазина Windows 10/11 0x803FB005
Несколько виновников, которые могут привести к ошибке хранилища Windows 10/11 0x803FB005, включают в себя:
- Отсутствует исправление, связанное с проблемой. Эта конкретная проблема уже была решена Microsoft в патче, выпущенном в начале 2019 года. В таком случае лучше всего обновить версию ОС вашей системы, установив все ожидающие обновления.
- Вмешательство стороннего программного обеспечения безопасности. Это происходит, когда установленное стороннее программное обеспечение безопасности обеспечивает чрезмерную защиту. Решение состоит в том, чтобы отключить защиту в реальном времени или полностью удалить программное обеспечение.
- Поврежденный Магазин Windows. Приложение Магазина может работать со сбоями, если оно повреждено вредоносным ПО. Сбой также может привести к сбою в работе MS Store. Лучший способ решить эту проблему — перезагрузить Магазин Windows через терминал или графический интерфейс.
- Поврежденные системные файлы. Многие способы могут привести к повреждению системных файлов, например, манипулирование файлами неопытным человеком или повреждение, вызванное вредоносным ПО. В таком случае лучше сначала выполнить полное сканирование безопасности системы, прежде чем восстанавливать поврежденные системные файлы.
Ошибка магазина Windows 10/11 0x803FB005 Решения
Поскольку проблема вызвана различными факторами, мы наметили несколько решений и представили их в зависимости от их эффективности и уровня сложности. Если вы не уверены в причине, мы рекомендуем применять эти исправления в порядке их следования.
Чтобы устранить проблему с ошибкой хранилища Windows 10/11 0x803FB005, примените следующие решения:
Решение № 1. Запустите средство устранения неполадок MS Store
Прежде чем пытаться исправить с помощью каких-либо других инопланетных инструментов, сначала проверьте, достаточно ли оснащена ваша сборка Windows для автоматического устранения проблемы. Windows 10/11 поставляется с средством устранения неполадок MS Store. Инструмент предназначен для сканирования приложения Магазина на наличие несоответствий, а затем их исправления.
Вот как вы можете запустить средство устранения неполадок MS Store, чтобы исправить ошибку Windows 10/11 Store 0x803FB005:
- Запустите диалоговое окно «Выполнить», одновременно нажав клавиши Windows + R. В текстовом поле введите «ms-settings: Troubleshooter» (без кавычек), прежде чем нажать клавишу Enter, чтобы открыть вкладку «Устранение неполадок» в окне «Настройки».
- Теперь на правой панели нажмите «Приложения Магазина Windows» на вкладке «Начало работы», прежде чем выбрать «Запустить средство устранения неполадок».
- Дождитесь завершения начального процесса сканирования.
- После этого, если проблема была обнаружена, автоматически выбирается и предлагается стратегия исправления. Нажмите «Применить это исправление» и следуйте инструкциям.
- После этого закройте окно устранения неполадок и перезагрузите систему, чтобы изменения вступили в силу.
При следующем запуске проверьте, устранена ли ошибка, повторив действие, которое ранее ее вызвало.
Решение № 2. Загрузите и установите все ожидающие обновления ОС
Как указывалось ранее, проблема может возникнуть из-за сбоя ОС, который был устранен в первом квартале 2019 года. Если на вашем компьютере уже установлены последние обновления, вы можете перейти к следующему решению. В противном случае примените все ожидающие обновления, чтобы ускорить работу компьютера. Вот как это сделать:
- Запустите диалоговое окно «Выполнить», одновременно нажав клавиши Windows + R. В текстовом поле вставьте «ms-settings:windowsupdate» (без кавычек) и нажмите Enter, чтобы открыть вкладку «Центр обновления Windows» в окне «Настройки».
- На правой панели нажмите «Проверить наличие обновлений», и система начнет сканирование любых ожидающих обновлений.
- Установите все выбранные обновления. Если происходит перезагрузка системы, убедитесь, что вы вернулись в то же окно, выполнив шаги 1 и 2.
- После установки всех ожидающих обновлений перезагрузите компьютер и проверьте, устранена ли проблема при следующем запуске.
Решение № 3. Отключите сторонний антивирус
Строгий пакет безопасности имеет тенденцию блокировать внешние подключения, которые Microsoft использует при загрузке приложения. Чтобы решить проблему, если она связана с этой причиной, вы должны отключить сторонний пакет безопасности. В зависимости от пакета, который вы установили в своей системе, шаги по его удалению могут немного отличаться. Однако с помощью рекомендаций вы можете легко удалить любой из них.
Вот как вы можете удалить программу:
- Щелкните правой кнопкой мыши меню «Пуск» и выберите «Приложения и функции» в контекстном меню.
- Когда вкладка «Приложения и функции» откроется в окне «Настройки», прокрутите вниз список приложений, установленных в вашей системе, пока не увидите сторонний пакет безопасности, который вы хотите удалить.
- Нажмите, чтобы выделить любое приложение, связанное с пакетом, и нажмите кнопку «Удалить».
- Следуйте инструкциям, чтобы завершить процесс удаления всех приложений и функций, связанных с пакетом безопасности.
- Перезагрузите компьютер, когда закончите. Проверьте, сохраняется ли ошибка.
Решение № 4. Сбросьте MS Store
Если файл, используемый MS Store, пропал из-за вируса или был помещен в карантин сторонним инструментом безопасности, обязательно произойдет ошибка магазина Windows 10/11 0x803FB005. Сброс всех компонентов MS Store поможет вернуть все файлы в исходное состояние. Вот как вы можете сбросить компоненты MS Store:
- Запустите диалоговое окно «Выполнить», одновременно нажав клавиши Windows + R. В текстовом поле введите «cmd» (без кавычек) и одновременно нажмите клавиши Ctrl + Shift + Enter, чтобы запустить командную строку с повышенными правами. Если система управления учетными записями пользователей предложит, нажмите кнопку «Да», чтобы предоставить права администратора.
- Теперь в командной строке с повышенными привилегиями вставьте приведенную ниже командную строку и нажмите клавишу Enter:
WSRESET.EXE - После обработки команды перезагрузите компьютер и проверьте, решена ли проблема при следующем запуске.
Решение № 5. Выполните ремонтную установку
Если ни одно из перечисленных решений не подходит, возможно, вы имеете дело с повреждением серверной системы. В таких случаях лучшее, что вы можете сделать, это выполнить ремонтную установку. Это действие сбрасывает все компоненты ОС Windows до заводских форматов без удаления ваших файлов.
Вот как выполнить ремонтную установку:
- Загрузите официальный ISO-файл Windows 10/11 с веб-сайта Сайт МС. Также можно загрузить Windows 10/11 без инструмента для создания мультимедиа.
- Сохраните файл на рабочем столе.
- Смонтируйте ISO, чтобы получить доступ к его файлам.
- Дважды щелкните смонтированный ISO-образ, чтобы получить доступ к файлам, и найдите файл с надписью setup.exe. Дважды щелкните по нему и следуйте инструкциям, чтобы выполнить ремонтную установку.
В большинстве случаев сбои вызваны сомнительными приложениями, полученными с ненадежных сайтов. Чтобы избежать подобных ошибок в будущем, лучше всего обновлять программное обеспечение вашей системы. Вы также должны иметь надежный инструмент защиты от вредоносных программ постоянно работает в фоновом режиме.
Продолжить чтение