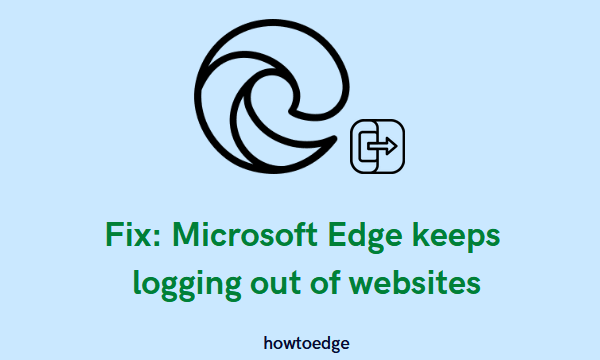FFMPEG.dll отсутствует на вашем компьютере
Несколько пользователей Windows сообщили, что в их Windows 11/10 появилось сообщение об ошибке «ffmpeg.dll отсутствует». Это означает, что некоторые важные системные файлы повреждены и DLL больше не находится в системном каталоге. Эта ошибка может быть вызвана во время установки приложения или в процессе запуска. Это также может произойти при доступе к определенным веб-сайтам. Если вы столкнулись с той же проблемой, эта статья будет вам полезна.
С этим кодом ошибки может появиться следующее сообщение об ошибке:
«Программа не может запуститься, потому что на вашем компьютере отсутствует ffmpeg.dll. Попробуйте переустановить программу, чтобы решить эту проблему».
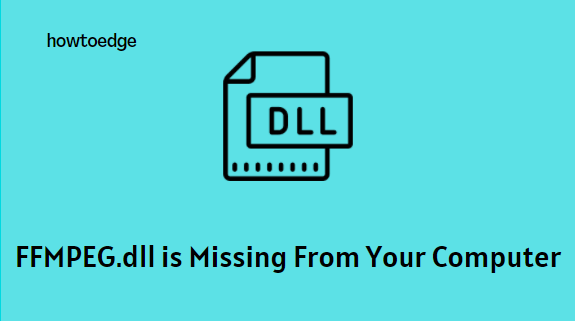
Как исправить ошибку FFMPEG.dll отсутствует в Windows 11/10
Если на вашем компьютере возникает ошибка FFMPEG.DLL Not Found, вот несколько решений, которые вы можете попробовать решить эту проблему:
1]Перезагрузите компьютер
Прежде чем пробовать другие решения, убедитесь, что все приложения закрыты и фоновые приложения не запущены.
Теперь сделайте следующее:
- Выключите компьютер и подождите минуту.
- Затем перезагрузите компьютер и проверьте, устранена ли ошибка.
2]Запустите средство проверки системных файлов
Наличие поврежденных или отсутствующих системных файлов также может привести к появлению этого кода ошибки. В таких случаях вы можете решить проблему с помощью встроенного в Windows инструмента SFC для сканирования и восстановления поврежденных системных файлов.
sfc/scannow

- Подождите некоторое время, пока он не завершит процесс.
- Перезагрузите компьютер и проверьте, устраняет ли он код ошибки.
3]Очистите кеш проблемного приложения
Кэширование повышает производительность и улучшает работу приложений с пользователем. Однако поврежденный кеш иногда может привести к сбою приложения. В этом случае очистка кэша проблемного приложения может решить проблему. Вот как это сделать:
Примечание. Прежде чем начать, проверьте в диспетчере задач, что процессы, связанные с этим приложением, не запущены. На этом мы завершили все задачи, связанные с Microsoft Teams.
- Нажмите клавиши Windows + R, чтобы запустить окно «Выполнить».
- Теперь скопируйте и вставьте указанный путь в поле поиска, а затем нажмите Enter.
%appdata%\Microsoft\teams\кеш

- На следующей странице нажмите Ctrl+A, чтобы выбрать все элементы, а затем удалите их.
%appdata%\Microsoft\teams\blob_storage %appdata%\Microsoft\teams\databases %appdata%\Microsoft\teams\GPUcache %appdata%\Microsoft\teams\IndexedDB %appdata%\Microsoft\teams\Local Storage %appdata%\ Майкрософт\команды\тмп
- Точно так же перейдите к каждому из следующих путей по отдельности и удалите все файлы.
Примечание. Если Microsoft Teams продолжает появляться во время процесса, вы можете закрыть его с помощью диспетчера задач.
- Затем вы можете перезагрузить компьютер и проверить, была ли исправлена ошибка FFMPEG.dll.
- Если вы продолжаете получать эту ошибку, введите следующий путь в диалоговом окне «Выполнить» и нажмите Enter:
%appdata%\Майкрософт\
- Щелкните правой кнопкой мыши папку Teams и удалите ее.
- После подтверждения удаления папки перезагрузите компьютер.
- После перезагрузки компьютера убедитесь, что в вашей системе отсутствуют ошибки FFMPEG.dll.
4]Создайте новую учетную запись пользователя
Если ваш профиль пользователя поврежден, вы можете увидеть ошибку отсутствия FFMPEG.dll на вашем компьютере. В этом случае вам может потребоваться создать другую учетную запись и получить доступ к системе из этой учетной записи. Ниже показано, как это сделать:
- Создайте новую учетную запись пользователя.
- После этого вам теперь нужно будет перезагрузить компьютер.
- После перезапуска используйте только что созданную учетную запись для входа в систему.
- Проверьте, устранена ли ошибка FFMPEG.DLL Not Found.
5]Переустановите проблемное приложение.
В этом контексте переустановка проблемного приложения с помощью недавно загруженного установочного файла должна решить проблему.
- Щелкните правой кнопкой мыши «Пуск» и выберите «Приложения и компоненты» в списке меню.
- На правой панели прокрутите вниз до Microsoft Teams.
- Щелкните вертикальные три точки, связанные с Microsoft Teams, и нажмите «Удалить».
- Снова нажмите «Удалить», чтобы подтвердить процесс удаления.
- После завершения удаления перезагрузите компьютер.
- Теперь откройте диалоговое окно «Выполнить» с помощью клавиш Windows + R.
- Введите следующий путь:
%localappdata%\Майкрософт\
- Здесь щелкните правой кнопкой мыши папку Teams и выберите «Удалить» в контекстном меню.
- Нажмите Удалить для подтверждения.
- Затем нажмите «Пуск» и найдите «Редактор реестра».
- Щелкните правой кнопкой мыши редактор реестра и выберите «Запуск от имени администратора».
- Когда на экране появится запрос UAC, нажмите «Да».
- Скопируйте и вставьте следующий путь в адресную строку и нажмите Enter:
Компьютер\HKEY_CURRENT_USER\ПРОГРАММНОЕ ОБЕСПЕЧЕНИЕ\Microsoft\Office\Teams\
- С правой стороны щелкните правой кнопкой мыши запись реестра PreventInstallationFromMsi и выберите «Удалить».
- Теперь закройте окно редактора реестра и перезагрузите компьютер.
- После запуска скачать последнюю версию Microsoft Teams для рабочего стола.
- Когда ваш компьютер загрузится, перейдите на страницу Microsoft Teams и загрузите приложение.
- Используйте загруженный установщик для установки приложения Microsoft Teams.
После выполнения приведенных выше инструкций ошибка FFMPEG.dll будет устранена.