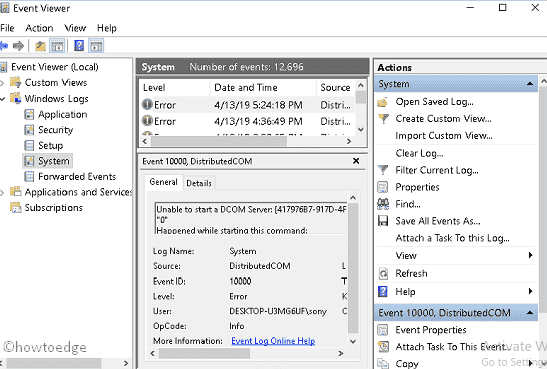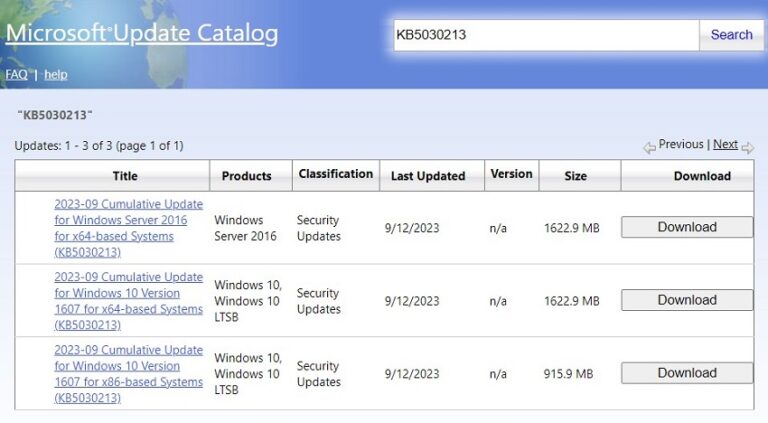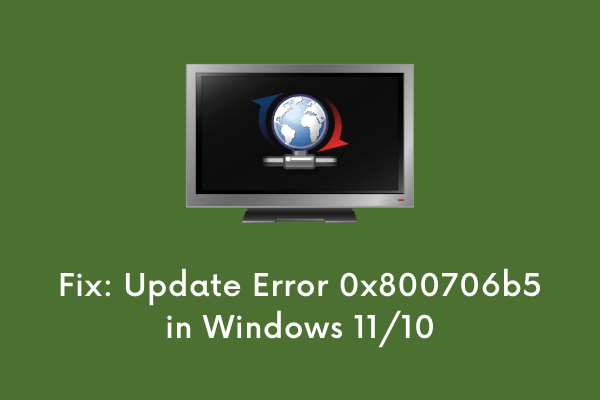[Guide] Как переустановить Windows 11
Windows 11 все еще находится в стадии разработки, поэтому в этой операционной системе довольно часто возникают ошибки. Камера перестает работать, сбой системных приложений, мерцание экрана или отсутствие звука – вот несколько проблем, с которыми вы, возможно, боретесь. Хотя есть способы решить каждую из этих проблем по отдельности, если вы не можете их исправить, переустановка Windows 11 кажется лучшим вариантом.
Это также помогает избавиться от ненужного вредоносного ПО или вредоносного ПО, присутствующего на вашем компьютере. Microsoft допускает несколько вариантов, при правильной настройке которых вы можете переустановить Windows 11 с сохранением или без сохранения данных. Давайте подробно рассмотрим эти методы.

Если вы изучаете способы восстановления ОС Windows 11, прочтите это руководство.
Переустановите Windows 11 [4 Ways]
Если Windows 11 по какой-либо причине повреждена на вашем устройстве, и вы ищете способы переустановить ее снова, вот два самых быстрых метода:
- Сбросить ваш компьютер
- Использование образа ISO
- Смонтируйте ISO-образ и обновитесь до Windows 11
- Переустановите Windows из режима восстановления
1]Перезагрузите компьютер до Windows 11
Если вы не хотите потерять свои личные файлы или папки, вам нужен именно этот метод. Переустановка Windows 11 таким способом довольно проста и не требует наличия файла ISO. Сказав так, давайте посмотрим, как выполнить эту задачу –
- Прежде всего, нажмите Win + I и выберите Система.
- На правой панели прокрутите вниз и найдите параметр – Восстановление.
- В разделе «Параметры восстановления» вы найдете параметр «Сбросить этот компьютер».
- Нажмите на кнопку «Сбросить ПК».
- В следующем окне нажмите «Сохранить мои файлы», и пусть все начнется.
- Если у вас есть ISO-файл Windows 11, нажмите «Локальная переустановка»; щелкнуть Облачная загрузка иначе.

- Затем нажмите «Далее» и следуйте инструкциям на экране, чтобы завершить переустановку Windows 11 на свой компьютер.

Примечание: В тот момент, когда вы нажмете кнопку «Сброс», вы больше не сможете отменить этот процесс. Так что продолжайте только тогда, когда уверены на 100%.
2]Использование образа ISO
Как указано выше, указанный выше метод поддерживает оба способа переустановки Windows 11, то есть облачный или локальный. Однако, если вы хотите установить Windows 11 традиционным способом, вот как это сделать:
Примечание: Для этого требуется действующий ISO-образ Windows 11. Поскольку новая ОС все еще недоступна для широкой публики, вы должны сначала стать инсайдером. После того, как вы зарегистрируете свое устройство для Windows 11 и с их стороны не возникнет проблем, выполните следующие действия:
- Прежде всего, посетите Страница загрузки программного обеспечения Microsoft.
- Если вы не вошли в систему, появится всплывающее окно с просьбой войти в свою официальную учетную запись.
- Когда открывается посещенный URL-адрес, прокрутите вниз до Выбрать издание.
- Используйте раскрывающееся меню рядом с Select edition и выберите Windows 11 Build OS, которую вы хотите переустановить.
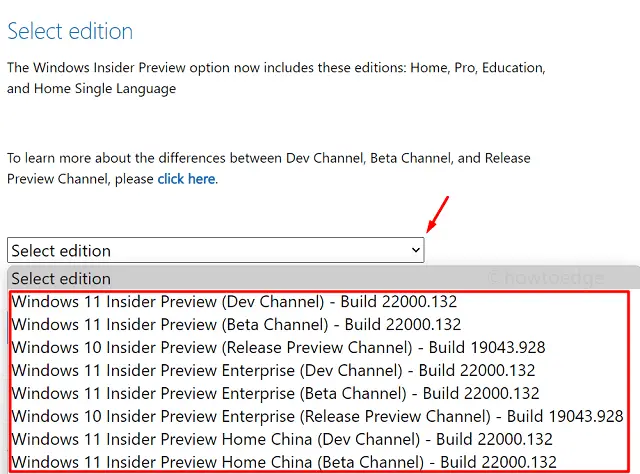
- Затем нажмите кнопку «Подтвердить».

- Снова используйте раскрывающееся меню, чтобы выбрать язык продукта и нажмите “Подтвердить”.

- Поскольку Windows 11 поддерживает только 64-разрядную архитектуру системы и выше, вы получите ссылку, отображающую «64-разрядную загрузку».
Примечание. Эта ссылка будет доступна не более 24 часов и исчезнет, как только выделенный временной диапазон истечет.
- Нажмите «64-разрядная загрузка», и выбранная инсайдерская версия Windows 11 начнет загрузку автоматически.
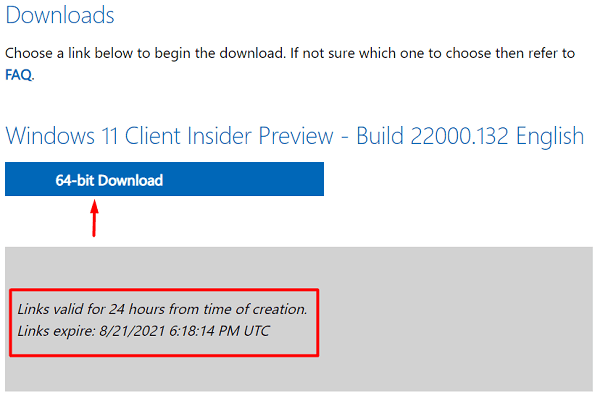
Теперь, когда у вас есть ISO-файл Windows 11, используйте Rufus для создания загрузочного носителя, а затем выполните чистую установку Windows 11 на вашем устройстве.
3]Смонтируйте образ ISO и обновитесь до Windows 11
Если вы не хотите выполнять чистую установку Windows 11, вы можете сделать это правильно, установив ISO-образ. Таким образом вы сохраните все предыдущие установки Windows, файлы / папки или другие данные в папке Windows.old.
Вот как обновить Windows версии 7, 8, 8.1 или 10 до Windows 11:
- Предполагая, что у вас уже есть ISO-файл Windows 11 на вашем компьютере, щелкните его правой кнопкой мыши и выберите «Смонтировать».
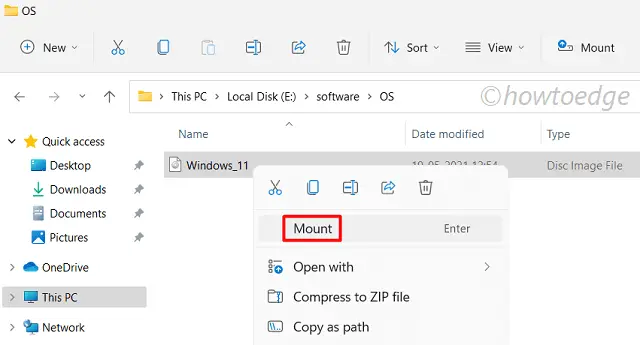
- Перейдите на этот компьютер> подключенный диск.
- Достигнув этого места, дважды щелкните установочный файл, чтобы начать установку Windows 11.
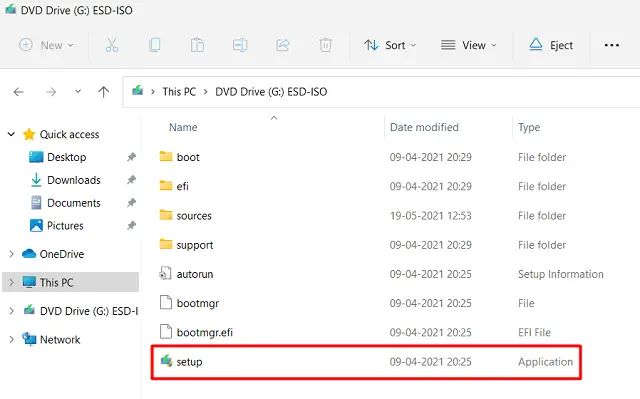
- Подождите несколько секунд, пока установка будет готова к установке.
- Нажмите “Далее.
- В установочном файле есть два варианта на выбор. Выбирайте только первый вариант, т.е. «Загружать и устанавливать обновления (рекомендуется)», только если у вас стабильное сетевое соединение. В противном случае вы можете выбрать вариант «Не сейчас».
- Еще раз нажмите Далее.
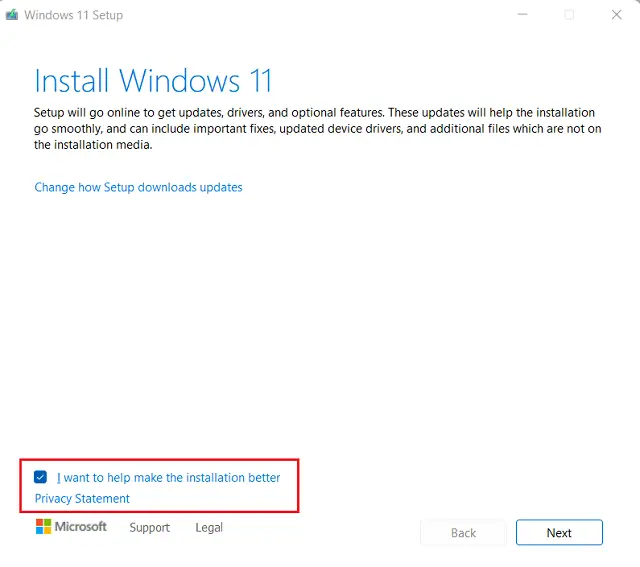
- Windows 11 будет искать любые обновления в Интернете (для первого варианта), и поэтому процесс установки начинается сразу после этого.
- Нажмите «Принять», когда появится окно «Применимые уведомления и условия лицензии».
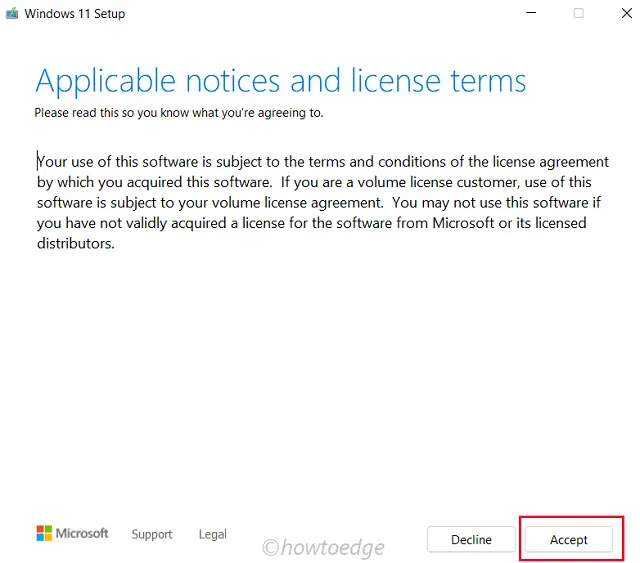
- Когда вас спросят «Что оставить», нажмите «Сохранить личные файлы и приложения».

- Нажмите «Далее», а затем «Установить».
- Позвольте операционной системе установить на ваше устройство, и когда это произойдет, введите данные ниже, используя раскрывающееся меню.
Страна, язык, раскладка клавиатуры и часовой пояс
- Продолжая, нажмите «Настроить настройки» и измените конфиденциальность по умолчанию в соответствии с вашими потребностями или требованиями.
- В итоге вы получите экран приветствия. Подождите, пока он исчезнет, и как только он исчезнет, ваше устройство будет готово к использованию с Windows 11.
4]Переустановите Windows из режима восстановления.
Иногда может случиться так, что вы просто забыли пароль и, следовательно, не можете войти в свое устройство (локальная учетная запись). Если вы использовали учетную запись электронной почты для входа в свое устройство, вы всегда можете сбросить пароль, используя ссылку, доступную на экране входа.
В таком сценарии вы можете сначала загрузить свое устройство в режим восстановления и переустановить Windows 11. Вот как проходит этот процесс:
- На экране входа в систему нажмите кнопку питания.
- Когда это развернется, вы получите три разных варианта: «Сон», «Завершение работы» и «Перезагрузка».
- Нажмите и удерживайте клавишу Shift и выберите вариант перезапуска. Ваш компьютер перезагрузится и загрузится в среду восстановления Windows (WinRE).
- Щелкните Устранение неполадок> Сбросить этот компьютер.

- Здесь вы можете выбрать «Удалить все» или «оставить мои файлы» в соответствии с вашими потребностями.
- Затем выберите «Загрузка в облако», если у вас нет Windows 11 ISO локально на вашем компьютере. Если у вас есть ISO-образ, выберите «Локальная переустановка» и перейдите по пути, по которому он находится.
- Для завершения установки вам не потребуется USB-накопитель или флэш-накопитель.
- Нажмите Далее и выберите диск, на который вы хотите переустановить Windows 11. Вам решать, форматировать или нет диск, на который вы пытаетесь установить новую ОС.
- Если вы больше не хотите восстанавливать личные файлы, выберите – «Полностью очистить диск«, Иначе попадет -»просто удалите мои файлы«.
- Ваше устройство перезагрузится с сообщением о возможных изменениях, которые на нем произойдут. Запишите все подобные последствия и нажмите кнопку «Сброс».
Я надеюсь, что это руководство поможет заново установить или переустановить Windows 11 без потери личных данных.