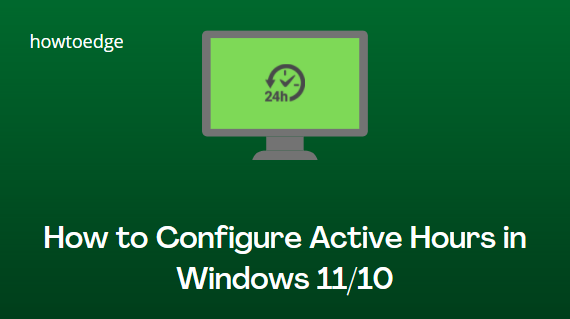Исправить Google Chrome перестал работать в Windows
Google Chrome — одно из любимых приложений, когда дело доходит до просмотра веб-страниц. Это верно для любого устройства, которое вы используете в настоящее время, например ПК с Windows, Android и т. Д. Что, если Google Chrome перестал работать, и вы не знаете, что на самом деле происходит. Что ж, в этом посте мы обсудим причины таких явлений и способы их устранения.
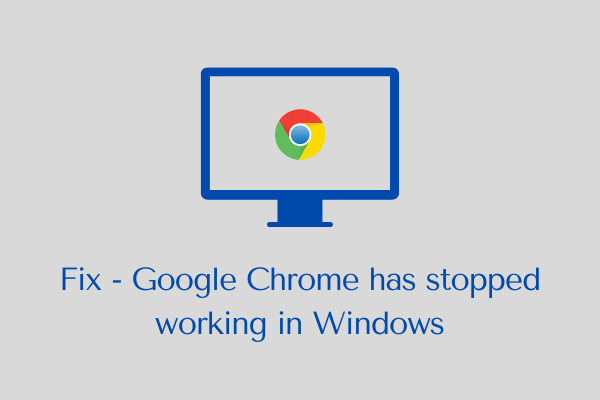
Что приводит к сбою Chrome при запуске/открытии?
Chrome может перестать отвечать, если на вашем ПК с Windows выполняется одно или несколько из следующих условий:
- Слишком много открытых/запущенных вкладок в Google Chrome
- Временные файлы, такие как история Интернета, файлы cookie и кеш, были перегружены.
- Проблемы с сетью или низкая скорость интернета
- Недостаточная память (ОЗУ) или процессор
- Вредоносное ПО или вирусы, происходящие с посещенных вами страниц
- Использование поврежденных или неисправных расширений или Google Apps
- Использование устаревшего программного обеспечения Chrome
Исправлено — Google Chrome перестал отвечать
Существует множество причин, по которым Google Chrome не запускается или перестает отвечать на запросы в Windows 11. Ниже мы описали все такие случаи и обходные пути для них. Попробуйте каждый из этих подходов к устранению неполадок по одному, чтобы увидеть, решат ли они вашу проблему.
1]Закройте ненужные открытые вкладки
Chrome может перестать отвечать, если вы откроете в нем слишком много вкладок. Большее количество открытых вкладок означает, что используется больше оперативной памяти и системных ресурсов. Chrome — это программа, интенсивно использующая память, поэтому наличие меньшего объема оперативной памяти или запуск другого подобного приложения на вашем устройстве может привести к сбою браузера, замедлению его работы или отсутствию реакции.
Если у вас достаточно оперативной памяти, например 8 ГБ, и мощный процессор, вы можете одновременно запускать несколько вкладок. Chrome предназначен для обработки множества вкладок, работающих одновременно. Однако, если вам не хватает процессора или оперативной памяти, придерживайтесь открытия только 4-5 вкладок.
Примечание: вы можете открыть диспетчер задач и проверить, сколько системных ресурсов потребляет Chrome в данный момент. Если это слишком много, лучше закрыть все нежелательные открытые вкладки, а также другие программы, работающие в фоновом режиме. Перезапустите браузер и посмотрите, решит ли это проблему с зависанием Chrome.
2]Перезагрузите компьютер
Если предыдущий метод не работает, перезагрузите компьютер следующим. Когда вы перезагружаете свое устройство, оно закрывает все программы и, таким образом, освобождает дополнительные системные ресурсы. Слишком много программ, работающих в фоновом режиме, могут мешать процессу Chrome и замедлять его работу. Перезагрузите компьютер и проверьте, решает ли это проблему «Chrome перестал работать» в Windows 11.
3]Закройте все процессы Google Chrome и перезапустите их.
По сравнению с аналогичными браузерами, такими как Firefox или Brave, Chrome открывает несколько процессов для одной вкладки. Даже когда вы закрываете определенную вкладку, связанные с ней процессы могут продолжать работать в фоновом режиме. Поскольку Chrome дает сбой / зависает, вы можете рассмотреть возможность существования всех этих процессов и перезапустить их. Для этого выполните следующие действия:
- Нажмите Ctrl + Shift + Esc, чтобы запустить диспетчер задач.
- Найдите «Google Chrome» в области приложений окна диспетчера задач.
- Щелкните правой кнопкой мыши по нему и выберите опцию «Завершить задачу».
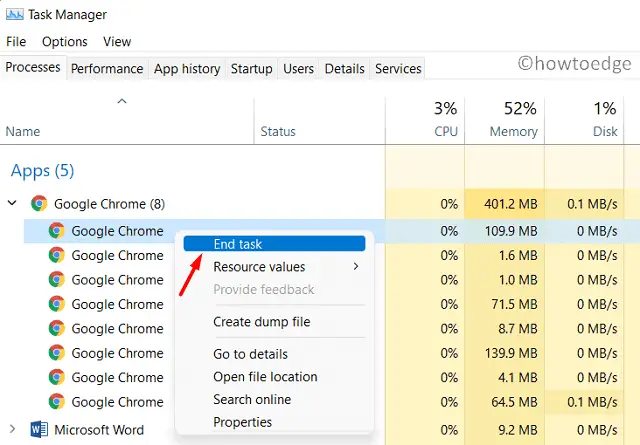
- Далее перейдите в раздел «Фоновые процессы» и найдите «Google Chrome».
- Щелкните правой кнопкой мыши каждый из процессов Chrome и нажмите «Завершить задачу».
- Повторите этот шаг для всех запущенных процессов Chrome.
Когда вы закрыли все такие записи в диспетчере задач, перезапустите Chrome.
4]Сбросить настройки сети
Chrome может не запуститься, если есть проблемы с настройками сети. Перейдите и сбросьте настройки сети на ПК с Windows 11, выполнив следующие простые шаги:
- Нажмите Win + I, чтобы запустить настройки.
- Нажмите Сеть и Интернет на левой навигационной панели.
- На правой панели прокрутите вниз и нажмите «Дополнительные параметры сети».

- В разделе «Дополнительные настройки» нажмите «Сброс сети».

- Когда он расширится, нажмите кнопку «Сбросить сейчас».
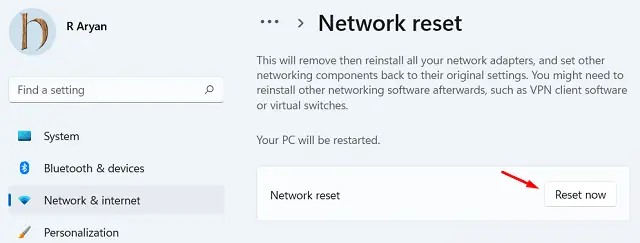
Подождите, пока система сбросит сеть на вашем ПК. Как только это закончится, перезапустите Windows 11. Chrome должен работать нормально при следующем входе в систему.
5]Очистить DNS
Кэш DNS хранит информацию о недавних посещениях веб-сайтов и других интернет-доменов. Хотя эта информация должна быть полезной, иногда она может быть повреждена и привести к сбою при открытии веб-браузера. Чтобы решить эту проблему, вы можете очистить сохраненный DNS на своем ПК. Вот как это сделать —
- Нажмите «Windows Key + X» и выберите «Windows Terminal (Admin)» из списка.
- Когда появится окно UAC, нажмите «Да».
- Терминал Windows по умолчанию переходит в Windows PowerShell.
- Нажмите Ctrl + Shift + 2, чтобы открыть командную строку (администратор).
- Теперь скопируйте/вставьте команду ниже и нажмите Enter –
ipconfig /flushdns
- После того, как это закончится, вам нужно снова подключиться к маршрутизатору или модему.
6]Удалить расширения Chrome
Если в Chrome запущено чрезмерное количество расширений или вредоносных программ, они также могут быть причиной того, что Chrome не отвечает. Чтобы Chrome работал как раньше, вы должны отключить или избавиться от ненужных расширений. Вот шаги, которые нужно выполнить –
- Сначала запустите Google Chrome и перейдите в правый верхний угол.
- Здесь вы найдете три вертикальные точки.
- Нажмите на него, наведите указатель мыши на «Дополнительные инструменты» и выберите «Расширения».
- Вы увидите список расширений, которые уже работают в Google Chrome.
- Выключите тумблер рядом с расширением (которое вы редко используете).
- Удалите ненужные расширения из Chrome, нажав кнопку «Удалить».
Примечание. Чтобы удалить все расширения сразу, откройте диалоговое окно «Выполнить», введите «chrome.exe –disable-extensions» и нажмите «ОК».
7]Отключить приложения Chrome
Если вы установили поврежденное приложение в Google Chrome, это также может помешать работе браузера. Чтобы решить эту проблему, вы должны избавиться от недавно установленных приложений.
Вот шаги, чтобы сделать это –
- Запустите Google Chrome, введите хром:/приложения в адресной строке и нажмите Enter.
- Щелкните правой кнопкой мыши недавно установленное приложение и выберите вариант «Удалить из Chrome…».
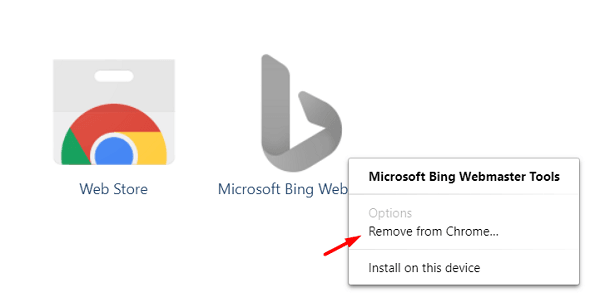
- Может появиться всплывающее окно с подтверждением, действительно ли вы хотите удалить это приложение. Что ж, нажмите кнопку «Удалить» еще раз.
Примечание. Установите флажок «Сообщить о нарушении», прежде чем нажимать кнопку «Удалить», если вы считаете, что программа является вредоносной.
8]Переименуйте Google Chrome
Если Google Chrome по-прежнему не открывается, вы можете переименовать это приложение во что-то другое в каталоге установки. Создайте ярлык для этого, и вы можете использовать его для запуска браузера Chrome. Вот как вы можете выполнить эту задачу –
- Запустите Проводник (Win + E) и скопируйте/вставьте указанный ниже путь в его адресную строку.
C:\Program Files\Google\Chrome\Application
- Нажмите Enter и щелкните правой кнопкой мыши значок Chrome.
- Переименуйте его в желаемое имя и снова нажмите Enter.
- Если появится окно «Отказано в доступе», нажмите «Продолжить».
- Щелкните правой кнопкой мыши переименованное приложение и выберите «Показать дополнительные параметры».
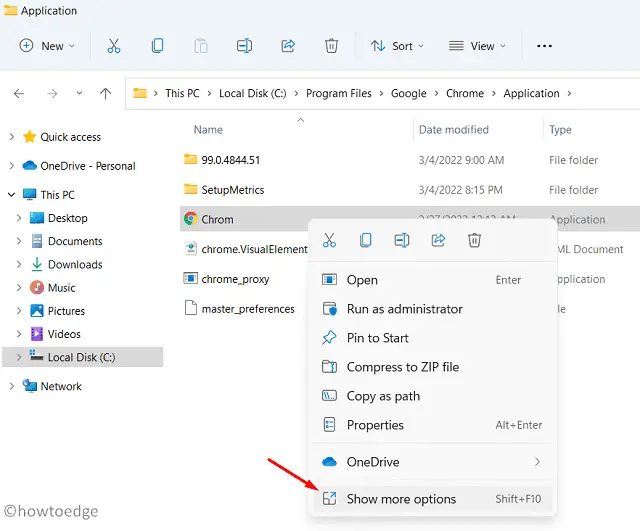
- Выберите опцию «Отправлено» в контекстном меню и выберите «Рабочий стол (создать ярлык)».
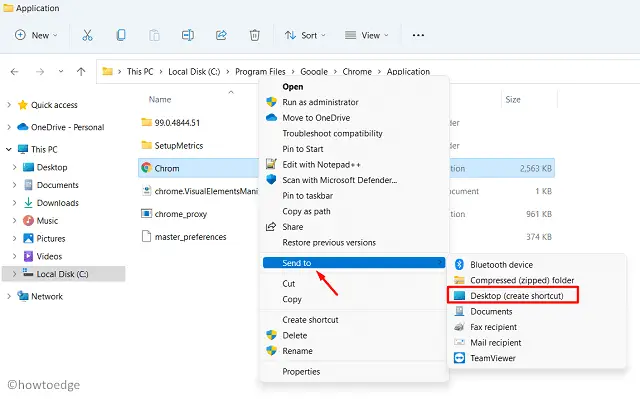
Перейдите на рабочий стол и удалите все существующие ярлыки Chrome. Чтобы получить доступ к Chrome, теперь щелкните новый значок ярлыка.
9]Удалить файл настроек
Если вы столкнулись с ошибкой «Chrome перестал работать» в Windows 11, удаление пользовательских настроек должно решить эту проблему. Однако обратите внимание, что удаление файла настроек приведет к потере данных в Chrome, включая информацию для входа в систему и сохраненные пароли. Для этого выполните следующие действия:
- Если экземпляр браузера Chrome уже запущен на вашем ПК, сначала закройте его.
- Нажмите Win + R, скопируйте/вставьте указанный ниже путь и нажмите OK.
%USERPROFILE%\Local Settings\Application Data\Google\Chrome\User Data\
- Дважды щелкните папку по умолчанию, чтобы открыть ее, и найдите файл с названием «Предпочтения».
- Когда найдено, выберите его и нажмите кнопку «Удалить».
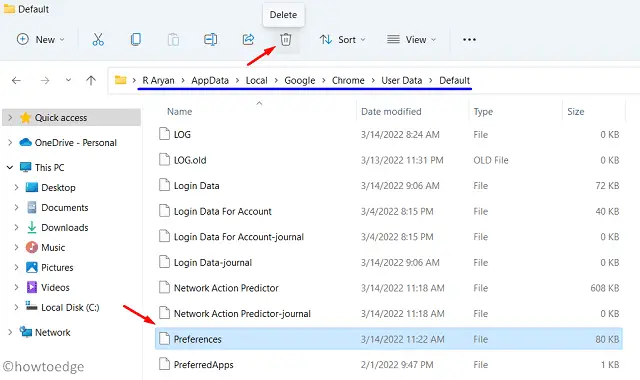
- Перезагрузите компьютер и проверьте, решает ли это проблему «Chrome не запускается» на вашем компьютере.
10]Обновить Windows
Ожидающие обновления Windows также могут привести к тому, что Chrome не запустится или не будет работать. Эту проблему можно решить, выполнив поиск/установку последних обновлений безопасности/дополнительных обновлений на своем компьютере. Вот как выполнить эту задачу –
- Щелкните правой кнопкой мыши кнопку «Пуск» и выберите «Настройки».
- Выберите Центр обновления Windows на левой панели и нажмите Проверить наличие обновлений.
- Система автоматически выполнит поиск ожидающих обновлений в Интернете. Если он найдет какое-либо ожидающее обновление, оно будет загружено и установлено мгновенно.
- Затем перезагрузите компьютер и посмотрите, решит ли это проблему «Chrome перестал работать» на вашем компьютере.
11]Переустановите Chrome
Если ничего не работает, возможно, вам придется удалить Chrome и переустановить его. Действуя таким образом, вы можете удалить все старые данные, связанные с Chrome, и переустановить их как новое приложение. Если вы не хотите избавляться от ранее сохраненных данных, обязательно войдите в свою учетную запись Google. После того, как вы вошли в систему, щелкните свой профиль и выберите опцию «Синхронизировать снова». Вы можете найти изображение своего профиля в правом верхнем углу, помимо трех горизонтальных линий.
После завершения синхронизации удалите Google Chrome, перезагрузите компьютер и снова установите Chrome. Вот шаги, над которыми вам нужно работать –
- Нажмите Win + I, и появится окно настроек.
- Теперь пройдите по следующему пути –
Приложения > Приложения и функции
- Найдите Google Chrome и щелкните по трем вертикальным точкам справа.
- Выберите «Удалить» и, когда появится окно подтверждения, снова нажмите «Удалить».
- Затем перезагрузите компьютер, чтобы система избавилась от любых оставшихся или остаточных файлов.
Когда Windows 11 перезагрузится, вы можете посетить Официальный сайт Хромаи загрузите/переустановите его последнюю версию. После завершения установки проверьте, начинает ли Chrome работать как обычно.