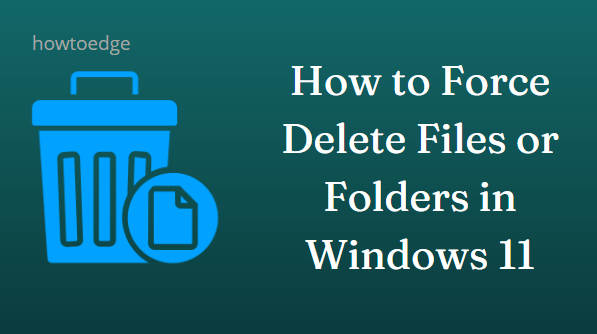Как автоматически настроить часы активности в Windows 10
В этом сообщении блога мы увидим, как автоматически настроить часы активности в Windows 11/10. Никто не хочет, чтобы их компьютер перезагружался, пока он работает над проектом или играет в игру. Когда дело доходит до активных часов, вы можете указать Windows не перезагружать компьютер в те времена, когда вы активно его используете.
Обновления Windows требуют перезагрузки компьютера после их установки. Однако неожиданные перезагрузки могут нарушить работу или снизить производительность компьютера. В активные часы ведется учет времени, проведенного в системе, что предотвращает установку обновлений. В случаях, когда вам необходимо перезагрузить компьютер, чтобы завершить установку обновления, эта функция задерживает запуск обновления, чтобы вы могли сосредоточиться на своей работе.

- Использование опции настроек
- Использование редактора локальной групповой политики
- Через редактор реестра
- Перенести автоматический перезапуск
- Отменить часы активности
Автоматическая настройка часов активности в Windows 10
По умолчанию активный час установлен с 8:00 до 17:00. Вы можете изменить это вручную, чтобы установить максимальный диапазон активных часов в соответствии с вашим рабочим графиком. Эта функция позволяет пользователям остановить текущую установку, что дает им больше времени. Вот как настроить часы активности, чтобы предотвратить перезагрузку в середине после обновления системы.
1]Использование параметра “Настройки”
Вот процедура настройки и использования часов активности в Windows 11/10:
Windows 11
- Щелкните правой кнопкой мыши кнопку «Пуск» и выберите «Настройки».
- Слева щелкните Обновления Windows.
- Щелкните Дополнительные параметры на правой панели.

- На следующей странице выберите Активные часы.
- В раскрывающемся списке Настроить активные часы выберите Вручную.
- Теперь время активности можно изменить в соответствии с вашими предпочтениями.
Windows 10
- Нажмите Windows + X и выберите список формы Настройки.
- Щелкните категорию «Обновление и безопасность».
- После этого измените часы активности на правой панели.
- Теперь установите время начала, когда вы обычно открываете свою систему.

- Нажмите на опцию Сохранить.
Примечание. Вы можете установить только указанное время в пределах 18 часов. Если вы установите интервал времени больше разрешенного, будет отображаться недопустимое сообщение.
- Когда эта задача будет завершена, ваша система не будет прерывать / перезапускать в течение указанного периода, даже если система получила обновление.
2]Использование редактора локальной групповой политики
Если у вас установлена версия Windows 10 Pro, Enterprise или Education, вы можете использовать редактор локальной групповой политики, чтобы указать максимальное количество часов активности. Вот как действовать-
- Перейдите в Пуск и введите Редактор локальной групповой политики.
- Затем выберите результат из списка поиска.
- Когда окна откроются, перейдите по следующему пути:
Конфигурация компьютера Административные шаблоны Компоненты Windows Центр обновления Windows
- На правой панели текущего окна найдите параметр «Указать активный диапазон часов для автоматического перезапуска» и дважды щелкните его.
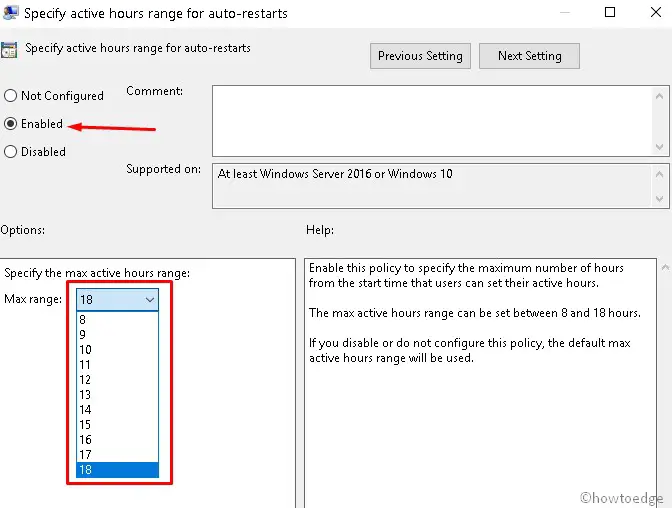
- На видимом экране выберите переключатель Включено и установите время от 8 до 18 часов.
- Закройте это приложение и нажмите кнопку ОК, чтобы сохранить изменения. Он установит диапазон Max Active Hours по умолчанию.
- Наконец, перезагрузите систему, чтобы изменения вступили в силу.
3]Через редактор реестра
Активные часы также можно настроить и изменить в реестре. Прежде чем перейти к следующему шагу, убедитесь, что вы знаете, как запустить реестр, потому что одна ошибка в реестре может привести к неисправности вашего компьютера:
- Нажмите кнопку «Пуск», введите regedit и нажмите Enter.
- Когда на экране появится UAC, нажмите кнопку Да.
- Теперь перейдите в следующее место –
HKEY_LOCAL_MACHINE SOFTWARE Microsoft WindowsUpdate UX Настройки
- Здесь переключитесь на правую панель и создайте 32-битное значение DWORD.
- Переименуйте его в SmartActiveHoursState.
- Чтобы активировать часы активности автоматически, дважды щелкните недавно созданный ключ и установите для него значение 0.
- Наконец, нажмите кнопку ОК, чтобы сохранить изменения.
Примечание: если вам нужно отключить часы активности, установите для него значение 2.
4]Перенести автоматический перезапуск
Если вы хотите отложить перезапуск после обновления на длительное время, а не на 18 часов, вы можете отложить до 7 дней. Вы также можете установить конкретную дату, когда вы хотите выполнить этот процесс. Чтобы указать конкретную дату, вам необходимо выполнить следующие шаги –
- Перейдите в Cortana и введите «Настройки», как только найдете, нажмите на него.
- Щелкните категорию «Обновление и безопасность».
- На правой панели щелкните параметр «Запланировать перезапуск».
- Этот параметр выделяется только в том случае, если перезагрузка необходима после установки обновления.
- Отныне включите тумблер в разделе «Запланировать время».

- После этого установите время и дату, пока не захотите остановить перезапуск. (До 7 дней).
- Если вы установите время, ваша система не будет перезагружаться в течение указанной даты.
Примечание. Если вы не можете найти эту опцию, возможно, в вашей системе она отсутствует. Параметр «Настроить часы активности» вручную будет доступен после обновления Windows 10 за апрель 2019 г. или более поздней версии.
5]Отменить часы активности
Если ваша система перезагружается в назначенное время, она автоматически отключается. Таким образом, обновление Windows происходит только за пределами этого настраиваемого временного диапазона. Вы также можете отключить это настраиваемое время перезапуска вручную.
Устройство Windows требует перезагрузки после каждого обновления. Поэтому вы можете настроить собственный перезапуск, чтобы он не прерывал текущую работу. После того, как вы укажете фиксированное время на своем ПК, он временно переопределит активные часы, чтобы завершить установку. Для этого пройдите по пути-
Настройки> Обновление и безопасность> Центр обновления Windows> Параметры перезагрузки

Теперь установите параметр Custom Restart, если вы хотите перезапустить после установки ожидающего обновления.
Система автоматически запустится в это запланированное время и, таким образом, завершит отложенную установку.