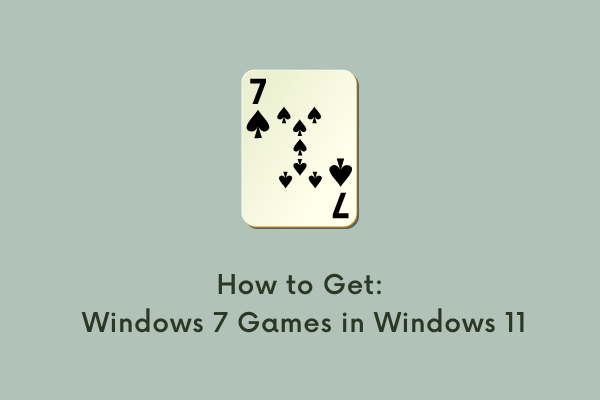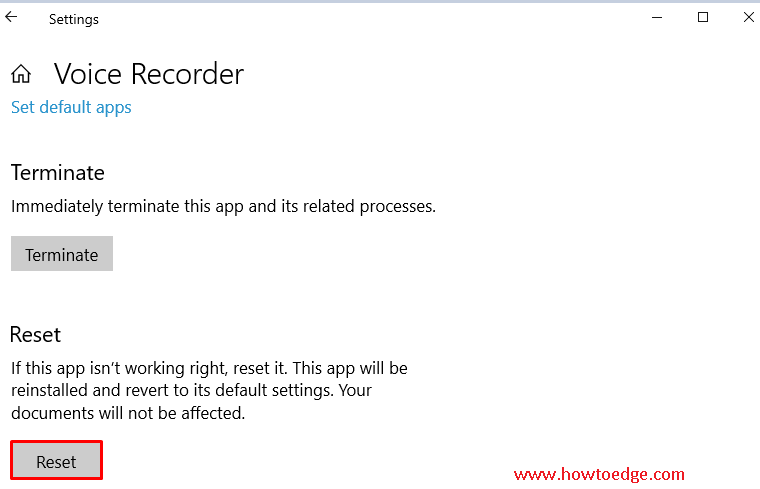Исправлено – Ошибка Защитника Windows 0X8007139F в Windows 10
Ошибка Защитника Windows 0X8007139F – это постоянная ошибка в Windows 10, и несколько пользователей жалуются на это на разных форумах Windows. Microsoft зашла очень далеко, улучшив свое собственное приложение безопасности до One, которое мы очень ценим в наши дни. Это приложение является довольно проактивным и экономит огромные деньги, которые могут быть потрачены на покупку сторонних программ защиты от вредоносных программ.
Это приложение безопасности подвержено различным ошибкам (как и любая другая программа), которые время от времени появляются. Здесь мы исследуем различные способы исправить это сообщение об ошибке в вашей системе. Они есть-
- Отключить стороннее антивирусное приложение
- Установить последние обновления
- Включите брандмауэр Windows
- Установите для служб Защитника Windows автоматический режим
- Отключить защиту в реальном времени Безопасность
- Измените параметры питания
- Запустите средство устранения неполадок Центра обновления Windows
- Запустить проверку системных файлов
- Выполнить DISM
- Создать новую учетную запись пользователя
- Сбросить компоненты Центра обновления Windows
- Выполните восстановление системы
- Проверить список исключений
РЕКОМЕНДУЕТСЯ: ошибка Центра обновления Windows 0x8007139f в Windows 10.
Способы исправить ошибку Защитника Windows 0X8007139f
Здесь мы описываем различные способы устранения этого сообщения об ошибке в вашей системе. Они следующие –
1. Отключите стороннее антивирусное приложение.
Известно, что стороннее приложение для защиты от вредоносных программ блокирует некоторые службы системных файлов, поэтому лучшим решением является отключение или удаление таких программ. Вот шаги, которым нужно следовать:
- Нажмите логотип Win & I, чтобы запустить приложение «Настройки».
- На новой странице коснитесь категории «Приложения», а затем «Приложения и функции» в левом столбце.
- Теперь переключитесь на правую панель, прокрутите курсор вниз и найдите установленную антивирусную программу.
- Найдя его, нажмите на него и нажмите кнопку «Удалить».
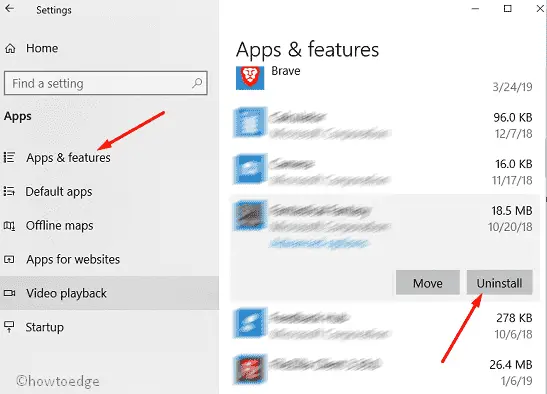
- В результате появится новое диалоговое окно, нажмите «Удалить», чтобы подтвердить изменения.
Когда этот процесс будет завершен, перезагрузите систему и проверьте, правильно ли работает Защитник Windows. Если нет, попробуйте другие обходные пути.
2. Установите последние обновления.
Если в вашей системе есть ожидающее обновление, это также может привести к возникновению таких ошибок в вашей системе. Хотя Windows загружает и устанавливает последнее обновление на регулярной основе, в случае, если оно по какой-либо причине пропускается, выполните то же самое вручную. Вот полная ручная процедура –
- Нажмите логотип Win, чтобы открыть Пуск, выберите в списке значок шестеренки (Настройки).
- Теперь нажмите «Обновление и безопасность», а затем «Центр обновления Windows» в левом столбце.
- Переключитесь на правую панель, затем нажмите кнопку «Загрузить» (если отображаются доступные ожидающие обновления) и дождитесь завершения.
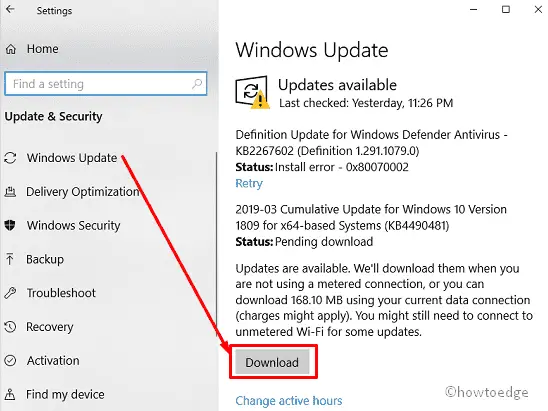
Как только он будет завершен, перезагрузите вашу систему. Этот процесс также обновит приложение Защитника Windows, я надеюсь, что на этот раз вы решите эту угрозу с помощью Защитника Windows без каких-либо перерывов.
3. Включите брандмауэр Windows.
Если каким-то образом проблема все еще сохраняется в вашей системе и препятствует работе Защитника Windows, это может быть связано с отключенным брандмауэром. Это может быть вероятным виновником того, что файлы не регистрируются, что снижает производительность системы. В этом случае включите брандмауэр, чтобы устранить ошибку Защитника Windows 0X8007139f на вашем ПК с Windows 10. Вот шаги, которым нужно следовать:
- Перейдите в Cortana и введите панель управления в текстовое поле.
- На следующем экране щелкните представление в раскрывающемся меню, затем выберите «Большие значки», затем нажмите «Брандмауэр Защитника Windows» на той же странице.
- Опять же, в следующем окне нажмите «Включить или выключить брандмауэр Windows» на левой панели.

Теперь отметьте флажки брандмауэра Защитника Windows как в общедоступных, так и в частных настройках сети, затем нажмите ОК, чтобы сохранить изменения.
Это заблокирует любую вредоносную программу, которая пытается войти в вашу систему, тем самым устраняя ошибку Защитника Windows 0X8007139f.
4. Установите для служб Защитника Windows автоматический режим.
По мнению некоторых пользователей, установка типа запуска как автоматический, а затем запуск таких служб также может решить эту проблему в вашей системе. Вы можете найти процедуру ниже –
- Нажмите горячую клавишу Win & X и выберите Выполнить в контекстном меню.
- Во всплывающем диалоговом окне введите services.msc, затем нажмите OK, чтобы открыть окно конфигурации системы.
- Сформируйте список служб, найдите антивирусные службы Защитника Windows и щелкните их правой кнопкой мыши.
- Выберите «Свойства» в контекстном меню и установите для параметра «Состояние выполнения» значение «Пуск».
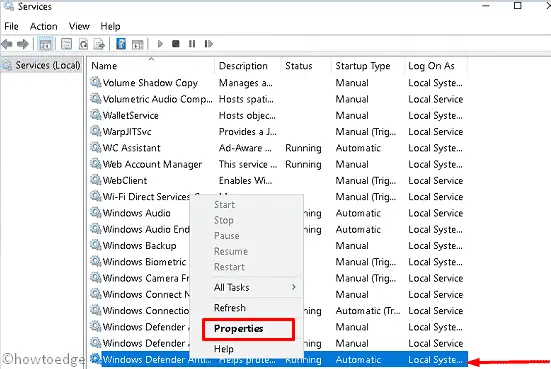
После этого измените тип запуска на Автоматический, затем нажмите OK, чтобы сохранить изменения.
Наконец, перезагрузите систему и проверьте, исчезла ли проблема.
5. Отключить защиту в реальном времени Безопасность
Иногда, когда для параметра защиты в реальном времени установлено значение Включено, также может возникнуть эта проблема. Поэтому отключение этой опции на экране входа в систему может помочь избавиться от этой ошибки. Выполнить эту задачу довольно просто, просто следуйте приведенному ниже процессу:
- Перейдите в область уведомлений на панели задач и выберите Безопасность Windows.
- Когда страница откроется, коснитесь категории Защита от вирусов и угроз.
- Теперь выберите Управление настройками в разделе Настройки защиты от вирусов и угроз.
- В следующем окне снова отключите тумблер защиты в реальном времени, а затем нажмите кнопку «Применить», затем кнопку «ОК».
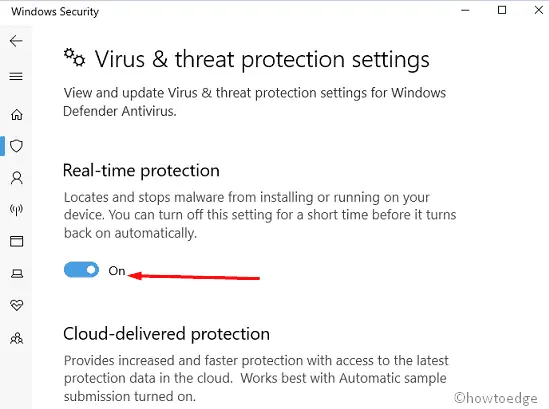
Когда этот метод завершится, перезагрузите систему и посмотрите, исправлена ли ошибка Защитника Windows 0X8007139f или нет. Если нет, попробуйте следующий раздел.
6. Измените параметры питания.
Если вы продолжаете получать сообщение об ошибке Защитника Windows, проблема может быть в настройках электропитания. Выполните следующие действия, чтобы преодолеть эту ошибку в системе:
- Перейдите в Cortana и введите Параметры питания и сна, как только найдете, нажмите на него.
- В окне правой панели перейдите в категорию «Связанные параметры» и выберите «Дополнительные параметры питания».
- Здесь нажмите Изменить настройки плана в разделе «Скрыть дополнительный план» и сбросьте Отключить отображение.
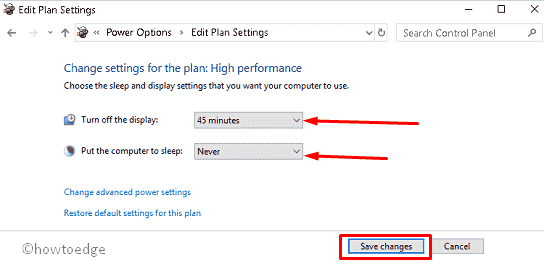
- Отныне нажмите «Перевести компьютер в спящий режим» в раскрывающемся меню и выберите «Никогда».
Наконец, нажмите кнопку Сохранить изменения, чтобы подтвердить сделанные изменения.
Наконец, попробуйте выполнить быстрое сканирование с помощью Защитника Windows, надеюсь, на этот раз вам удастся удалить эту ошибку.
7. Запустите средство устранения неполадок Центра обновления Windows.
Средство устранения неполадок Центра обновления Windows – это встроенное приложение операционной системы Windows, которое работает как средство диагностики. Он может решить множество ошибок, которые время от времени возникают на вашем компьютере с Windows. По умолчанию это может автоматически исправить любые связанные с Windows ошибки, связанные с Защитником Windows. Чтобы двигаться дальше, выполните следующие действия:
- Нажмите Win & I вместе, чтобы запустить Настройки.
- Когда появится приложение «Настройки», нажмите «Обновление и безопасность», а затем «Устранение неполадок» на левой панели.
- Снова переключитесь на правую панель и нажмите «Обновление Windows», затем «Запустить средство устранения неполадок».
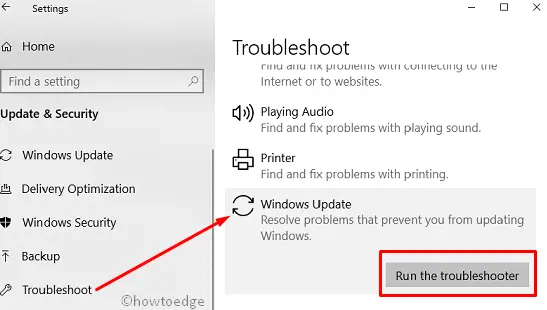
Этот мастер начнет обнаруживать и устранять любые проблемы, которые лежат в вашей системе. По завершении перезагрузите систему и проверьте, устранена ли эта ошибка.
8. Запустите команду проверки системных файлов.
Это наиболее распространенный обходной путь, который может решить любую проблему, возникающую на ПК с Windows 10. Когда системное программное обеспечение устаревает, они начинают создавать несколько типов проблем. Эта служебная программа просканирует всю систему на предмет неисправных файлов и восстановит то же самое, если это возможно. Следуй этим шагам-
- Нажмите «Поиск» и введите «Командная строка», щелкните правой кнопкой мыши наиболее подходящий результат и выберите «Запуск от имени администратора».
- Если UAC запрашивает, нажмите Да, чтобы разрешить доступ.
- Снова в командной строке с повышенными привилегиями введите следующий код и нажмите Enter в конце.
sfc / scannow
Это трудоемкий процесс, поэтому подождите соответственно. Когда сканирование завершится, перезагрузите систему и попробуйте быстро выполнить сканирование с помощью Защитника Windows. Надеюсь, на этот раз вам удастся сделать то же самое.
9. Выполните сканирование DISM.
В большинстве случаев такая критическая неисправность возникает из-за сбоя в системных файлах. DISM сканирует и ищет любые поврежденные файлы, которые могут помочь решить эту проблему.
- Сначала одновременно нажмите клавишу Windows и R, чтобы открыть диалоговое окно «Выполнить».
- Здесь в текстовом поле введите cmd и одновременно нажмите Ctrl + Shift + Enter, чтобы открыть командную строку от имени администратора.
- Нажмите Да в запросе UAC, чтобы разрешить этот доступ.
- В командной строке с повышенными привилегиями скопируйте и вставьте приведенный ниже код, затем нажмите Enter, чтобы выполнить его.
DISM / Онлайн / Очистка-Образ / RestoreHealth
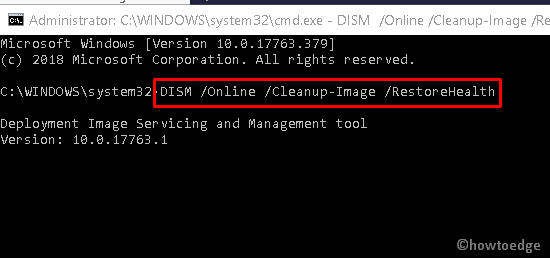
Не прерывайте работу компьютера примерно на 20 минут, это максимальное время, необходимое для выполнения этой задачи. После этого перезагрузите систему и проверьте, существует ли код ошибки Защитника Windows 0x8007139f во время сканирования.
10. Создайте новую учетную запись пользователя.
Иногда, когда учетная запись пользователя каким-то образом повреждается, в вашей системе может возникнуть код ошибки Защитника Windows 0x8007139f. В таких случаях необходимо создать и изменить учетную запись пользователя, чтобы исправить эту ошибку. Процедура довольно проста, просто следуйте приведенным ниже инструкциям –
Щелкните правой кнопкой мыши значок Windows в левом углу рабочего стола и выберите в списке «Настройки».
На новом экране нажмите «Учетные записи», а затем на левой панели выберите «Семья и другие люди».
Переключитесь на соответствующую правую часть и выберите «Добавить кого-то еще на этот компьютер».
Теперь нажмите «У меня нет информации для входа этого человека», а затем нажмите «Далее».
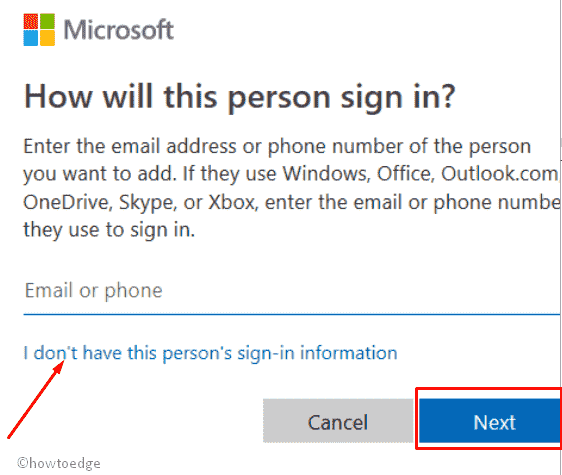
Здесь введите действительный адрес электронной почты или телефон, затем нажмите «Добавить пользователя без учетной записи Microsoft».
После этого введите имя пользователя и пароль в соответствующие поля, затем перейдите к опции «Далее».
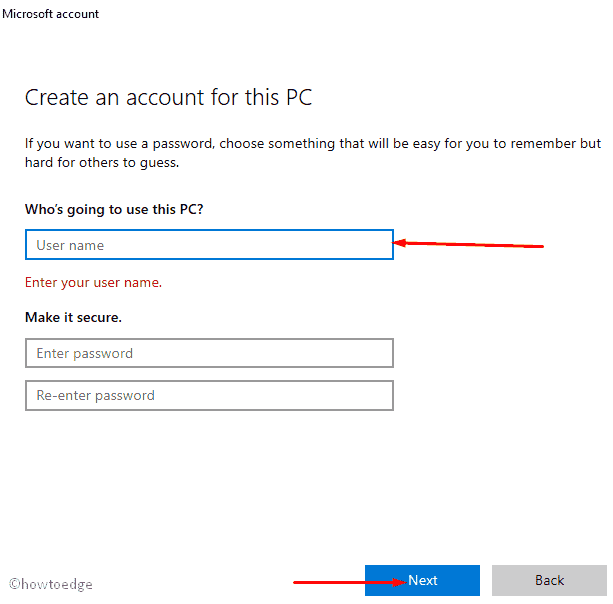
Наконец, переключитесь на вновь созданную учетную запись пользователя и проверьте, решена ли проблема или нет. Если нет, посмотрите другие способы-
11. Сбросьте компоненты Центра обновления Windows.
Когда компоненты Центра обновления Windows не расположены последовательно, это может привести к таким ошибкам. Следовательно, чтобы избежать этой проблемы, сбросьте компоненты ОС, используя следующие команды:
Во-первых, нажмите значок поиска и напишите командную строку.
Щелкните правой кнопкой мыши наиболее подходящий результат и выберите «Запуск от имени администратора».
Нажмите Да в приглашении UAC, чтобы разрешить доступ.
Теперь рядом с мигающим курсором скопируйте / вставьте эти коды один за другим и нажимайте Enter в конце каждой команды.
net stop wuauserv net stop cryptSvc чистые стоповые биты net stop msiserver Ren C: WindowsSoftwareDistribution SoftwareDistribution.old Ren C: WindowsSystem32catroot2 Catroot2.old net start wuauserv net start cryptSvc чистые стартовые биты net start msiserver
Наконец, перезагрузите компьютер, чтобы изменения вступили в силу.
12. Выполните восстановление системы.
Восстановление системы – это уникальная функция Windows, которая помогает вернуть текущую ОС к ее более ранней версии, когда она работала нормально. Как и Защитник Windows, он также может решать проблемы, связанные с Центром обновления Windows. Выполнить восстановление системы довольно просто, просто выполните следующие шаги:
Совместно нажмите клавишу Win и S, чтобы начать поиск, введите в текстовое поле «Создать точку восстановления» и нажмите «Ввод».
Теперь во всплывающем окне нажмите кнопку «Восстановление системы», а затем кнопку «Далее».
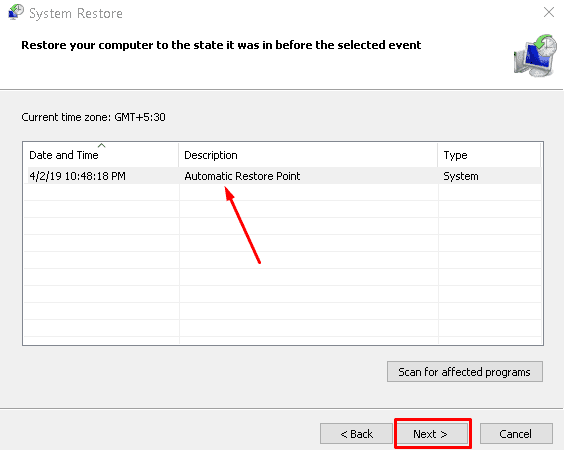
Здесь выберите свою прошлую точку восстановления, затем «Далее», чтобы продолжить.
После этого следуйте инструкциям на экране, чтобы завершить этот процесс.
Поскольку это момент, когда ваша система работала без сбоев, это может решить текущую проблему.
13. Проверьте список исключений.
В случае, если все вышеперечисленные обходные пути не помогли решить эту проблему, существует вероятность серьезной вирусной атаки на вашу систему. В этом случае проверьте список исключений на своем ПК, выполнив следующие действия:
- Нажмите логотип Win & I, чтобы запустить приложение «Настройки».
- Нажмите «Обновление и безопасность» в следующем окне после «Безопасность Windows» на левой панели.
- Переместитесь на правую панель и нажмите «Защита от вирусов и угроз».
- В разделе «Настройки защиты от вирусов и угроз» нажмите ссылку «Управление настройками».
- Снова на следующем экране прокрутите курсор вниз и нажмите Добавить или удалить исключения под Eисключения раздел.
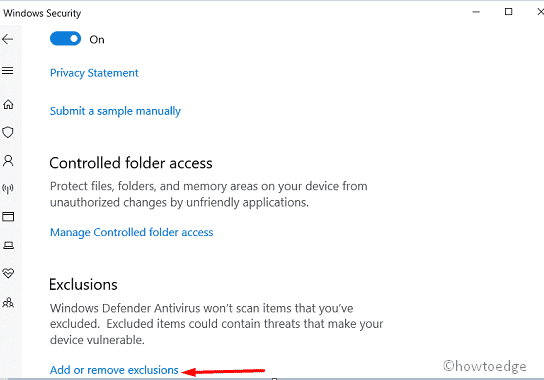
Если здесь указан системный диск, удалите его. Эта процедура полностью устранит проблемы, связанные с Защитником Windows.
Оберточная бумага…
Мы надеемся, что теперь вы можете исправить ошибку Защитника Windows 0X8007139F в вашей системе. Если у вас есть какие-либо вопросы, связанные с этой статьей или ее содержанием, задайте их нам в разделе комментариев ниже.