Как отключить брандмауэр в Windows 11
Брандмауэр Защитника Windows — это антивирус и брандмауэр по умолчанию на ПК с Windows 11. Этот инструмент не только защищает ваш компьютер от вредоносных программ или вредоносных атак, но также ограничивает запуск неавторизованных приложений на вашем компьютере. Хотя в большинстве случаев все это хорошо, иногда вам может потребоваться отключить брандмауэр в Windows 11.
Это происходит, когда вы устраняете некоторые коды ошибок, ваша система время от времени дает сбой или когда вы приобрели платную антивирусную программу.
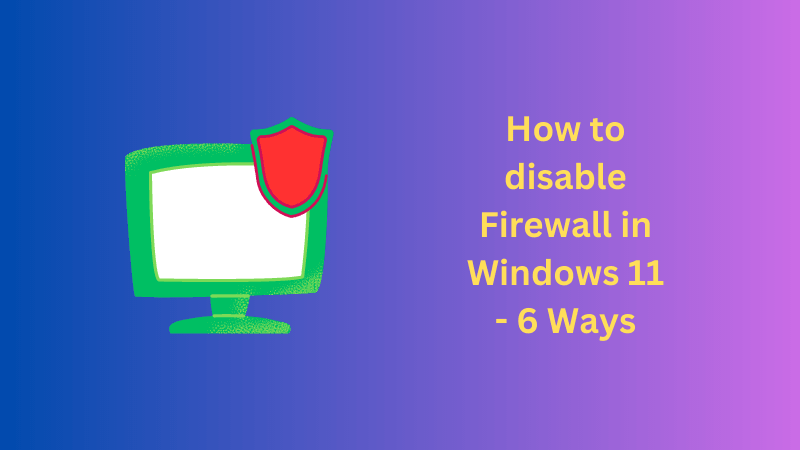
Примечание: мы настоятельно рекомендуем не отключать брандмауэр в Windows, если только вы не вынуждены сделать это в силу каких-то необычных обстоятельств.
1]Использование безопасности Windows
- Сначала откройте Безопасность Windows.
- Когда это откроется, найдите и нажмите «Брандмауэр и защита сети».
- Вы увидите три разные сети, из которых хотя бы одна активна.
- Нажмите на свою активную сеть и выключите тумблер под «Брандмауэр защитника Майкрософт».
- Повторите вышеуказанные шаги, если на вашем компьютере есть какие-либо дополнительные активные сети. В противном случае закройте брандмауэр Windows и перезагрузите компьютер.
Примечание: чтобы вернуться к брандмауэру Windows, вам необходимо отменить шаги, которые вы недавно выполняли на своем ПК.
2]Использование панели управления
- Сначала запустите панель управления.
- Перейдите к Брандмауэру Защитника Windows и нажмите на него.
- Когда это откроется, выберите «Включить или отключить брандмауэр Защитника Windows» на левой панели.
- Выбирать “Отключить брандмауэр Защитника Windows (не рекомендуется)» как в частных, так и в общедоступных сетях.
- Нажмите кнопку «ОК», и брандмауэр отключится на вашем ПК с Windows 11.
Примечание: чтобы снова включить брандмауэр в Windows с помощью панели управления, снова откройте параметр «Включение или отключение брандмауэра Защитника Windows» на левой панели. На этот раз обязательно выберите переключатели слева от «Отключить брандмауэр Защитника Windows» как в частных, так и в общедоступных сетях.
3]Через командную строку
- Откройте поиск Windows (Win + S) и введите CMD в текстовое поле.
- Щелкните правой кнопкой мыши первый результат, т. е. командную строку, и выберите «Запуск от имени администратора».
- Когда появится окно UAC, нажмите «Да».
- На консоли с повышенными привилегиями введите следующее и нажмите Enter –
netsh advfirewall отключил состояние текущего профиля
Примечание: чтобы включить брандмауэр Windows с помощью командной строки, вам необходимо выполнить этот код через консоль с повышенными правами — netsh advfirewall установите текущее состояние профиля.
4]Через PowerShell
- Нажмите Windows + X и выберите Терминал (Администратор).
- Когда появится окно UAC, нажмите «Да».
- Терминал по умолчанию попадает в Windows PowerShell (Admin).
- На консоли с повышенными привилегиями выполните следующий командлет:
Set-NetFirewallProfile — домен профиля, общедоступный, частный — включено False
- Закройте терминал и перезагрузите компьютер с Windows.
При следующем входе в систему вы обнаружите, что брандмауэр на вашем компьютере отключен. Если вы хотите снова включить эту функцию безопасности, повторно откройте Windows PowerShell от имени администратора и выполните над ней следующую команду:
Set-NetFirewallProfile – Домен профиля, общедоступный, частный – Включено True
5]Использование групповой политики
- Нажмите Windows + X и выберите «Выполнить» в меню «Питание».
- Введите «gpedit.msc» без кавычек и нажмите «ОК».
- Когда откроется окно групповой политики, перейдите по указанному ниже пути —
Конфигурация компьютера > Административные шаблоны > Сеть > Сетевые подключения > Брандмауэр Защитника Windows > Стандартный профиль
- Перейдите на правую панель и дважды щелкните значок «Брандмауэр Защитника Windows: защита всех сетевых подключений” политика.
- Установите переключатель «Не настроено» и нажмите «Применить»> «ОК».
- Затем перезагрузите компьютер, и это ограничит запуск брандмауэра Защитника Windows.
Примечание: чтобы повторно включить брандмауэр Защитника Windows на вашем компьютере, повторно перейдите по указанному выше пути. На этот раз установите переключатель «Включено» и нажмите «Применить» > «ОК».
6]Через редактор реестра
- Нажмите Windows + R, чтобы открыть диалоговое окно «Выполнить».
- Введите на нем Regedit и нажмите OK.
- Нажмите «Да» в приглашении UAC, чтобы разрешить открытие реестра.
- Когда реестр запустится, перейдите по указанному ниже пути внутри него —
Компьютер\HKEY_LOCAL_MACHINE\SOFTWARE\Policies\Microsoft\WindowsFirewall\StandardProfile
- Щелкните правой кнопкой мыши в любом месте правой панели и выберите Создать > Значение DWORD (32-разрядное).
- Переименуйте эту новую запись в «EnableFirewall» и установите для нее значение «0».
- Вот и все, закройте окно реестра и перезагрузите компьютер с Windows.
Вы обнаружите, что брандмауэр Защитника Windows отключен при следующем входе в систему.
Примечание: Если вы когда-нибудь захотите включить брандмауэр на своем ПК, снова перейдите по указанному выше пути и измените значение поля данных записи «EnableFirewall» обратно на «1».






