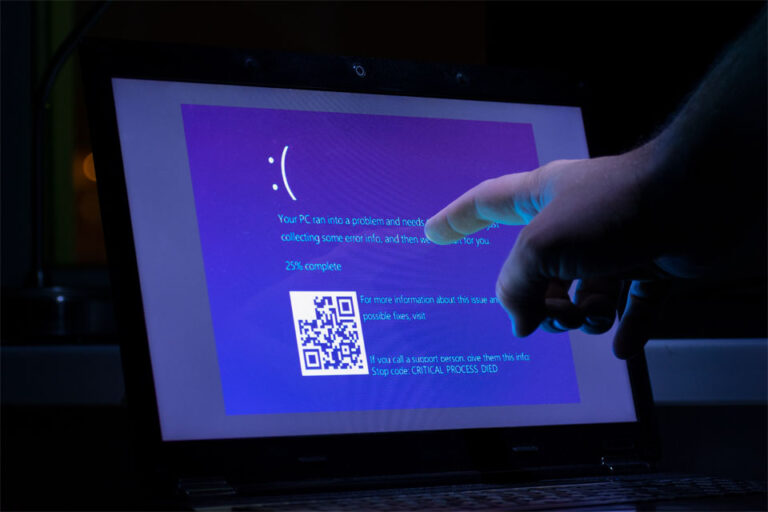Как защитить паролем папку в Windows 10
Время чтения: 8 минут
В общих компьютерных системах конфиденциальность имеет решающее значение, и один из способов сохранить ее — знать, как защитить паролем папку в Windows 10 или зашифровать папки и файлы. В этой статье представлены методы защиты ваших данных в различных системах Windows и подробно описаны плюсы и минусы каждого подхода, включая шифрование, защиту паролем, скрытие папок и использование сторонних инструментов.
Как защитить паролем папку в Windows 10 Home Edition
Хотя домашняя версия Windows 10 не предлагает собственных способов защиты папки паролем, вы можете повысить ее безопасность, используя несколько других методов:
Стороннее программное обеспечение: это ценная альтернатива для повышения безопасности папок. Хотя некоторые подобные инструменты бесплатны и предлагают защиту файлов, они могут не поддерживать шифрование папок. Чтобы получить более полный набор функций, рассмотрите возможность приобретения стороннего программного обеспечения премиум-класса с учетом возможных проблем с совместимостью системы.
Защита файлов Microsoft Office: в Microsoft Office Suite защита паролем доступна для отдельных файлов, таких как документы Word или Excel.
Снимок экрана 1. Переход к настройкам защиты файлов Microsoft Office
Доступные меры защиты могут различаться в зависимости от используемой версии Office.
Шифрование данных: Шифрование может обеспечить более высокий уровень безопасности, чем простые папки, защищенные паролем. Например, утилита BitLocker в сочетании с надежным паролем для входа и обычными методами безопасности ПК, такими как блокировка или выход из вашего устройства, когда оно не используется, может значительно повысить безопасность ваших данных.
Снимок экрана 2. Демонстрация того, как шифровать данные с помощью BitLocker
Онлайн-хранилище данных: Хранение ваших данных в Интернете обеспечивает дополнительный уровень безопасности, поскольку гарантирует доступность, даже если «заблокированная» папка взломана или утеряна. Тем не менее, следует применять строгие меры безопасности для онлайн-данных, чтобы предотвратить несанкционированный доступ.
Как защитить паролем папку в Windows 10 Pro и Windows 11
Вопреки тому, что можно было бы предположить, как Windows 10 (выпуски Home и Pro), так и Windows 11 изначально не предлагают функцию защиты паролем отдельных папок. Вместо этого они оснащены альтернативными функциями безопасности.
Шифрование устройства доступно во всех выпусках, но оно шифрует все устройство, а не отдельные папки.
Снимок экрана 3. Доступ к настройкам шифрования в Windows 10 Pro.
Профессиональная версия Windows 10 поднимается на ступень выше благодаря включению расширенных функций, таких как BitLocker для полного шифрования диска и зашифрованная файловая система (EFS) для шифрования файлов и папок.
Помните, однако, что эти функции сосредоточены на шифровании, а не на защите папок паролем. Хотя они могут защитить ваши данные, они не обязательно обеспечивают уровень безопасности, который обеспечивает папка, защищенная паролем.
Точно так же Windows 11, обновленная версия Windows 10, не имеет встроенной защиты паролем для отдельных папок. Для этой функции пользователям необходимо изучить сторонние программные решения. Однако важно соблюдать осторожность при выборе и установке стороннего программного обеспечения, убедившись, что оно получено из надежных источников, чтобы избежать возможных проблем с системой.
Разница между защитой паролем и шифрованием
Хотя и защита паролем, и шифрование повышают безопасность, они работают по-разному. Защита паролем ограничивает доступ к файлу или папке до тех пор, пока не будет введен правильный пароль. Шифрование, с другой стороны, шифрует содержимое файлов или папок, делая их нечитаемыми без правильного ключа дешифрования. Это означает, что даже если ваш ноутбук украден и вор может загрузить ваш компьютер со съемного устройства или установить жесткий диск на другой компьютер, он не сможет разобраться в зашифрованных данных без правильного ключа дешифрования. Важно понимать, что хотя защита паролем может предотвратить несанкционированный доступ, шифрование обеспечивает более высокий уровень безопасности, делая данные нечитаемыми для неавторизованных пользователей.
Стороннее программное обеспечение для шифрования диска
Иногда вам может понадобиться дополнительный уровень защиты ваших конфиденциальных данных. Здесь на помощь приходит стороннее программное обеспечение для шифрования дисков. Эти инструменты обеспечивают надежную защиту от продвинутых атак с холодной загрузкой и атак грубой силы. Они могут обеспечить полное шифрование диска и даже иметь возможность шифрования на уровне тома или папки. Вот некоторые популярные сторонние инструменты шифрования, которые вы можете рассмотреть:
- Блокировка папки: комплексное решение, которое не только блокирует и скрывает ваши файлы и папки, но и шифрует их. Он имеет простой пользовательский интерфейс, который позволяет пользователям легко надежно блокировать свои файлы и папки.
- AppLock: это программное обеспечение позволяет вам блокировать ваши приложения, чтобы вы могли контролировать, кто может получить к ним доступ. Это особенно полезно на общих устройствах.
- Keepsafe Photo Vault: это отличный инструмент для тех, у кого есть конфиденциальные фотографии, которые они хотят сохранить в тайне. Приложение защищает ваши фотографии в папке, защищенной PIN-кодом.
- Vaulty: Vaulty предлагает надежный способ скрыть ваши фотографии и видео. Он прост в использовании и имеет такие функции, как частная галерея изображений.
- Smart Lock: программное обеспечение, обеспечивающее общесистемный уровень безопасности для ваших файлов и приложений. Он поставляется с различными функциями, такими как автоматическая блокировка, активация горячими клавишами и многое другое.
- VeraCrypt: программное обеспечение для шифрования дисков с открытым исходным кодом, построенное на надежной основе TrueCrypt. Он обеспечивает повышенную безопасность ваших файлов и папок и предлагает надежную аутентификацию перед загрузкой. Примечание. VeraCrypt, как и другие инструменты шифрования с открытым исходным кодом, является законным и безопасным для использования во многих юрисдикциях. Однако законы, касающиеся технологии шифрования, различаются. Обязательно проконсультируйтесь с экспертом по правовым вопросам или проведите собственное исследование в зависимости от вашего местоположения, чтобы обеспечить соблюдение местных законов.
- Wise Folder: этот инструмент позволяет скрывать, блокировать и шифровать папки. Процесс прост, что делает его удобным для всех пользователей.
- 7-Zip: хотя он в основном известен как файловый архиватор, 7-Zip также имеет надежную систему шифрования AES-256 для ваших конфиденциальных файлов и папок.
- Hider: Как следует из названия, Hider позволяет скрывать файлы и папки. Что выделяет его, так это сочетание скрытия файлов и шифрования с защитой паролем.
- My Lockbox: это программное обеспечение позволяет вам скрывать и блокировать практически любую папку на вашем компьютере, тем самым обеспечивая защиту ваших данных от несанкционированного доступа.
Помните, что это всего лишь инструменты, которые помогут вам защитить ваши данные. Безопасность ваших данных также сильно зависит от того, насколько надежны ваши пароли и насколько хорошо вы ими управляете.
Предостережение при использовании стороннего программного обеспечения. Хотя стороннее программное обеспечение может обеспечить улучшенную защиту ваших данных, очень важно знать о потенциальных рисках. Некоторое стороннее программное обеспечение может содержать вредоносное ПО или потенциально может быть мошенническим. Поэтому очень важно проявить должную осмотрительность перед установкой любого программного обеспечения в вашей системе. Загружайте приложения только из надежных источников, проверяйте отзывы пользователей и учитывайте репутацию издателя программного обеспечения. Убедитесь, что ваше антивирусное программное обеспечение обновлено и настроено на сканирование любых загруженных файлов перед их запуском в вашей системе.
Как защитить ваши файлы и папки с помощью скрытого атрибута в Windows 10
Чтобы защитить важные файлы и папки от случайного удаления или изменения в Windows, вы можете использовать функцию, называемую скрытым атрибутом. Скрытый атрибут — это свойство, которое может быть присвоено файлам и папкам, что делает их невидимыми для пользователей, просматривающих файловый менеджер. Однако при необходимости вы можете вручную открыть эти скрытые файлы или папки.
Чтобы отобразить скрытые файлы или папки, выполните следующие действия:
- Нажмите кнопку «Пуск» и выберите «Панель управления» > «Внешний вид и персонализация».
- Нажмите «Параметры папки», затем перейдите на вкладку «Вид».
- В разделе «Дополнительные параметры» выберите параметр «Показать скрытые файлы, папки и диски» и нажмите «ОК».
Чтобы изменить скрытый атрибут для определенного файла или папки:
- Нажмите Win + E, чтобы открыть проводник и перейти к файлу или папке, которые вы хотите скрыть или отобразить.
- Щелкните правой кнопкой мыши файл или папку и выберите «Свойства» в появившемся контекстном меню. Это вызовет диалоговое окно свойств.
- На вкладке «Общие» вы найдете флажок для атрибута «Скрытый» в нижней части диалогового окна. Установите или снимите этот флажок, чтобы скрыть или отобразить файл или папку соответственно.
- Нажмите OK, чтобы подтвердить изменения.
Снимок экрана 4. Демонстрация процесса скрытия файлов с помощью скрытого атрибута в Windows 10.
Кроме того, можно использовать командную строку, чтобы скрыть или показать файлы или папки и даже их подпапки. Например, чтобы скрыть файл с помощью командной строки, введите attrib +h «полный путь к файлу с расширением» и нажмите Enter. Точно так же, чтобы отобразить файл, введите attrib -s -h «полный путь к файлу с расширением» и нажмите Enter.
Обратите внимание, что файлы и папки с атрибутом «скрытый» могут также иметь атрибут «системный», обозначаемый буквой «S». Это системные файлы, и их обычно не следует изменять или удалять. Для некоторых файлов может потребоваться использование переключателя «-s» в командной строке, чтобы успешно изменить их скрытый статус.
Помните, что хотя скрытый атрибут может обеспечить определенный уровень защиты файлов и папок, он не является надежной мерой безопасности. Всегда рекомендуется создавать резервные копии важных файлов и при необходимости использовать более надежные инструменты безопасности.
Защита файлов на диске с помощью виртуального дискового пространства и шифрования BitLocker
Вы можете защитить свои файлы на диске, выполнив следующие действия:
- Разбейте свои диски на разделы: вы можете сделать это с помощью инструмента «Управление дисками» в Windows.
- Избегайте шифрования BitLocker на целевом диске: не используйте BitLocker на диске, на котором вы собираетесь хранить конфиденциальные файлы, если вы хотите использовать двойное шифрование.
- Создайте файл VHDX (виртуальный жесткий диск): этот файл будет вашим виртуальным диском, на котором вы сможете хранить конфиденциальные файлы.
- Примените BitLocker к новому виртуальному диску: щелкните правой кнопкой мыши виртуальный диск и включите BitLocker. Следуйте инструкциям на экране, чтобы зашифровать диск.
Теперь, когда вам нужно получить доступ к содержимому, хранящемуся на виртуальном диске, щелкните правой кнопкой мыши диск и выберите «Монтировать». Вам будет предложено ввести пароль BitLocker для расшифровки диска. Этот метод защищает содержимое и обеспечивает переносимость. Вы можете переносить контент с одного диска на другой, не расшифровывая его, и даже загружать зашифрованный файл VHDX в облачное хранилище для дополнительного уровня безопасности.
Снимок экрана 5: показано, как защитить файлы на диске с помощью виртуального дискового пространства и шифрования BitLocker.
Управление файлами и паролями
Когда вы защищаете паролем папку в Windows 10 или используете шифрование, всегда используйте надежные уникальные пароли и рассмотрите возможность использования диспетчера паролей для управления ими. Не используйте один пароль для всех учетных записей и не создавайте простые, легко запоминающиеся пароли. Эти методы уязвимы для методов взлома, которые угадывают пароли на высоких скоростях.
Следуя этим методам и советам, вы сможете лучше защитить свои личные данные от несанкционированного доступа или кражи.
Отказ от ответственности
Хотя методы, описанные в этой статье, предназначены для повышения безопасности ваших данных, они не могут гарантировать абсолютную защиту от всех форм кибератак или взломов. Всегда будьте в курсе последних практик безопасности и при необходимости консультируйтесь со специалистом. Рекомендации в этой статье основаны на стандартных отраслевых практиках и проверены специалистами по кибербезопасности.
Windows является зарегистрированным товарным знаком корпорации Microsoft. Все права принадлежат соответствующему владельцу. Использование любого торгового наименования или товарного знака предназначено только для целей идентификации и ссылки и не предполагает какой-либо связи с владельцем товарного знака.
Подарите нам немного любви и оцените наш пост!
Продолжить чтение