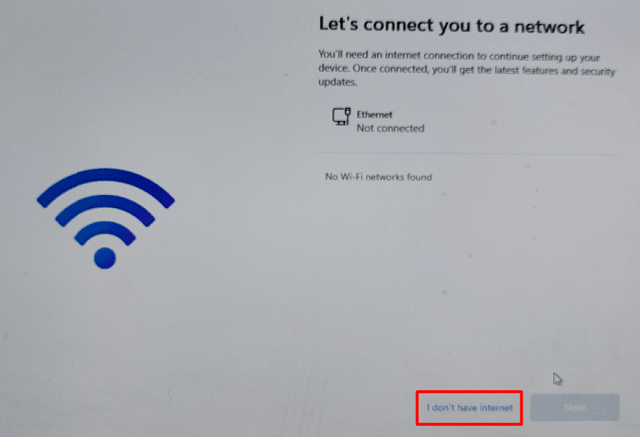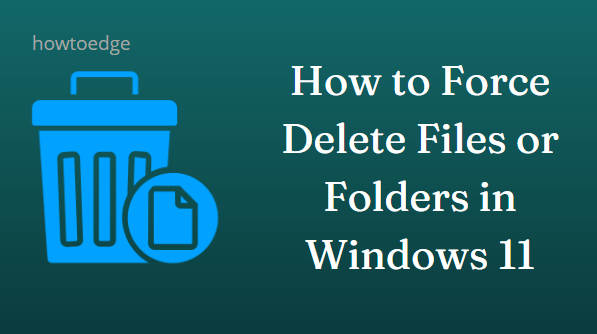Ваш IP был временно заблокирован, как это исправить?
«Ваш IP-адрес был временно заблокирован» — это распространенная проблема, связанная с сетью, которая возникает, когда ваш IP-адрес помечен как подозрительный или вредоносный. Хотя это может быть не совсем так, вы должны подтвердить это с помощью «Какой у меня IP-адрес?»
Если вы обнаружите, что не можете получить доступ к веб-сайту из-за этой проблемы, узнайте, что вы можете сделать, чтобы решить эту проблему на ПК с Windows. Кроме того, мы также обсудили причины, которые могут вызвать эту ошибку на вашем устройстве в первую очередь.
Почему мой IP-адрес заблокирован?
Существует множество причин, по которым ваш IP-адрес может быть заблокирован для доступа к различным веб-сайтам в Интернете. Если вы видите проблему «IP-адрес запрещен» на вашем ПК с Windows, это может быть связано с тем, что вы участвуете в одной из следующих практик.
- Подозрительные действия или рассылка спама: это самая распространенная причина блокировки IP-адреса. Если вы действительно выполняете некоторые действия, такие как незаконные загрузки или рассылка спама, ваш IP-адрес может быть заблокирован. Когда некоторые веб-сайты или организации обнаружат, что вы причастны к такой деятельности, они могут наложить на вас запрет на использование интеллектуальной собственности.
- Географические ограничения. Многие веб-сайты часто вводят ограничения, например, разрешают пользователям из определенных мест не просматривать их контент. В основном это происходит, когда вашей стране проживания запрещен доступ к их сайтам.
- Интернет-провайдер блокирует определенные сайты: Интернет-провайдер (ISP) всегда следует общепринятым правилам. В результате они налагают ограничения на просмотр контента, заблокированного вашим правительством. Свяжитесь со своим интернет-провайдером и спросите у них о политиках сетевой безопасности.
- Вирусы или вредоносное ПО: наличие вирусов или вредоносных программ на вашем компьютере также может ограничить доступ к страницам определенных веб-сайтов. Выполните полную проверку и избавьтесь от вирусов на своем компьютере, и эта проблема решится сама собой.
Теперь, когда вы знаете, что может привести к блокировке IP-адресов на вашем ПК с Windows, давайте рассмотрим семь решений, которые могут помочь вам решить эту проблему.
1]Проверьте, не занесен ли ваш IP-адрес в черный список
Если вы обнаружите, что ваш IP-адрес заблокирован при посещении некоторых известных сайтов, это должно быть связано с тем, что ваш IP-адрес занесен в черный список. Владельцы многих веб-сайтов накладывают запрет на подозрительные IP-адреса, чтобы пользователи не рассылали спам на свои сайты.
Вы можете проверить, действительно ли ваш IP-адрес занесен в черный список, посетив Что такое мой IP-адрес сайта Страница проверки черного списка. Когда вы открываете этот веб-сайт в веб-браузере по умолчанию, ваш идентификационный адрес будет отображаться в текстовом поле.
Нажмите «Проверить IP-адрес», и вы получите список доменов, которые занесли вас в черный список от доступа к своим сайтам. Если вы обнаружите, что некоторые известные сайты блокируют вас, обратитесь к своему интернет-провайдеру (ISP) и запросите решение этой проблемы.
2]Используйте другое сетевое подключение
Если вы не видите, что ваш IP-адрес заблокирован определенным веб-сайтом, к которому вы пытаетесь получить доступ, эта ошибка может возникнуть из-за каких-то проблем с сетью. Что ж, подключите свое устройство к другой сети и проверьте, можете ли вы сейчас получить доступ к этому конкретному веб-сайту.
3]Перезагрузите маршрутизатор.
Если у вас нет доступа к другой сети, попробуйте перезапустить маршрутизатор. При перезагрузке маршрутизатора ваш динамический IP-адрес будет сброшен. Динамический IP-адрес меняется каждый раз, когда вы перезагружаете маршрутизатор и предоставляете вам новый IP-адрес.
Поскольку теперь вы используете новый IP-адрес, у вас меньше шансов снова столкнуться с той же проблемой «Ваш IP-адрес был временно заблокирован».
Примечание: это исправление применимо только при использовании динамического IP-адреса вместо обычного статического IP-адреса.
4]Включить или отключить VPN/прокси-сервер
В зависимости от того, используете ли вы какие-либо службы VPN или прокси-серверы на своем ПК, измените их текущий статус. Если вы подключены к VPN-сервису, обязательно отключите его на своем компьютере. То же самое относится и к использованию прокси-сервера.
После этого проверьте, устраняет ли это проблему «Ваш IP-адрес был временно заблокирован» на вашем ПК с Windows. Вы можете изменить настройки VPN или прокси, посетив следующий путь в Windows —
Настройки > Сеть и Интернет > VPN/прокси
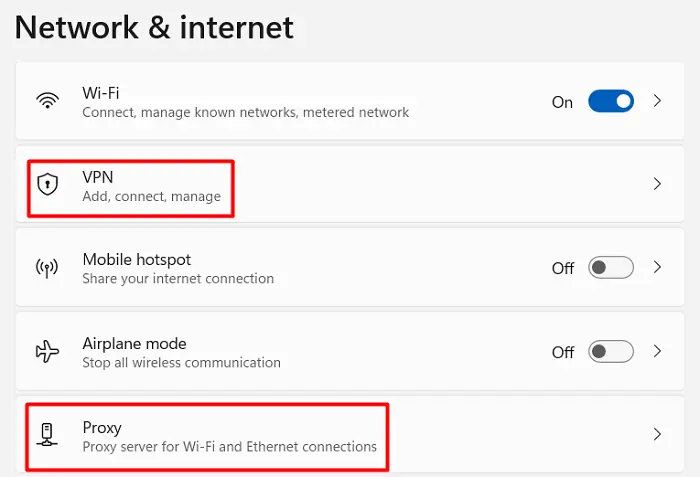
5]Включите точку доступа на своем мобильном телефоне и подключите ее к компьютеру.
У большинства из нас есть отдельные подключения к Интернету на наших компьютерах и мобильных устройствах. Если IP-адрес вашего ПК заблокирован, включите точку доступа на своем мобильном телефоне и подключите к ней компьютер через WiFi.
Посетите заблокированный сайт и проверьте, можете ли вы получить доступ к этому сайту без каких-либо проблем. Если вы пока можете получить доступ к «заблокированному сайту», это означает, что ваш IP-адрес был заблокирован по каким-то подозрительным причинам.
6]Запустите полное сканирование с помощью системы безопасности Windows.
Иногда вы видите ошибку «IP заблокирован» из-за наличия вирусов или вредоносных программ внутри вашего ПК. Рассмотрите возможность выполнения полного сканирования с помощью системы безопасности Windows на вашем устройстве. И, если он обнаружит какие-либо вирусы, обязательно поместите их в карантин.
После этого закройте и снова откройте веб-браузер и проверьте, можете ли вы теперь получить доступ к заблокированным сайтам.
7]Изменить DNS-серверы
Ошибка «Ваш IP-адрес временно заблокирован» чаще всего возникает из-за проблем с DNS-серверами. Если это так, вам следует изменить DNS-серверы и проверить, решает ли это проблему доступа к веб-сайту. Вот как выполнить эту задачу –
- Сначала запустите панель управления и нажмите «Центр управления сетями и общим доступом».
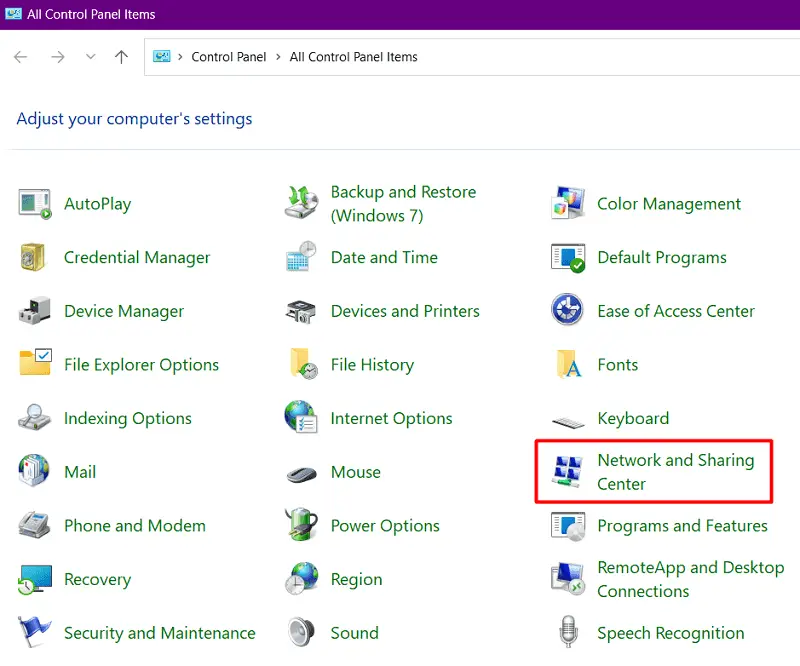
- Дважды щелкните ваше соединение Wi-Fi и выберите «Свойства».
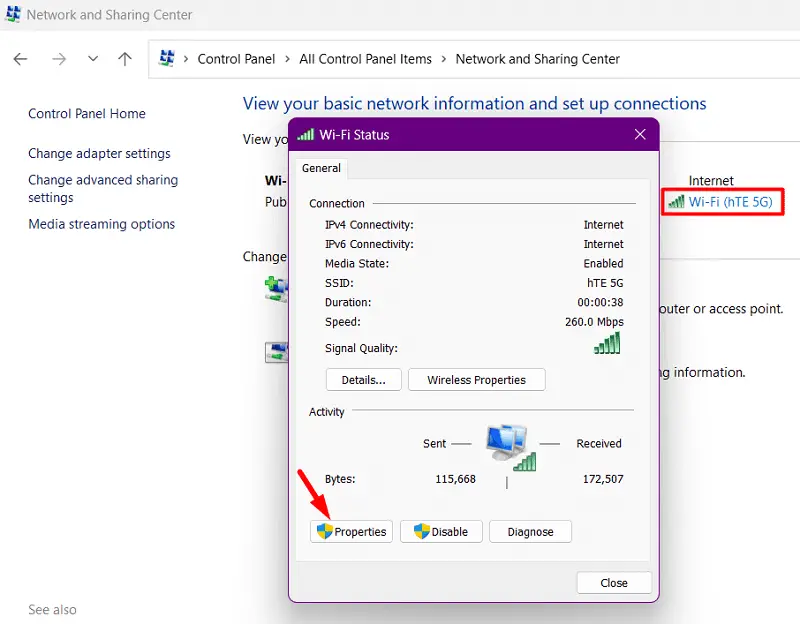
- Выберите Интернет-протокол версии 4 (TCP/IPv4), и когда он откроется, внесите следующие изменения в «Использовать следующие адреса DNS-серверов».
- Предпочтительный DNS-сервер: 1.1.1.1
- Альтернативный DNS-сервер: 8.8.8.8

- Нажмите «ОК», чтобы подтвердить изменение DNS-адресов, а затем еще раз «ОК» в окне свойств WiFi.
- Нажмите кнопку «Закрыть», чтобы закрыть страницу состояния WiFi, и перезагрузите компьютер.
Вот и все, я надеюсь, что это решение действительно решит проблему «Ваш IP-адрес был временно заблокирован», и теперь вы можете восстановить доступ к заблокированным сайтам на своем ПК с Windows 11/10. Дайте знать в разделе комментариев, если вы все еще боретесь с той же проблемой.