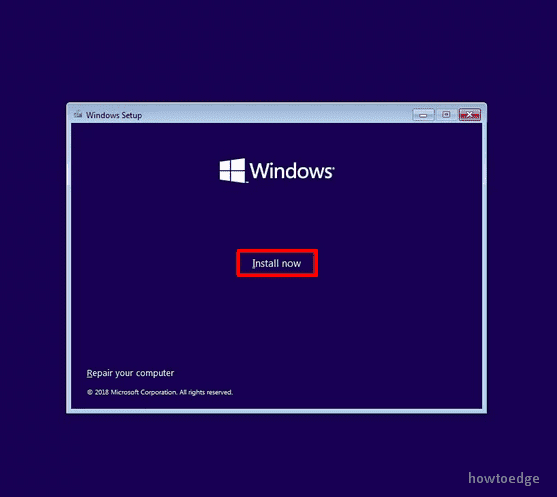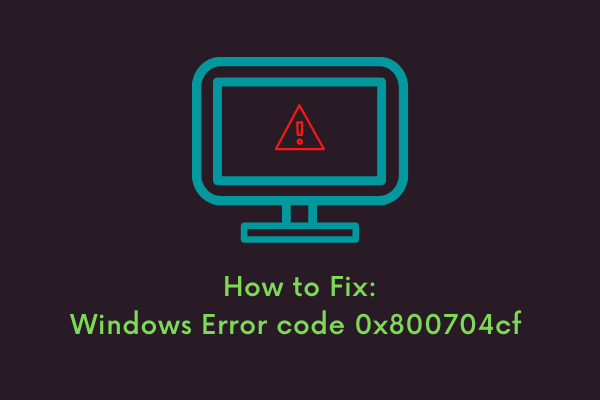Как увидеть температуру процессора и графического процессора на панели задач Windows 10
Если вы любите следить за тем, насколько хорошо работает ваша система, прочтите это руководство подробно. Когда вы выполняете многозадачность или играете в тяжелую игру на ПК с Windows 10, возникает необходимость постоянно контролировать температуру процессора и графического процессора. Существуют сотни приложений, которые могут легко достичь этой вехи за вас. Однако все они имеют свои собственные ограничения, такие как – занятие отдельного пространства, использование дополнительных системных ресурсов и т. Д.
HWiNFO – одно из таких приложений, которое может правильно выполнять обе задачи без использования дополнительных ресурсов или создания собственного окна на рабочем столе. Лучшее в этом инструменте – то, что он может отображать всю необходимую информацию прямо на панели задач. Итак, если вам интересно, давайте посмотрим на его основные функции и способы закрепления температуры процессора и графического процессора в области уведомлений Windows.
Отображение температуры процессора и графического процессора на панели задач
Вот как просмотреть температуру процессора и графического процессора на панели задач в Windows 10:

Читайте: Исправление – проблема с высокой загрузкой ЦП в Windows 10 после установки обновлений.
Скачайте и установите HWiNFO
- Прежде всего, вам необходимо скачать стороннее приложение, т.е. HWiNFO. Кроме того, вы можете запустить свой любимый браузер и набрать «HWiNFO» в адресной строке. Когда вы нажимаете клавишу Enter, на дисплее появляется список совпадающих результатов, щелкните первую ссылку.
- Нажмите кнопку “Загрузить” в правом верхнем углу.
- Наведите указатель мыши на «Бесплатная загрузка» в разделе «Установщик для Windows 10 (32/64 бит) версии 7.0» и выберите «Локальный (США)».
- При нажатии на эту опцию немедленно начинается загрузка программного обеспечения.
- Когда загрузка завершится, дважды щелкните файл установки, чтобы начать его установку.
Как использовать HWiNFO
- После установки HWiNFO откройте это приложение. Нажмите кнопку «Выполнить» на его интерфейсе.
- Загрузка приложения на двух вкладках, содержащих всю информацию о процессоре или графическом процессоре вашего устройства, может занять несколько секунд.
- Закройте первую страницу, а затем выберите параметр датчиков на второй странице. См. Снимок ниже –

- Впоследствии ищите варианты – пакет ЦП и температуру графического процессора.
- Щелкните правой кнопкой мыши пакет ЦП и выберите «Добавить в лоток»В контекстном меню. Температура процессора должна отображаться на панели задач.

- Сделайте то же самое для температуры графического процессора, то есть щелкните его правой кнопкой мыши и выберите опцию «Добавить в лоток».
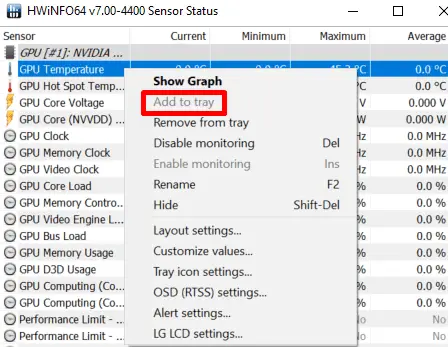
Вот и все, теперь вы можете видеть температуру процессора или графического процессора на панели задач. Однако при закрытии этого приложения новая добавленная информация также теряется.
Как сделать так, чтобы определенные параметры были прикреплены к панели задач
Если вы не хотите, чтобы вновь добавленные данные терялись при закрытии приложения HWiNFO, вы можете сделать это, следуя приведенным ниже рекомендациям:
- Откройте приложение HWiNFO. Перейти к Программ тогда Настройки.
- Здесь снимите флажок с первой опции и отметьте последующие варианты, то есть второй, третий и четвертый.
- Отметьте Автоматический старт вариант и нажмите кнопку ОК.

- После внесения необходимых изменений перезагрузите устройство.
- При следующем входе в систему вы можете четко видеть температуру процессора и графического процессора на панели задач в Windows 10.
Как настроить цвета значков в трее
Если вам не нравится текущий фон температуры процессора или графического процессора, отображаемый на панели задач, вы можете изменить их, выполнив следующие действия:
- Щелкните правой кнопкой мыши любой датчик и выберите «Настройки значка на панели задач».
- Как только вы перейдете на вкладку «Панель задач», установите флажок рядом с Показать в лотке.
- Нажмите один раз на текущий цвет рядом с фоном и выберите желаемый цвет.

- Таким образом вы даже можете изменить цвет текста, отображающего температуру в реальном времени.
Надеюсь, за этой статьей было легко следить. Если у вас есть какие-либо вопросы или предложения, сообщите об этом в разделе комментариев ниже.