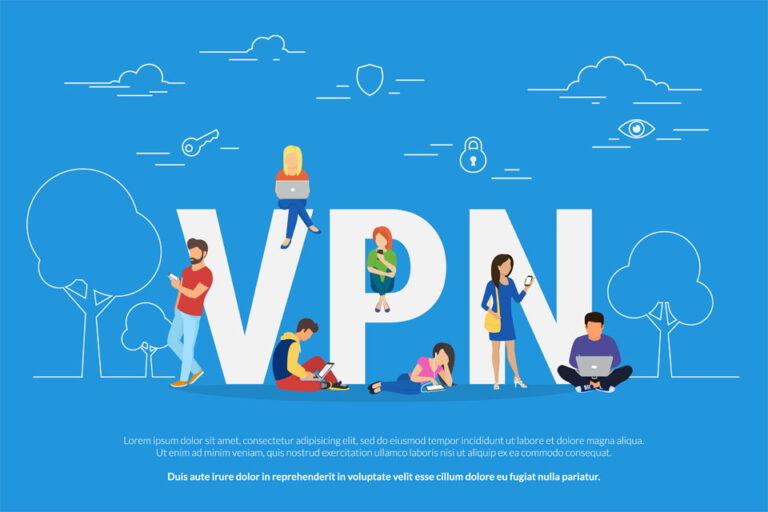Как исправить BSOD VIDEO_DXGKNL_FATAL_ERROR на вашем компьютере с Windows
Ошибка «синий экран смерти» (BSOD) никогда не бывает крутой. Это может быть настоящим кошмаром, особенно потому, что оно появляется случайным образом и может привести к потере несохраненной работы и файлов.
Давайте обсудим одну распространенную ошибку BSOD на компьютерах с Windows 10/11: VIDEO_DXGKRNL_FATAL_ERROR. После обновления Windows вы увидите эту ошибку, вы обязательно найдете это краткое руководство полезным для устранения проблемы и ее быстрого решения.
Что вызывает ошибку синего экрана VIDEO_DXGKRNL_FATAL_ERROR?
Во многих случаях вы столкнетесь с этой ошибкой синего экрана после установки нового оборудования или программного обеспечения. Он может появиться во время установки данной программы, во время работы программы Microsoft, во время запуска или завершения работы или во время загрузки драйвера Windows. Важно отметить, когда и где произошла ошибка BSOD, чтобы лучше решить проблему.
Код синего экрана VIDEO_DXGKRNL_FATAL_ERROR имеет разные симптомы, в том числе следующие:
- Появляется сообщение «VIDEO_DXGKRNL_FATAL_ERROR», вызывающее сбой активного окна.
- Ваш компьютер обычно дает сбой с ошибкой 0x113 при запуске той же программы.
- Вы найдете сообщение «Ошибка STOP 0x113: VIDEO_DXGKRNL_FATAL_ERROR».
- Windows работает вяло, не реагируя быстро на ввод с мыши или клавиатуры.
- Ваша машина время от времени зависает на пару секунд.
Если вам интересно, что вызывает эту ошибку синего экрана, то вот вероятные виновники этой ошибки:
- Неправильно настроенные, старые или поврежденные драйверы устройств
- Повреждение реестра Windows, возникающее в результате установки или удаления программного обеспечения.
- Конфликт драйверов после установки нового оборудования
- повреждение оперативной памяти
- Вирус или вредоносное ПО
- Ошибка 0x113 синий экран из-за повреждения жесткого диска
Таким образом, VIDEO_DXGKRNL_FATAL_ERROR может возникать из-за целого ряда проблем с оборудованием, программным обеспечением или драйверами. Эти проблемы необходимо решать немедленно, чтобы избежать дальнейших сбоев.
Советы по устранению неполадок: как исправить VIDEO_DXGKRNL_FATAL_ERROR
Прежде чем приступить к более сложным решениям этой ошибки синего экрана, крайне важно сначала выполнить базовые проверки и диагностику.
Запустите антивирус или антивирусная программа чтобы исключить возникновение внешней угрозы. Пока вы этим занимаетесь, используйте инструмент для ремонта ПК для очистки мусора и других ненужных файлов, которые накопились с течением времени. Эти файлы могут повлиять на скорость и стабильность работы вашей системы.
Теперь давайте начнем! Мы предлагаем пройтись по этому списку. Избегайте технических действий, с которыми вы не знакомы или недостаточно квалифицированы для выполнения. Всегда создавайте резервные копии ваших файлов, когда это необходимо.
Переустановите или обновите графический драйвер
Сначала удалите графический драйвер, а затем установите его. Если это не исправит ситуацию, то вместо этого может потребоваться обновление. Вот шаги для выполнения:
- Откройте Диспетчер устройств.
- Разверните параметр «Адаптеры дисплея».
- Затем щелкните правой кнопкой мыши драйвер.
- Выберите Обновить драйвер.
- Завершите обновление, следуя инструкциям на экране.
Некоторым пользователям фактически пришлось заменить свой графический драйвер из-за его несовместимости с другим оборудованием, например с материнской платой. Если вам нужно удалить драйвер Nvidia после его удаления, загрузите последнюю версию, а затем продолжите установку. После перезагрузки компьютера установите Nvidia в качестве графического процессора по умолчанию.
Обновите драйверы вашего устройства
Возможно, пришло время обновить другие драйверы устройств вашего компьютера. Это связано с тем, что VIDEO_DXGKRNL_FATAL_ERROR может быть связан с поврежденными или устаревшими драйверами устройств в вашей системе.
Поскольку поиск точных драйверов и их обновление вручную может быть утомительным процессом, вы можете обратиться за помощью к надежному инструменту, такому как Программа обновления устройств Auslogics. Это быстрый и интуитивно понятный инструмент для обновления всех драйверов на вашем компьютере с Windows одним щелчком мыши. Таким образом вы помогаете предотвратить конфликты устройств, а также обеспечиваете бесперебойную работу оборудования.
Используйте средство проверки системных файлов (SFC)
Если ошибка не устранена, этот инструмент может помочь вам найти изменения в ключах реестра и системных файлах. SFC также может почти волшебным образом восстановить исходный файл, если обнаружит какие-либо изменения. Помните, что VIDEO_DXGKRNL_FATAL_ERROR может возникнуть из-за недавних изменений, внесенных драйверами или программным обеспечением.
Здесь шаги по использованию SFC для восстановления отсутствующих или поврежденных системных файлов.
Используйте восстановление системы
Что, если вы можете вернуться в прошлое со своим компьютером и избежать текущих проблем с системными файлами и программами? Что ж, восстановление системы Windows делает именно это. Использование этой функции Windows может помочь вам избежать долгих и мучительных часов устранения неполадок, связанных с кодом синего экрана VIDEO_DXGKRNL_FATAL_ERROR.
Выполните следующие действия, чтобы использовать восстановление системы:
- Щелкните Пуск.
- Вход Восстановление системы в поле поиска. Нажмите «Ввод».
- Когда появятся результаты, нажмите «Восстановление системы». Введите любой пароль администратора, если будет предложено.
- Следуйте инструкциям на экране мастера, чтобы выбрать точку восстановления.
- Перезагрузите машину.
Установите все доступные обновления Windows
Прелесть обновлений Windows в том, что они показывают, как Microsoft постоянно обновляет и улучшает системные файлы Windows. Это может оказаться полезным, если у вас возникает ошибка синего экрана. Простое обновление Windows с помощью самого последнего пакета обновления или другого исправления иногда помогает.
Проверьте наличие обновлений Windows, выполнив следующие действия по порядку:
- Щелкните Пуск.
- В поле поиска введите Обновить и нажмите «Ввод». Вы увидите Центр обновления Windows.
- Если есть доступные обновления, нажмите «Установить обновления».
Удалите и переустановите программу, связанную с ошибкой
Если вы обнаружите, что VIDEO_DXGKRNL_FATAL_ERROR связана с определенной программой, вы можете переустановить программное обеспечение, связанное с ОС Windows, чтобы решить эту проблему. Например, если вы являетесь пользователем Windows 8, выполните следующие действия:
- Наведите курсор в нижнюю левую часть экрана. Это создаст изображение меню «Пуск».
- Щелкните правой кнопкой мыши, чтобы перейти в контекстное меню «Пуск».
- Далее нажмите «Программы и компоненты».
- В столбце Имя найдите программу, связанную с VIDEO_DXGKRNL_FATAL_ERROR, например Windows OS. Нажмите на эту запись.
- Нажмите «Удалить/Изменить» на ленте верхнего меню.
- Следуйте инструкциям на экране, чтобы полностью удалить данную программу.
Проверьте, не повреждена ли ваша оперативная память
Поскольку ошибка может проявляться из-за повреждения памяти, вы можете выполнить диагностический тест существующей памяти вашего компьютера. Вы можете использовать средство диагностики памяти Windows или другое программное обеспечение для тестирования, такое как Memtest86, чтобы сделать это. Если инструмент обнаруживает повреждение памяти, то, вероятно, вы имеете дело с плохой памятью.
Чистая установка Windows
Если ничего не помогает, вы можете изучить возможность переустановки Windows и повторного получения новой системы. Чистая установка также корректно устраняет весь мусор, который со временем накопился на вашем компьютере, исправляя его для нового запуска.
Заключительные примечания
Ошибка VIDEO_DXGKRNL_FATAL_ERROR может быть связана с неправильно настроенными или поврежденными драйверами устройств, конфликтом драйверов, поврежденными системными файлами или вторжением вирусов или вредоносных программ, и это лишь некоторые из них. Решите их с помощью шагов, которые мы предоставили выше.
Если проблема не устранена, вероятно, вы страдаете от аппаратной ошибки синего экрана. Это влечет за собой замену соответствующего оборудования. Возможно, вам также следует обратиться в службу поддержки Microsoft или к квалифицированному специалисту за профессиональным советом.
Расскажите нам о своих историях об ошибках синего экрана или поделитесь решениями, которые каждый раз работают для вас!