Как исправить Dolby Atmos без звука в Windows?
Технология объемного звучания Dolby Atmos стала одной из самых впечатляющих инноваций в домашнем кинотеатре. И самое лучшее в этом то, что он уже совместим практически со всеми аппаратными устройствами, которые у нас есть сегодня, от устройств потокового видео, AV-ресиверов до телевизоров. Но что такое Dolby Atmos и как он работает?
Что такое Долби Атмос?
Согласно Dolby, Atmos является наиболее значительным достижением в киноаудио после объемного звука. Эта технология, разработанная в 2012 году, улучшила настройку объемного звучания благодаря каналам объемного звучания, поступающим сверху. Его систему можно купить отдельно, а затем подключить к другим устройствам.
Особенность этого новшества в том, что в нем есть динамики, расположенные вдоль стен и за экранами. Громкоговорители также могут быть установлены на потолке, особенно в местах, предназначенных для большого скопления людей, поскольку они предназначены для того, чтобы окутать аудиторию широким звуковым куполом.
В кинотеатрах, использующих Dolby Atmos, можно использовать до 400 динамиков. Однако в домашних условиях добиться этого невозможно, потому что не хватает места для размещения такой огромной системы.
Когда Dolby Atmos установлен, комната сразу получает общую калибровку. Таким образом, звуковые микшеры можно расположить точно в точных точках звукового поля.
Помимо домашних кинотеатров и театров, Dolby Atmos также улучшает впечатления пользователей от видео и игр, поскольку включает в себя различные улучшения звука.
Подводя итог, вот некоторые из лучших особенностей Dolby Atmos:
- Его верхние каналы предназначены для создания более захватывающего звукового эффекта.
- Его установка с несколькими динамиками позволяет добиться наилучшего звука.
- Его можно использовать без потолочных динамиков.
Как включить Dolby Atmos на устройстве с Windows 10/11
Если вы решите установить Dolby Atmos на свое устройство с Windows 10/11, вам необходимо загрузить приложение из Магазина Microsoft. Но прежде чем вы сможете продолжить, вам нужно включить Dolby Atmos для наушников. Затем продолжите загрузку приложения Dolby Access.
Вы можете легко загрузить и установить Dolby Access, запустив Microsoft Store или щелкнув правой кнопкой мыши значок звука на панели уведомлений и выбрав Пространственный звук > Dolby Atmos для наушников. Когда вы перейдете на страницу загрузки, нажмите кнопку «Получить», чтобы загрузить Dolby Access. Если загрузка завершена, следуйте инструкциям ниже, чтобы настроить и включить Dolby Atmos:
- Запустите приложение Dolby Access и нажмите кнопку «С моим домашним кинотеатром».
- Нажмите Продолжить, чтобы продолжить.
- Подключите кабель HDMI от домашнего кинотеатра к устройству Windows.
- Убедитесь, что вы установили систему с поддержкой Atmos в качестве устройства по умолчанию. Вы можете сделать это, щелкнув правой кнопкой мыши значок аудио и выбрав «Устройства воспроизведения».
- Также проверьте, установлено ли устройство Atmos HDMI Playback по умолчанию. В противном случае выберите его и нажмите кнопку «Установить по умолчанию».
- Вернитесь в приложение Dolby Access и нажмите кнопку «Настроить параметры ПК».
- Перейдите в раздел «Формат пространственного звука» и выберите Dolby Atmos для домашнего кинотеатра.
- Нажмите Применить для подтверждения.
- Откройте приложение Dolby Access еще раз. После того, как вы успешно выполнили предыдущие шаги, Dolby Access должен автоматически попросить вас откалибровать вашу систему.
Хотя Dolby Atmos кажется многообещающей технологией, к сожалению, ему не чужды проблемы и ошибки. На самом деле, в последнее время многие пользователи жалуются, почему они не могут подключить режим домашнего кинотеатра Dolby Atmos через свои устройства Windows. По их словам, когда возникает эта проблема, они вообще не слышат звука. Другие сказали, что они получают сообщение об ошибке «Dolby Atmos не имеет звука в Windows».
Почему у Dolby Atmos нет звука в Windows 10/11?
Итак, почему Dolby Atmos не работает в Windows? Почему пользователи Windows не слышат звука, когда технология подключена к их устройствам?
Ну, есть много возможных сценариев, которые могут привести к этой проблеме. Например, если с операционной системой что-то не так и системные файлы повреждены, или если вы установили проблемное обновление Windows, возможно, пользователям будет сложно установить новые драйверы и компоненты. Это также может быть связано с тем, что вредоносные объекты прерывают важные системные процессы, что приводит к проблеме отсутствия звука.
Однако в большинстве случаев проблема связана с проблемами в процессе настройки и устаревшими драйверами устройств, установленными на устройстве.
Теперь, если вы столкнулись с проблемой Dolby Atmos Has No Sound на вашем устройстве Windows, не волнуйтесь. У нас есть идеальные решения, которые вы можете попробовать, чтобы решить проблему.
Что делать, если у Dolby Atmos нет звука в Windows
Ниже приведены несколько простых исправлений, которые сработали для пользователей, столкнувшихся с проблемой отсутствия звука при использовании удивительной технологии Dolby Atmos:
Исправление № 1: проверьте, является ли Dolby Atmos источником вывода по умолчанию для вашего домашнего кинотеатра
Первое, что вы должны сделать, это проверить и установить, является ли Dolby Atmos источником вывода вашего звука по умолчанию. Вот как это сделать:
- Щелкните значок динамика в правом нижнем углу экрана.
- Теперь вы должны увидеть кнопку со стрелкой рядом с вашим звуковым устройством. Щелкните значок.
- Обязательно установите источник вывода по умолчанию на Dolby Atmos.
Исправление № 2: используйте функцию тестирования
Вот еще одно простое решение, которое упускают из виду некоторые пользователи: проверьте звук нашего компьютера с помощью ваших настроек звука. Вот как это сделать:
- Щелкните правой кнопкой мыши значок динамика в нижней правой части экрана.
- Щелкните Звуки.
- Перейдите к воспроизведению. Щелкните правой кнопкой мыши вкладку и выберите «Тест».
- Проверьте, устранена ли ваша проблема с Dolby Atmos.
Исправление № 3: используйте средство устранения неполадок со звуком
Ваше устройство Windows имеет эту встроенную функцию, которая позволяет вам устранять проблемы со звуками вашего устройства Windows. Это называется средством устранения неполадок Windows Audio.
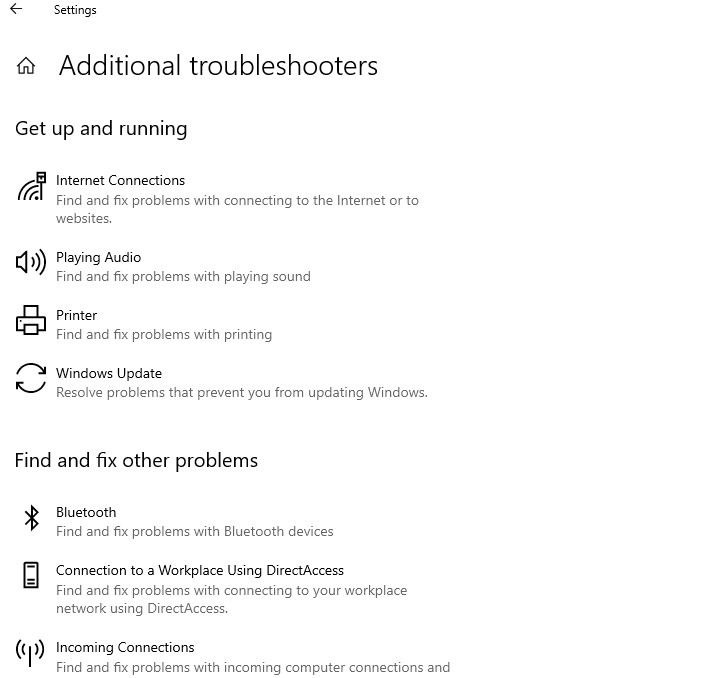 Чтобы использовать его, выполните следующие действия:
Чтобы использовать его, выполните следующие действия:
- Щелкните правой кнопкой мыши меню «Пуск».
- Выберите Настройки.
- Перейдите в раздел «Обновление и безопасность».
- Щелкните Устранение неполадок.
- Перейдите к дополнительным средствам устранения неполадок.
- Выберите «Воспроизвести аудио».
- Нажмите кнопку Запустить средство устранения неполадок.
- После того, как средство устранения неполадок завершит сканирование вашего устройства на наличие проблем, перезагрузите устройство. Проверьте, решена ли проблема с Dolby Atmos.
Исправление № 4: откатите аудиодрайвер
Иногда проблемные аудиодрайверы вызывают проблемы со звуком на устройствах Windows. Итак, если вы подозреваете, что причиной проблемы является ваш аудиодрайвер, попробуйте откатить его до предыдущего рабочего состояния.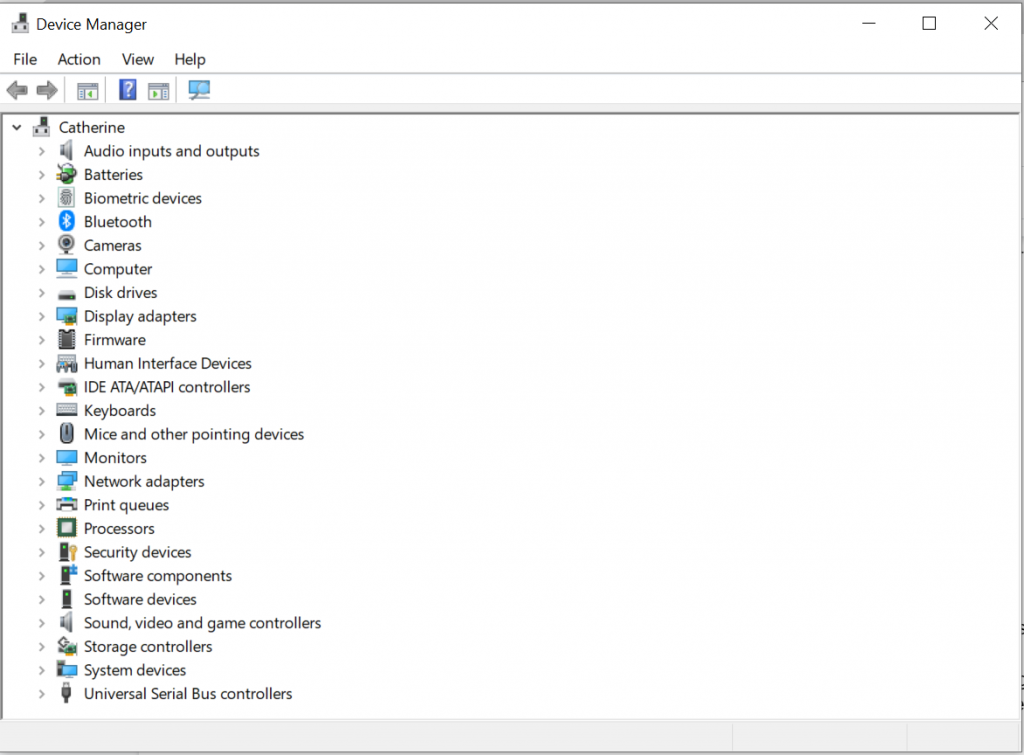 Водитель
Водитель
Вот как можно откатить аудиодрайвер до состояния, когда он все еще работал нормально:
- Щелкните правой кнопкой мыши меню «Пуск».
- Выберите Диспетчер устройств.
- Перейдите в раздел «Звуковые, видео и игровые контроллеры». Расширьте его.
- Щелкните правой кнопкой мыши аудиодрайвер.
- Выберите Свойства.
- Перейдите на вкладку «Драйвер».
- Нажмите кнопку «Откатить драйвер».
- Выберите наиболее подходящую причину для отката драйвера.
- Подтвердите свое действие, нажав Да.
- Подождите, пока ваша система завершит откат вашего драйвера.
- После этого перезагрузите компьютер и проверьте, сохраняется ли проблема.
Исправление № 5: переустановите аудиодрайвер
Бывают случаи, когда проблема со звуком в Dolby Atmos возникает из-за несовместимых драйверов. В этом случае переустановка аудиодрайвера может творить чудеса. Вот как это сделать:
- Откройте диспетчер устройств.
- Перейдите в раздел «Звуковые, видео и игровые контроллеры». Нажмите на него, чтобы развернуть.
- Щелкните правой кнопкой мыши аудиодрайвер и выберите параметр «Удалить устройство».
- Продолжайте процесс удаления.
- После удаления аудиодрайвера перезагрузите компьютер и проверьте, исчезла ли проблема.
На этом этапе вам необходимо загрузить и установить новый аудиодрайвер. Вы можете сделать это, зайдя в Диспетчер устройств. Однако мы не рекомендуем делать это вручную. Это потому, что процесс длительный и довольно рискованный. В процессе вам придется вручную находить драйверы устройств на сайте производителя и загружать те, которые совместимы с вашим устройством. Если вы загрузите неправильный звуковой драйвер, это может вызвать серьезные проблемы, которые не могут быть устранены обычными пользователями Windows.
Поэтому мы предлагаем использовать сторонние инструменты для обновления драйверов, такие как Средство обновления драйверов Outbyte. С помощью этого инструмента вам не нужно беспокоиться о загрузке неправильных драйверов устройств, которые могут вызвать проблемы несовместимости. Всего за несколько кликов вы уже можете обновить любые проблемные или устаревшие драйверы устройств, установленные на вашем устройстве Windows.
Исправление № 6: обновите приложение Dolby Access
Некоторые пользователи сообщали, что у них начались проблемы с Dolby Atmos после установки обновления для Windows. По мнению экспертов, проблема несовместимости могла возникнуть после обновления Windows. Чтобы устранить проблемы несовместимости, пользователям необходимо дождаться, пока разработчики программного обеспечения исправят их. И как только проблема будет устранена, будет выпущено обновление.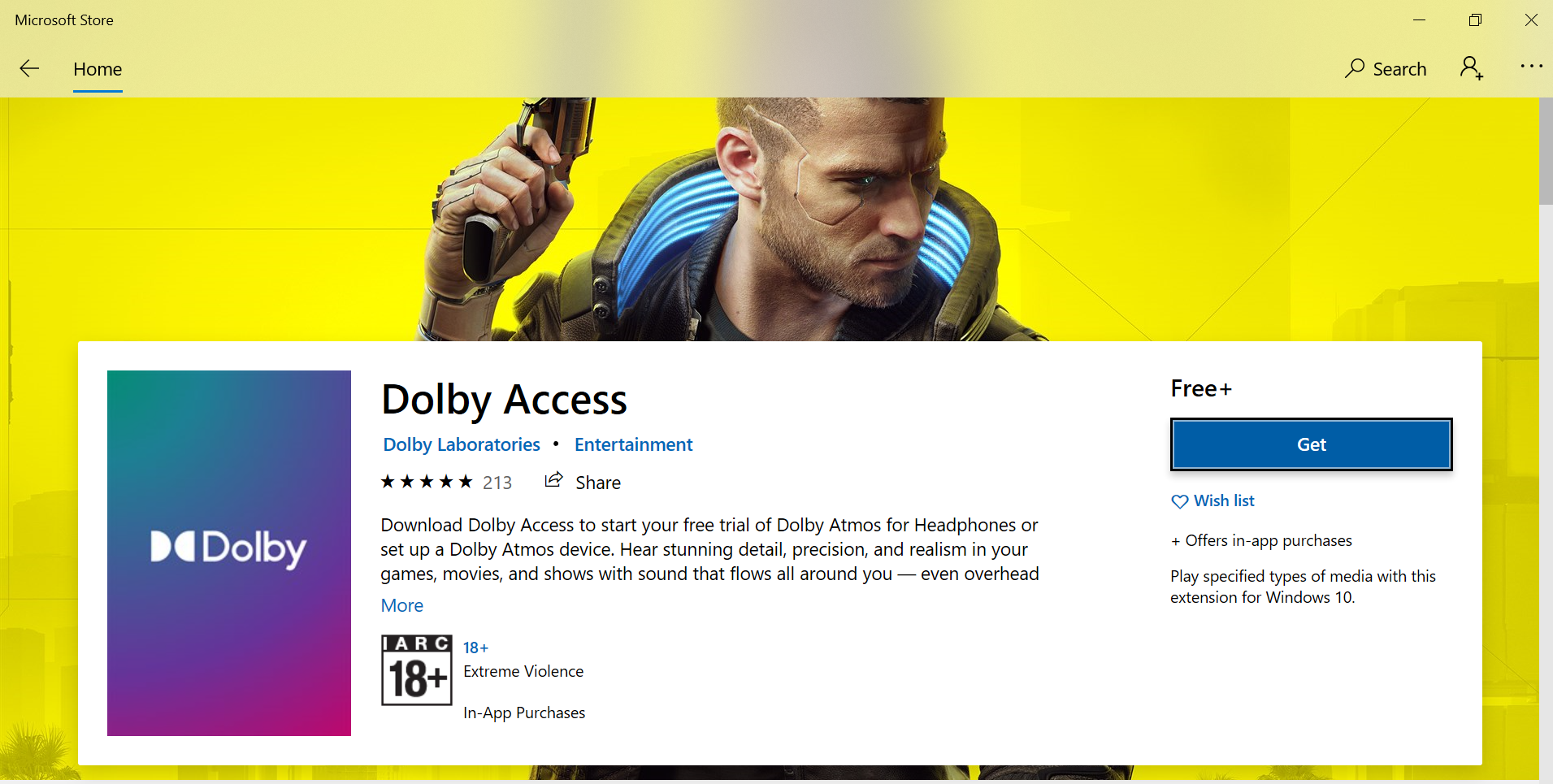
Если вы используете старое приложение Dolby Access, немедленно обновите его, чтобы устранить проблему. Вот как:
- Запустите приложение Dolby Access и перейдите в раздел «Главная».
- Прокрутите вниз до раздела «Информация» и нажмите на него.
- Выберите опцию поддержки Dolby Access.
- Перейдите в раздел «Все еще нужна помощь».
- Выберите Связаться с нами.
- Введите необходимую информацию.
- Нажмите кнопку «Отправить».
- Затем вы получите инструкции по обновлению по электронной почте.
- После обновления приложения попробуйте снова использовать Dolby Atmos и проверьте, сохраняется ли проблема со звуком.
Исправление № 7: включите параметры эксклюзивного режима
Эксклюзивный режим — это функция, которая позволяет приложениям полностью контролировать интерфейс, чтобы другие программы не могли вообще воспроизводить звук. Включив его, вы можете решить проблему Dolby Atmos No Sound.
Вот как включить эксклюзивный режим в Windows 10/11:
- Щелкните правой кнопкой мыши значок «Звук» на панели уведомлений.
- Выберите Устройства воспроизведения.
- Щелкните правой кнопкой мыши Dolby Atmos и выберите «Свойства».
- Затем перейдите на вкладку «Пространственный звук» и дважды проверьте, включено ли для Dolby Atmos для наушников значение «Включено».
- А затем перейдите на вкладку «Дополнительно».
- Перейдите в раздел «Эксклюзивный режим» и включите параметр «Предоставить исключительный приоритет приложению» и «Разрешить приложениям получать исключительный контроль над этим устройством».
- Подтвердите изменения и проверьте, устранена ли проблема.
Исправление № 8: используйте загружаемое средство устранения неполадок Microsoft
Если вам не нравится использовать встроенное средство устранения неполадок со звуком для Windows, вы можете вместо этого использовать загружаемое средство устранения неполадок. Ниже приведена пошаговая инструкция по его использованию:
- Перейти к этому ссылка на сайт скачать средство устранения неполадок.
- Установите и запустите средство устранения неполадок.
- Подождите, пока он завершит решение всех обнаруженных проблем.
- Перезагрузите компьютер и еще раз попробуйте Dolby Atmos.
Исправление № 9: перенастройте Dolby Atmos
Вы также можете попробовать перенастроить Dolby Atmos для своего устройства Windows. Вот как:
- Подключите наушники-вкладыши, головные телефоны или наушники к устройству Windows.
- Теперь щелкните правой кнопкой мыши значок «Звук» на панели уведомлений.
- Выберите Устройство воспроизведения.
- Щелкните правой кнопкой мыши Dolby Atmos и выберите «Свойства».
- Перейдите на вкладку Пространственный звук.
- В раскрывающемся меню выберите Dolby Atmos.
- Теперь вы будете перенаправлены в Microsoft Store.
- Установите приложение Dolby Access и запустите его.
- Выберите, какое устройство вы хотите настроить.
- Выберите «Начать настройку».
- Выберите параметр «Настройка параметров ПК».
- Нажмите Atmos для наушников из списка вариантов.
- Перезагрузите компьютер.
- Наконец, попробуйте воспроизвести любую музыку, чтобы проверить, устранена ли проблема.
Исправление № 10: обновить Windows
Если ничего не помогает, попробуйте обновить Windows. Microsoft регулярно выпускает исправления, направленные на устранение ранее известных проблем с операционной системой. В вашем случае это может включать исправление проблемы со звуком в Dolby Atmos.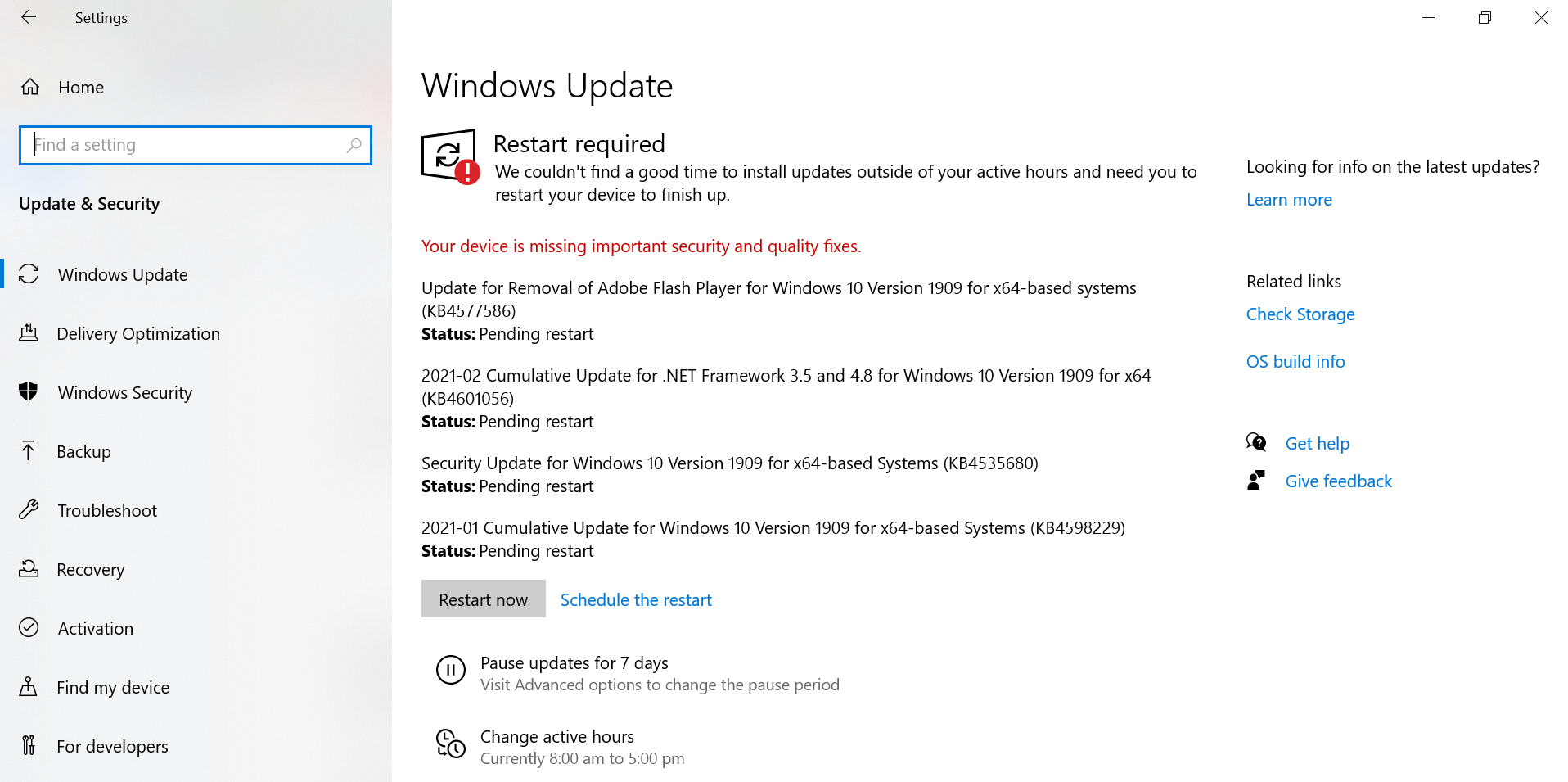
Вот как обновить Windows:
- Нажмите клавиши Windows + I, чтобы запустить приложение «Настройки».
- Выберите Обновление и безопасность.
- Перейдите в раздел «Центр обновления Windows» и нажмите кнопку «Проверить наличие обновлений».
- После установки обновления перезапустите Windows.
Подведение итогов
Когда мы говорим о звуковых эффектах, обычно на ум приходит Dolby. В конце концов, эта технология повсеместно доступна для таких устройств, как смартфоны и домашние кинотеатры. Тем не менее, он может или не может работать идеально все время. Даже в этом случае проблемы с Dolby Atmos можно решить.
Если Dolby Atmos не воспроизводит звук на вашем устройстве с Windows, у вас есть несколько решений, которые можно попробовать. Обновление звуковых драйверов — один из быстрых вариантов. Еще один — обновить Windows. У вас также есть больше вариантов выше. Просто найдите тот, который подходит для вашего случая.
У вас есть другие решения, чтобы предложить? С какими еще проблемами со звуком в Windows вы сталкивались? Мы хотели бы знать. Прокомментируйте их ниже!





