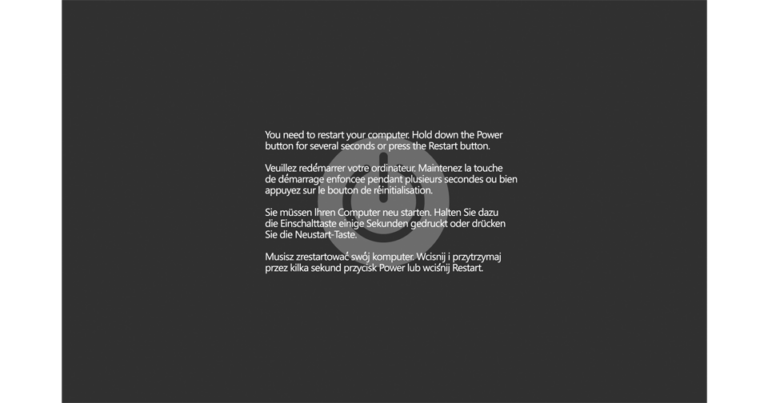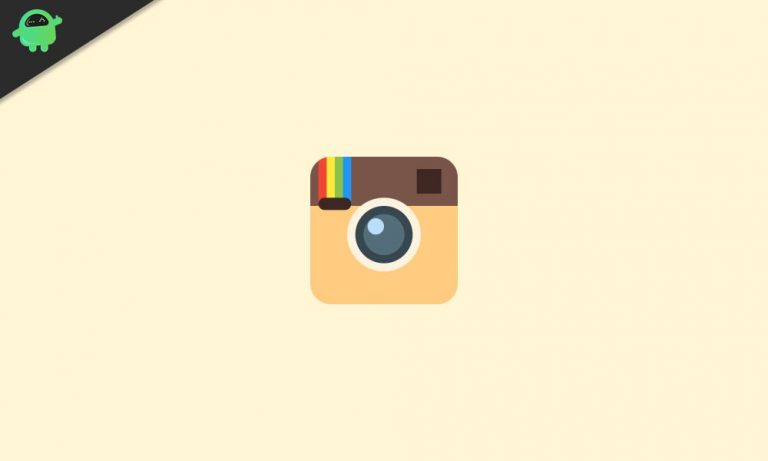Как исправить экран «Блокировка», а затем переходит в спящий режим
Функция блокировки экрана — отличное дополнение к Windows, поскольку она позволяет заблокировать компьютер, когда он не используется, для предотвращения несанкционированного доступа. Чтобы использовать эту функцию, просто нажмите клавиши Windows + L, и вуаля! Ваш экран заблокирован. Чтобы снова получить доступ к рабочему столу, вам необходимо ввести имя пользователя и пароль.
Хотя это, безусловно, удобная функция, некоторые пользователи Windows, как сообщается, сталкивались с проблемами с ней. По их словам, их компьютер автоматически блокируется и переходит в спящий режим.
Если вы относитесь к тем немногим несчастным, кто оказался в такой ситуации, то вы попали по адресу. Мы обсудим все, что вам нужно знать, чтобы предотвратить автоматическую блокировку компьютера с Windows 10/11.
Как остановить автоматическую блокировку компьютера
Если вас постоянно блокируют в Windows 10/11, знайте, что вы не одиноки. Опять же, многие пользователи Windows 10/11 по всему миру жалуются на ту же ошибку. Эксперты предполагают, что наиболее частым виновником этой проблемы являются некоторые проблемные настройки на вашем ПК. Однако бывают случаи, когда виноваты и вредоносные объекты.
Итак, чтобы предотвратить автоматическую блокировку Windows 10/11 на вашем компьютере, мы создали для вас это удобное руководство. Обратите внимание, что хотя некоторые из перечисленных нами решений кажутся несколько очевидными, иногда самые маленькие изменения оказывают значительное влияние.
Решение № 1. Отключите функцию блокировки экрана
Первое, что вам нужно сделать, это попытаться отключить функцию блокировки экрана. Вы можете легко это сделать в Windows 10/11. Просто выполните следующие действия:
- Запустите утилиту «Выполнить», нажав клавиши Windows + R.
- В текстовое поле введите gpedit.msc и нажмите ОК.
- В открывшемся окне редактора локальной групповой политики перейдите в раздел «Конфигурация компьютера».
- Перейдите в «Административные шаблоны» > «Панель управления» > «Персонализация».
- Дважды щелкните раздел «Не отображать экран блокировки».
- Установите переключатель рядом с параметром «Включено».
- Нажмите «Применить».
К настоящему времени ваш экран не будет автоматически блокироваться. Если это все еще происходит, перейдите к следующему решению.
Решение № 2. Измените настройки времени ожидания экрана блокировки
Второе решение, которое мы рекомендуем, — отключить или изменить настройки тайм-аута экрана блокировки. Чтобы сделать это как можно проще, вы можете использовать стороннее приложение. Всего за несколько кликов вы уже можете изменить настройки тайм-аута.
Вот более подробная инструкция, что делать:
- Откройте приложение по вашему выбору.
- Перейдите в «Настройка» и перейдите к «Современный пользовательский интерфейс».
- Выберите Экран блокировки.
- Здесь вы можете изменить настройки тайм-аута по своему усмотрению.
Если вы не хотите отключать экран блокировки, вы можете проверить настройки тайм-аута сна и заставки. Иногда эти функции могут привести к автоматической блокировке экрана.
Решение № 3. Отключите функцию динамической блокировки
Помимо использования паролей и булавок, ваш ПК с Windows 10/11 имеет функцию динамической блокировки, которая позволяет вам защитить свой рабочий стол, когда вы отсутствуете. Это очень удобно для тех, кто всегда забывает заблокировать свой компьютер.
Для работы этой функции используется технология Bluetooth. Всякий раз, когда ваше зарегистрированное устройство Bluetooth выходит за пределы диапазона, ваш компьютер автоматически блокируется.
Если вы включили эту функцию, убедитесь, что ваше устройство Bluetooth находится поблизости, чтобы предотвратить блокировку экрана. А еще лучше снимите флажок «Разрешить Windows автоматически блокировать ваше устройство, когда вы отсутствуете».
Решение № 4. Попробуйте отключить пустую заставку
Вы используете заставку? Если это так, убедитесь, что он не установлен как пустой. Это может вызвать путаницу в долгосрочной перспективе, потому что вы не можете сказать, что заставка активна.
Чтобы проверить, используете ли вы пустую заставку, следуйте приведенным ниже инструкциям:
- В строку поиска введите экранная заставка.
- Выберите «Изменить заставку».
- В раскрывающемся меню проверьте, не установили ли вы его пустым. Если да, то модифицируйте его. Выберите Нет.
- Нажмите «Применить» и выйдите из окна.
Решение № 5. Измените настройки тайм-аута автоматического перехода в спящий режим вашей системы.
Настройки тайм-аута автоматического перехода в спящий режим — это тайм-аут простоя, прежде чем ваша система перейдет в режим сна с низким энергопотреблением. В разделе «Настройки питания» обычно установлено значение 2 минуты по умолчанию, независимо от того, работает ли ваш компьютер от батарей или подключен к источнику питания.
Чтобы экран Windows 10/11 не блокировался автоматически, измените настройки времени ожидания на более высокое значение. Но если этот параметр недоступен на вашем устройстве, добавьте его вручную с помощью PowerShell или метода реестра.
Метод PowerShell
- Нажмите клавиши Windows + X.
- Выберите PowerShell (администратор).
- В командной строке введите следующую команду: powercfg -атрибуты SUB_SLEEP 7bc4a2f9-d8fc-4469-b07b-33eb785aaca0 -ATTRIB_HIDE.
- Нажмите Enter.
- Закройте приглашение PowerShell.
- Еще раз проверьте параметры питания и внесите необходимые изменения.
Метод реестра
- Откройте редактор реестра.
- Перейти к: HKEY_LOCAL_MACHINE\SYSTEM\CurrentControlSet\Control\Power\PowerSettings\238C9FA8-0AAD-41ED-83F4-97BE242C8F20\7bc4a2f9-d8fc-4469-b07b-33eb785aaca0.
- Здесь измените текущее значение ключа атрибутов с 1 на 2. При этом в меню «Электропитание» отобразится параметр тайм-аута автоматического перехода в спящий режим системы.
- Теперь вы можете попробовать снова проверить параметры питания.
Решение № 6. Запустите сканирование на наличие вредоносных программ
Если вы пробовали все вышеперечисленные решения, но безрезультатно, возможно, проблема вызвана вредоносной программой, скрывающейся в вашей системе. Вредоносная программа могла заразить ваши важные файлы и настройки, в результате чего ваша система запускает устройство Windows 10/11 для автоматической блокировки экрана.
Чтобы избавиться от любых вредоносных угроз, скрывающихся на вашем устройстве с Windows 10/11, запустите быстрое или полное сканирование на наличие вредоносных программ. Откройте предпочитаемый антивирусная программа и пусть делает свою работу. После этого он покажет список потенциальных угроз и предложит исправления для каждой из них.
Для лучших результатов вы также можете запустить сканирование восстановления ПК для устранения любых проблем, вызванных вредоносной программой.
Подведение итогов
Мы надеемся, что информация, которую мы представили выше, была достаточно полезной при решении проблемы с автоматической блокировкой ПК с Windows 10/11. Если проблема не устранена, не стесняйтесь обращаться за помощью в службу поддержки Microsoft.
Знаете ли вы другие возможные причины возникновения проблемы на устройствах с Windows 10/11? Мы хотели бы знать. Поделитесь своими идеями в разделе комментариев.
Продолжить чтение