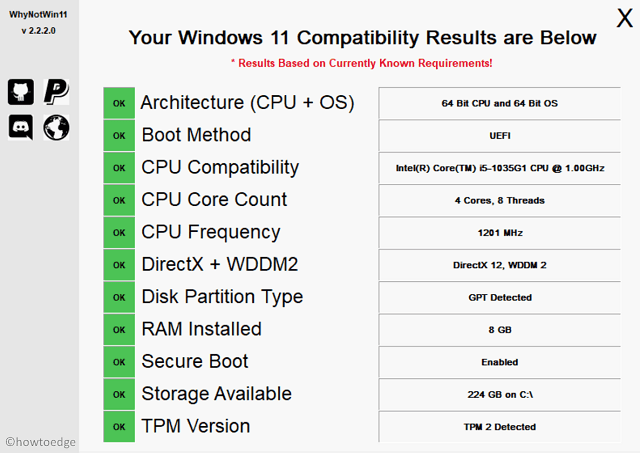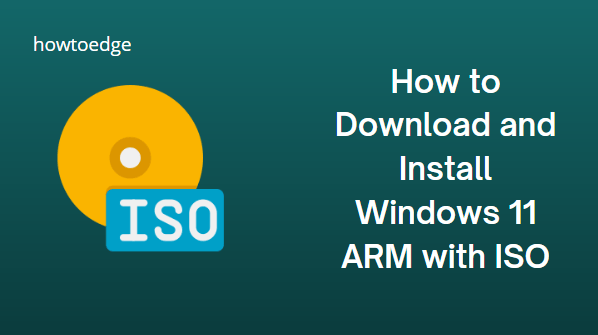Как исправить код ошибки 0x80010105 в Windows 11/10
Код ошибки 0x80010105 может возникать по двум причинам на вашем компьютере. Первый из них связан с поврежденными системными файлами, отключенными службами обновления и появляется только при попытке обновить ОС Windows 11 или 10. В дополнение к этому, остановленная служба диспетчера очереди печати или некоторые незначительные проблемы в принтерах могут вызвать код ошибки принтера 0x80010105 при печати документов.
Давайте проверим обе эти проблемы отдельно и точно –

Исправлено — Код ошибки Центра обновления Windows 0x80010105
Если вы получаете этот код ошибки при обновлении существующей сборки ОС Windows, попробуйте следующие исправления:
1]Запустите средство устранения неполадок Центра обновления Windows.
Всякий раз, когда вы сталкиваетесь с проблемами при обновлении Windows, первое, что вы должны сделать, это запустить средство устранения неполадок обновления. По сути, это встроенный инструмент, запрограммированный для поиска и устранения проблем, которые блокируют обновление на вашем ПК. Для этого выполните следующие действия:
- Нажмите Win + I и перейдите к следующему –
Система > Устранение неполадок > Другие средства устранения неполадок
- В разделе «Наиболее частые» вы можете найти раздел под названием «Центр обновления Windows». Что ж, нажмите кнопку «Выполнить», доступную на правом конце.

- Теперь следуйте инструкциям на экране, чтобы исправить код ошибки 0x80010105.
Даже в тех случаях, когда этот инструмент не исправляет или не решает эту проблему, он подскажет вам, как можно решить эту проблему.
2]Вручную установите обновления Windows
Если обновления Windows по-прежнему не работают с кодом ошибки 0x80010105, необходимо вручную загрузить последнее накопительное обновление через Каталог обновлений. Получив необходимый файл обновления (автономный пакет), дважды щелкните его, чтобы начать установку.
Вот подробное руководство о том, как вручную загрузить и установить обновления Windows 11. Вместо этого для ПК с Windows 10 следуйте этому руководству.
3]Сбросить компоненты обновления
В редких случаях ошибка 0x80010105 может сохраняться. Если это так, проблема должна быть из-за поврежденных папок кэша Windows. Обе эти папки можно легко очистить, запустив несколько кодов в Терминале. Однако, прежде чем сделать это, обязательно остановите основные службы обновления.
Если вы продолжите очистку папок кэша Windows, не останавливая несколько служб обновления Windows, вы можете выполнить чистую установку ОС Windows. Вот список команд, которые вы должны запустить на своем ПК. Приведенные ниже команды состоят из отключения служб обновления, переименования папок кеша и последующего повторного включения служб, которые вы остановили ранее.
Вот как сбросить компоненты обновления в Windows 11/10 —
чистые стоповые биты
чистая остановка
чистая остановка appidsvc
чистая остановка cryptsvc

rmdir %systemroot%\SoftwareDistribution /S /Q
каталог %systemroot%\system32\catroot2 /S /Q
чистые стартовые биты
чистый старт
чистый старт appidsvc
чистый старт cryptsvc

Примечание: переименование папок кэша Windows избавит от исходных папок, и, следовательно, на их месте будут созданы новые папки. Далее вы можете перезагрузить компьютер. После перезагрузки системы вы можете удалить переименованные папки. Эти папки можно найти в следующем месте —
Распространение программного обеспечения – C:\виндовс
Катррот2 – C:\Windows\System32
Исправить код ошибки принтера 0x80010105
Несколько пользователей сообщили, что получили этот код ошибки, когда пытались распечатать. Если вы один из таких пользователей и вам интересно, как исправить этот код ошибки, попробуйте это решение —
1]Перезапустите службу диспетчера очереди печати.
Прежде чем пробовать какие-либо решения, убедитесь, что служба диспетчера очереди печати запущена и работает на вашем ПК. По сути, это важная служба, которая должна быть запущена, чтобы избежать ошибок печати. Вот как вы можете проверить и перезапустить эту службу –
Решено: Как исправить проблемы со службой диспетчера очереди печати в Windows 10
- Щелкните правой кнопкой мыши значок Windows и выберите «Выполнить».
- Введите «services.msc» и нажмите Enter.
- Внутри Служб прокрутите вниз и щелкните правой кнопкой мыши службу — Службы диспетчера очереди печати. В появившемся контекстном меню выберите «Свойства».

- Убедитесь, что тип запуска находится в автоматическом режиме.
- Если статус службы отображается как остановленный, вам нужно нажать кнопку «Пуск». Точно так же, если статус службы отображается как работающий, вам необходимо сначала остановить его, а затем запустить снова.

- Наконец, нажмите OK, чтобы сохранить вышеуказанную конфигурацию.
- Теперь это сделано. Перезагрузите компьютер и проверьте, устранена ли ошибка 0x80010105 или все еще возникает.
2]Запустите средство устранения неполадок принтера
Если вы уже проверили службу диспетчера очереди печати, а ошибка все еще присутствует, вы можете устранить неполадки с принтерами, выполнив шаги, описанные ниже:
- Нажмите Win + I, чтобы открыть приложение «Настройки».
- Выберите «Система» > «Устранение неполадок» на левой панели.
- Когда он развернется, щелкните Другие средства устранения неполадок.
- Найдите раздел «Принтер» и нажмите кнопку «Выполнить», расположенную рядом с ним.

- Когда запустится средство устранения неполадок, отметьте опцию — «Принтер не работает».
- Следуйте инструкциям на экране, чтобы завершить оставшийся процесс.
Если вы получаете этот код ошибки в Windows 10, описанная выше процедура остается прежней. Однако путь для запуска этого средства устранения неполадок меняется. Чтобы найти принтер и приступить к устранению неполадок, вам нужно перейти по следующему адресу:
Настройки > Обновление и безопасность > Устранение неполадок > Дополнительные средства устранения неполадок
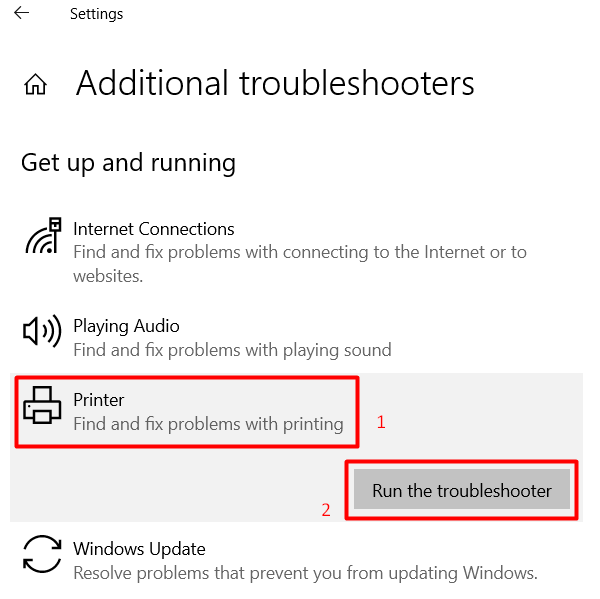
Затем перезагрузите компьютер и посмотрите, устранена ли ошибка 0x80010105 или нет. Я надеюсь, что проблема решена к настоящему времени.