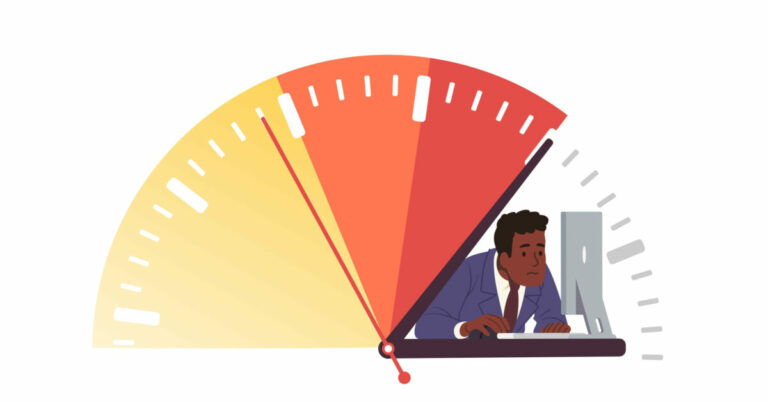Как исправить код ошибки 0x8024a203 в Windows 10/11?
Windows — это сложная операционная система, которая имеет множество функций и функций. У него даже есть тысячи процессов и важных системных файлов, которые имеют решающее значение для работы операционной системы. Все это позволяет Windows оставаться популярной.
К сожалению, в некоторых случаях в Windows могут возникать сбои и ошибки. И когда они это сделают, вполне вероятно, что пользователи не смогут делать то, что они обычно делают на своих компьютерах. Чтобы исправить их, пользователям рекомендуется установить обновления Windows.
Обновления Windows необходимы для операционной системы Windows. Они выпускаются каждый месяц и могут включать в себя различные улучшения и исправления ошибок и ошибок. Это означает, что обновления Windows не следует отключать.
Опять же, некоторые люди не могут установить эти обновления из-за ошибок. Ошибка обновления Windows 11 0x8024a203 — лишь одна из них. Давайте углубимся в этот код ошибки в Windows 11 в этой статье.
Что такое ошибка обновления Windows 11 0x8024a203?
Наиболее распространенная причина появления сообщения об ошибке, такого как 0x8024a203 в Windows 11, связана с устаревшей или поврежденной записью в реестре. Решить эту проблему вручную может быть довольно сложно, так как в системных файлах Windows есть ряд записей, которые необходимы для бесперебойной работы вашего компьютера. Итак, когда на экране вашего компьютера появляется код ошибки 0x8024a203, легко запаниковать, особенно если вы находитесь в середине важного рабочего проекта.
Но вам пока не нужно закрывать свой ноутбук и записываться на прием в службу технической поддержки, потому что есть несколько быстрых исправлений, которые вы можете попробовать сначала, чтобы как можно скорее избавиться от этого сообщения об ошибке. Если вам интересно, что вызвало эту ошибку и как ее исправить, просто продолжайте читать.
Что вызывает ошибку обновления Windows 11 0x8024a203?
Причины ошибки обновления Windows с кодом 0x8024A203 обычно связаны с поврежденными файлами, неправильным удалением приложений, отсутствующими файлами и некоторыми важными системными обновлениями, которые не были установлены правильно.
Другие возможности включают нехватку места, настройки прокси-сервера и проблемы с подключением к Интернету. Если данные на вашем компьютере обновлены и на вашем компьютере достаточно места на диске, но вы все еще получаете сообщения об ошибках после запуска обновления, вероятно, возникла проблема с подключением к Интернету или настройками прокси-сервера на вашем ПК.
Способы исправить ошибку 0x8024a203 в Windows 11
Код ошибки 0x8024a203 не самый удобный из сообщений об ошибках, но это не значит, что с ним нужно мириться! Следуйте этим простым шагам, чтобы исправить эту ошибку Windows 10/11 и вернуться к своей обычной жизни в кратчайшие сроки.
Исправление № 1. Запустите средство устранения неполадок Центра обновления Windows.
Вы можете запустить средство устранения неполадок обновления Windows, чтобы определить, связана ли проблема с обновлением. Чтобы использовать средство устранения неполадок в Windows 11, просто щелкните правой кнопкой мыши «Пуск», выберите «Панель управления» и нажмите «Устранение неполадок». Затем вы можете начать устранение неполадок отсюда.
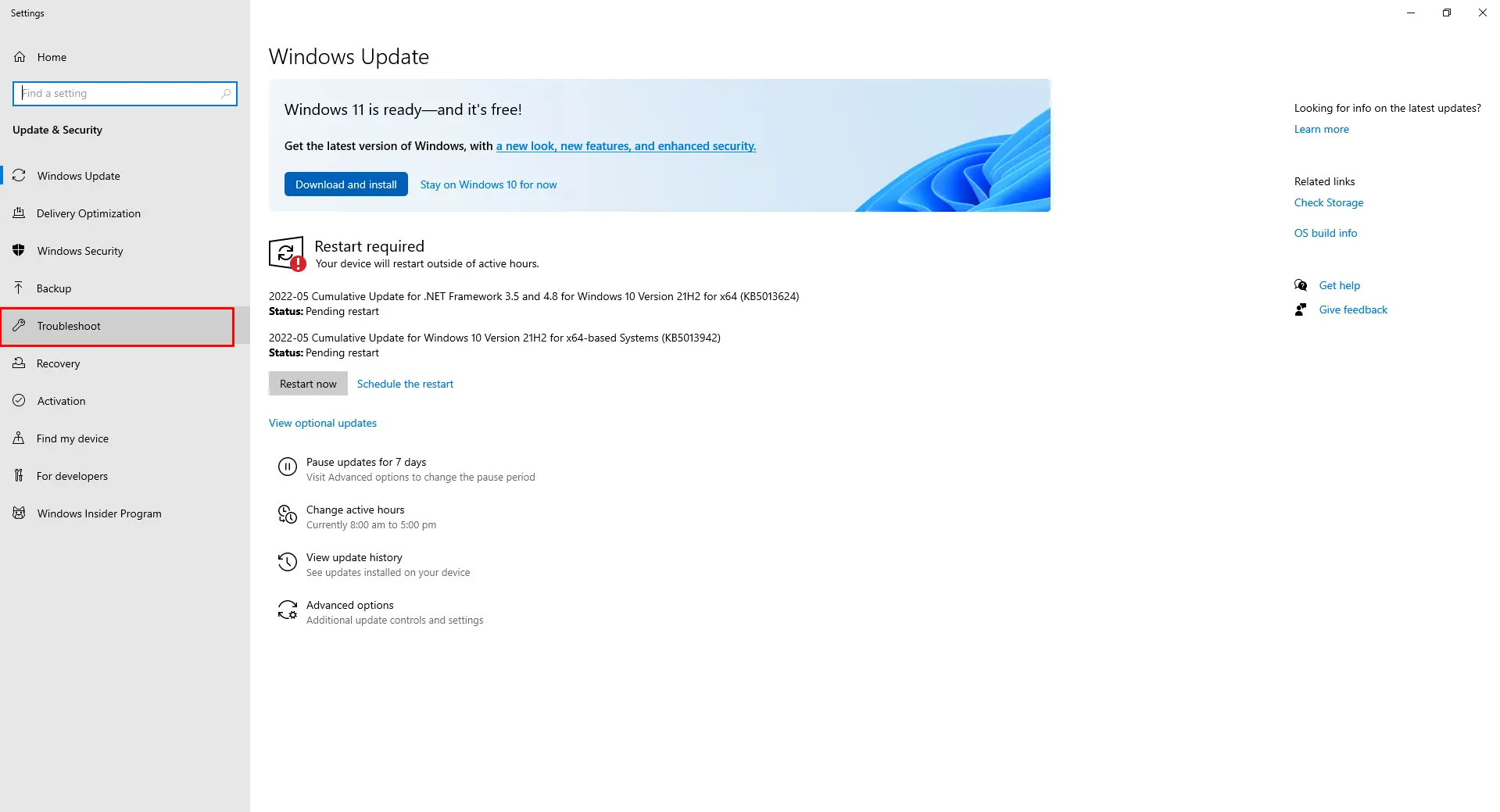
В Windows 8 и 10 выберите «Система и безопасность» > «Устранение неполадок». В Windows 7 выберите «Система и обслуживание» > «Устранение неполадок». Выберите «Проблемы с обновлением», которые в некоторых версиях Windows находятся в разделе «Основные проблемы» (в других — в разделе «Другие»).
Если у вас возникли проблемы с самим устранением неполадок, возможно, ваша система вообще не запускает никаких средств устранения неполадок. Так что лучше всего обратиться Поддержка Майкрософт.
Исправление № 2: удаление временных файлов
Временные файлы похожи на беспорядок на вашем компьютере. Со временем эти файлы накапливаются и могут занимать много места на жестком диске.
Чтобы этого не произошло, рекомендуется время от времени их убирать. Это гарантирует, что у вас не закончится свободное место, даже не осознавая этого. Вы можете быть удивлены тем, сколько места может освободить удаление временных файлов.
Чтобы удалить временные файлы, сделайте следующее:
- Откройте этот компьютер, щелкнув или коснувшись его значка.
- Нажмите или коснитесь «Просмотр» (обычно находится в верхнем левом углу).
- Выберите «Подробности» в разделе «Скрытые элементы».
- Выберите все файлы в разделе «Временные файлы», щелкните правой кнопкой мыши или коснитесь и удерживайте каждый из них по отдельности, затем выберите «Удалить».
- При появлении предупреждающего сообщения об использовании постоянного места хранения для временных данных нажмите или коснитесь Да, чтобы продолжить.
- Закройте Проводник, когда закончите.
Если это не работает для вас, вы можете использовать инструмент для ремонта ПК вместо. Этот инструмент автоматизирует процесс удаления временных файлов, поэтому вам не нужно этого делать. Все, что вам нужно сделать, это установить инструмент для восстановления ПК, установить его на свое устройство и позволить ему делать то, что он должен делать. Вот и все! После этого проверьте, исчезла ли ошибка 0x8024a203.
Исправление № 3: Запустите инструменты SFC и DISM
Средство проверки системных файлов (SFC) — это инструмент командной строки, который может сканировать и заменять любые поврежденные или отсутствующие системные файлы. SFC.exe и DISM включены в Windows 10, но не включены в предыдущие версии Windows.
Эти два являются очень полезными и мощными инструментами для устранения неполадок. Инструмент SFC может запустить диагностическую проверку, чтобы увидеть, есть ли какие-либо отсутствующие или поврежденные системные файлы, а затем попытаться их исправить. Вам нужно будет запустить командную строку с повышенными правами, чтобы использовать ее, но SFC достаточно прост в использовании, если вы будете следовать этим инструкциям.
Запуск DISM поможет устранить проблемы с системными файлами, восстановив их из кэшированной резервной копии. Для достижения наилучших результатов запустите DISM из командной строки, следуя приведенным ниже инструкциям в качестве руководства.
Чтобы выполнить эти команды, вы должны использовать учетную запись администратора для входа на свой компьютер. Затем запустите командную строку с правами администратора и введите sfc /scannow. Нажмите Enter, чтобы выполнить его. Чтобы выполнить сканирование DISM, введите dism /online /cleanup-image /restorehealth в командной строке.
Исправление № 4: сброс компонентов Центра обновления Windows
Компоненты Центра обновления Windows жизненно важны для вашей системы Windows, поскольку они обновляют и управляют всеми аспектами вашего ПК, включая обновления безопасности, программного обеспечения и драйверов.
Прежде чем сбросить их, первое, что нужно сделать, это проверить место на диске. Убедитесь, что у вас есть как минимум 15% свободного места на диске. Если вы этого не сделаете, освободите место на диске, удалив ненужные файлы, временно удалив большие файлы в OneDrive или переместив их на внешний жесткий диск, если это возможно.
После того, как освободите системное пространство, сделайте следующее:
- Загрузите средство устранения неполадок Центра обновления Windows.
- Дважды щелкните файл WindowsUpdateDiagnostic.diagcab, чтобы запустить средство устранения неполадок.
- Нажмите «Центр обновления Windows» и нажмите «Далее».
- Выберите параметр «Попробовать устранить неполадки от имени администратора», затем снова выберите этот параметр.
- Нажмите «Далее» и закройте.
- Перезапустите средство устранения неполадок Центра обновления Windows и выберите Диагностика сети Windows.
- Нажмите «Далее» и закройте окно.
- Перезагрузите компьютер.
Исправление № 5: установка обновлений вручную
Хотя нет ничего плохого в использовании настроек безопасности по умолчанию, компьютер хорош настолько, насколько хороши его обновления. Самый простой способ обновлять свой компьютер — использовать Центр обновления Windows.
Однако он не идеален, потому что для некоторых его обновлений требуются права администратора. Это означает, что вам нужно либо ввести свой пароль, либо войти в систему под учетной записью администратора. В любом случае, если вы столкнулись с проблемами при установке обновлений или не хотите ждать автоматических обновлений целый день, ручная установка обновлений поможет сократить время простоя и головную боль в дальнейшем.
Чтобы установить эти обновления Windows вручную, перейдите на официальный Каталог Центра обновления Майкрософт и загрузите последнее обновление для вашей версии Windows.
Исправление № 6: удалите любой сторонний драйвер
Если на вашем компьютере возникает ошибка 0x8024a203, возможно, на вашем компьютере поврежден или несовместим драйвер.
В некоторых случаях вы можете загрузить обновления драйверов от производителя вашего устройства и переустановить их, чтобы исправить ошибку. Если это не сработает, вы можете попробовать удалить сторонние драйверы через диспетчер устройств.
Вот как:
- Нажмите «Пуск», введите devmgmt.msc в поле поиска и нажмите «Ввод», чтобы открыть диспетчер устройств.
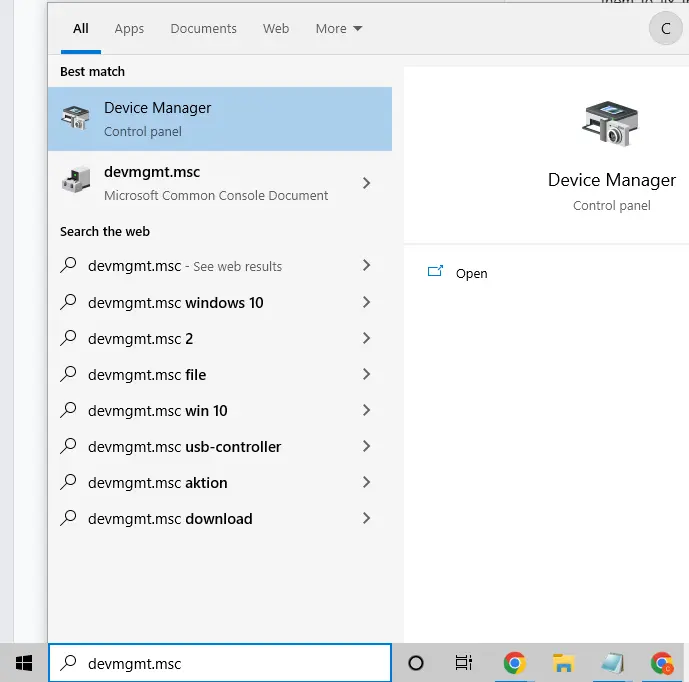
- Здесь вы увидите список всех устройств, подключенных к вашему компьютеру.
- Найдите неисправный драйвер, щелкните его правой кнопкой мыши и выберите «Свойства».
- Затем нажмите «Сведения о драйвере» для каждой записи.
- Отсюда вы должны увидеть опцию «Удалить».
- Выберите этот вариант и нажмите OK.
- Перезагрузите компьютер при появлении запроса.
- После перезагрузки Windows автоматически заменит удаленный драйвер рабочей версией.
- Теперь вы сможете без проблем получить доступ к Центру обновления Windows.
Исправление № 7: выполнить сканирование на наличие вредоносных программ
Вредоносное ПО — это общий термин, используемый для описания программного обеспечения, которое запускается без вашего ведома и используется либо для кражи данных, либо для иной компрометации вашего компьютера. Это один из самых распространенных способов заражения вирусами, поэтому существует множество отличных бесплатных инструментов для сканирования на вредоносные программы.
Однако обратите внимание. Вредоносное ПО очень коварно, поэтому всегда будьте осторожны, переходя по ссылкам или загружая антивирусное программное обеспечение с новых веб-сайтов, и убедитесь, что у вас установлена актуальная антивирусная защита, прежде чем что-либо загружать.
Чтобы выполнить сканирование на наличие вредоносных программ, запустите антивирусное программное обеспечение по вашему выбору и нажмите кнопку «Сканировать». Это так просто!
Исправление № 8: удалите файлы Index.dat
Если вы получаете сообщение об ошибке 0x8024a203 при использовании браузера, это может быть связано с тем, что ваш веб-браузер хранит временные файлы (файлы index.dat) в памяти вашего локального жесткого диска. По мере того, как эти временные файлы накапливаются, ваш компьютер может начать реагировать очень медленно, а иногда даже переставать отвечать.
Решение этой проблемы заключается в удалении этих файлов index.dat с помощью надежного инструмента для очистки реестра. Это позволит вам безопасно и эффективно вычищать ошибки реестра и оптимизировать производительность системы для лучшего отклика. Вы можете загрузить и установить любой инструмент для очистки реестра всего за несколько минут в любой версии Windows 10 или 11.
Исправление № 9: отключить Superfetch
Супервыборка — это системная служба, которая управляет данными на жестком диске и оптимизирует их для повышения скорости отклика и производительности. Он загружает часто используемые программы в память при загрузке компьютера. Таким образом, его отключение должно освободить немного оперативной памяти, если вы испытываете медлительность или сбой после запуска Windows.
По умолчанию он не включен, но его можно включить вручную в services.msc (нажмите Win + R, введите services.msc и нажмите OK, чтобы запустить его). Если Superfetch отключен, вы также должны убедиться, что его службы остановлены. Вы можете сделать это, открыв диспетчер задач, щелкнув «Подробнее» (значок шестеренки) > «Службы», найдя Superfetch в разделе «Системные службы», щелкнув его правой кнопкой мыши и выбрав «Остановить». Теперь, если вы хотите навсегда отключить Superfetch, сделайте следующее:
- Откройте Службы (введите службы в поиск в меню «Пуск»), прокрутите вниз, чтобы найти Superfetch, и дважды щелкните по нему.
- Установите для параметра «Тип запуска» значение «Отключено», нажмите «Применить», а затем «ОК», чтобы сохранить изменения.
- Перезагрузите компьютер.
- Когда вас спросят, хотите ли вы использовать Superfetch во время запуска, выберите Нет.
Исправление № 10: сброс SMART Drive
Диск SMART управляет работой вашего жесткого диска. Это может быть причиной того, что вы получаете код ошибки 0x8024A203. Вы можете решить проблему, сбросив SMART-диск к исходным настройкам.
Следуй этим шагам:
- Откройте командную строку.
- Запустите diskpart и введите в него list disk.
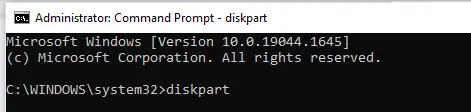
- Выберите свой жесткий диск из списка дисков и введите select disk n, где n — номер вашего жесткого диска.
- Выйдите из DiskPart, набрав exit.
- Теперь введите clean all в командной строке, где all — это имя вашего жесткого диска без пробелов.
- Выйдите из командной строки еще раз, набрав exit.
- Перезагрузите компьютер в обычном режиме.
Исправление № 11: отключить запланированные задачи
Если вы получаете сообщение об ошибке 0x8024A203, это может быть вызвано проблемой с одной из ваших запланированных задач. Хотя вы можете вручную запускать каждую задачу, чтобы исправить ее, более простое решение — просто отключить все запланированные задачи.
Для этого перейдите в «Настройки»> «Приложения»> «Задачи и функции» и отключите «Разрешить запланированные задачи». Это должно решить любые проблемы, которые могут быть причиной вашей проблемы 0x8024A203.
В итоге
0x8024A203 — это распространенное сообщение об ошибке, которое может появиться при обновлении, установке или удалении приложений и обновлений Windows в Windows. Но хорошо то, что это можно легко решить с помощью общих исправлений, которые мы перечислили выше.
Если вы столкнулись с той же ошибкой, вы знаете, что делать. Просто откройте эту статью, просмотрите предложенные исправления и попробуйте лучшее, которое вам подходит.
Расскажите нам о своем опыте устранения этой ошибки. Комментарий ниже!
Продолжить чтение