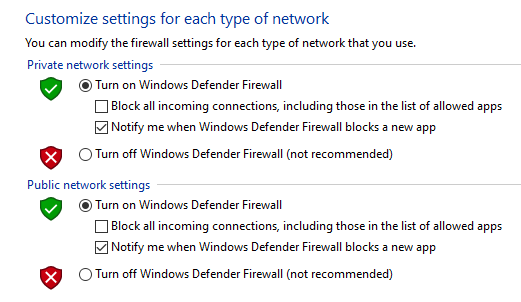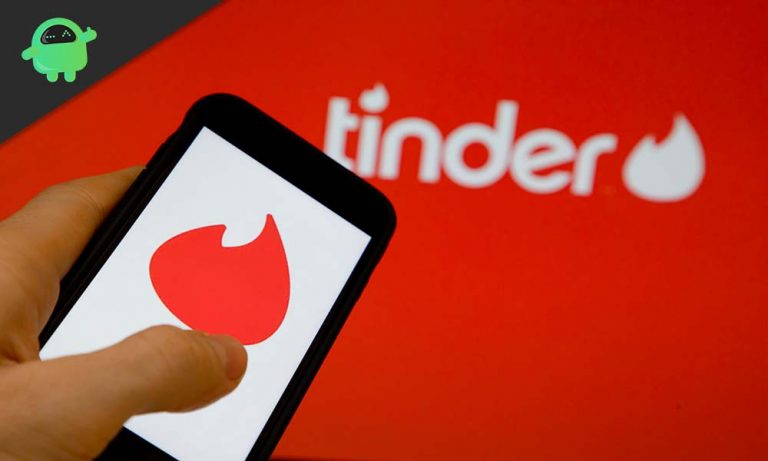Как переустановить macOS на M1 Apple Silicon Mac
Если вы являетесь счастливым обладателем Apple Silicon Mac с чипом M1, вы можете узнать, как выполнять определенные задачи по устранению неполадок, такие как переустановка macOS, принудительный перезапуск и загрузка в безопасном режиме, поскольку процедуры немного отличаются от предыдущих. Intel Mac из-за изменений в архитектуре системы.
Переустановка macOS иногда может быть необходимым шагом для устранения неполадок, если вы столкнулись с какими-либо проблемами с системным программным обеспечением на вашем Mac. Иногда это может помочь решить любопытные системные сбои и проблемы с приложениями, низкую общую производительность и другое неожиданное поведение, которое иначе нельзя легко отследить или исправить. К счастью, с Apple Silicon Mac вы можете переустановить macOS в своей системе, сохранив при этом все свои файлы и настройки. Обычно это делается путем загрузки Mac в режиме восстановления или с USB-накопителя.
Существующие пользователи Intel Mac, возможно, уже знают о загрузке в Recovery на Intel Mac, но Apple изменила шаги, необходимые для входа в режим восстановления на новых M1 Apple Silicon Mac, и поэтому переустановка macOS тоже немного отличается. Кроме того, несомненно, есть новые пользователи, перешедшие на платформу с Windows, которые менее знакомы. В любом случае, не волнуйтесь, так как мы рассмотрим переустановку macOS на компьютерах Apple Silicon Mac из режима восстановления.
Что такое Apple Silicon M1 Mac?
В ноябре Apple выпустила первые компьютеры Mac с процессором M1 на базе Arm, представив новые 13-дюймовые модели MacBook Pro, MacBook Air и Mac mini 2020 года. Чип M1 получил восторженные отзывы за его невероятную производительность и эффективность, и он является кульминацией более чем десятилетней работы Apple над чипами, созданными для iPhone и iPad.
Являясь «системой на кристалле», M1 объединяет несколько различных компонентов, включая ЦП, ГП, унифицированную архитектуру памяти (ОЗУ), Neural Engine, Secure Enclave, контроллер SSD, процессор сигналов изображения, механизмы кодирования/декодирования, контроллер Thunderbolt с Поддержка USB 4 и многое другое — все это поддерживает различные функции Mac.
До сих пор в компьютерах Mac использовалось несколько чипов для ЦП, ввода-вывода и безопасности, но усилия Apple по интеграции этих чипов являются причиной того, что M1 намного быстрее и эффективнее, чем предыдущие чипы Intel. Унифицированная архитектура памяти, включенная Apple, также является важным фактором, поскольку все технологии в M1 могут получать доступ к одним и тем же данным без необходимости переключения между несколькими пулами памяти.
«Apple Silicon» относится к чипам, которые производит Apple. В Mac они заменяют процессоры Intel, которые использовались в течение последних 14 лет, и в конечном итоге также заменят графические процессоры AMD в более дорогих компьютерах Mac. Кремний Apple впервые появился в оригинальном iPad.
M1 — это первый чип Apple для Mac. Вот его характеристики:
- 5-нанометровый технологический процесс
- 8-ядерный процессор
- 4 ядра производительности
- 4 ядра эффективности
- 7- или 8-ядерный графический процессор (GPU)
- 16-ядерный нейронный движок
- 8 ГБ или 16 ГБ оперативной памяти
Apple называет это системой на кристалле (SoC), потому что она берет несколько компонентов, которые обычно являются отдельными, и помещает их все на один чип. Сюда входят ЦП, графический процессор, контроллеры USB и Thunderbolt, Secure Enclave, Neural Engine, процессор сигналов изображения, оборудование для обработки звука и многое другое. Это приводит к лучшей производительности и времени автономной работы. Прочтите все о заявлениях Apple о производительности M1 и эффективности батареи.
Apple решила изначально выпускать собственный кремний в своих более доступных компьютерах Mac, которые пользуются популярностью у обычных потребителей. Эти Маки:
- MacBook Air за 999 и 1249 долларов
- 13-дюймовый MacBook Pro за 1299 и 1499 долларов
- Mac mini за 699 и 899 долларов
- Apple объявила о двухлетнем переходе, что означает, что в течение двух лет каждый Mac будет иметь чипы собственной разработки Apple. Итак, появится больше компьютеров Mac с кремнием Apple.
Новый инструмент восстановления на Apple Silicon M1 Mac
После входа в учетную запись пользователя вы увидите неполный список вариантов восстановления.
- Восстановить из Time Machine: используйте этот вариант, если хотите восстановить Mac из предыдущей резервной копии Time Machine. Это полезно, если вы потеряли кучу файлов, изменили настройки или установили приложение, которое вызвало серьезные проблемы с вашим Mac.
- Переустановите MacOS: если у вас возникли проблемы с MacOS, вы можете попробовать этот вариант, чтобы переустановить последнюю версию MacOS, не удаляя файлы и не теряя данных.
- Safari: вы можете использовать браузер Apple для поиска и устранения неполадок, как починить ваш Mac.
- Дисковая утилита: инструмент, который вы будете использовать для ремонта, устранения неполадок или очистки жесткого диска.
В строке меню в верхней части экрана у вас также будет доступ к другим приложениям и инструментам, таким как Terminal, Share Disk и Startup Security Utility.
Совет. Если вы используете режим восстановления для устранения каких-либо ошибок, рекомендуется сначала оптимизировать ваш Mac с помощью Outbyte macAries, чтобы предотвратить сбои в процессе. Он также очищает ваше хранилище, чтобы у вас было больше места для обновлений.
Как выполнить M1 Apple Silicon Mac переустановить macOS
Если вы являетесь существующим пользователем macOS, вы, вероятно, читаете это, потому что вы уже пытались загрузить свой Mac в режим восстановления, нажимая клавиши Command + R при загрузке, как на Intel Mac, но безрезультатно с Apple Silicon. Итак, без лишних слов, давайте начнем с нового метода.
- Прежде всего, вам нужно выключить машину. Нажмите на меню Apple в верхнем левом углу экрана и выберите «Завершение работы» в раскрывающемся меню, как показано на снимке экрана ниже.
- Подождите несколько секунд. Затем нажмите и удерживайте кнопку Touch ID / питания на вашем Mac (эта кнопка находится в правом верхнем углу клавиатуры ноутбука Mac), чтобы загрузить его. Продолжайте удерживать кнопку питания, даже если появляется логотип Apple, и отпустите палец, когда вы увидите «Загрузка параметров запуска» прямо под логотипом.
- Загрузочный диск и параметры теперь будут отображаться на экране. Наведите курсор мыши на «Параметры» и нажмите «Продолжить».
- При необходимости выполните аутентификацию с правами администратора.
- Это приведет вас к экрану утилит macOS, который в основном является режимом восстановления. Теперь выберите параметр «Переустановить macOS Big Sur», расположенный над параметром Safari, и нажмите «Продолжить».
- На этом этапе вам просто нужно следовать инструкциям на экране, чтобы начать процесс переустановки.
Переустановка MacOS займет некоторое время, в зависимости от скорости компьютера и скорости интернет-соединения, так что наберитесь терпения.
Имейте в виду, что описанные выше шаги предназначены для переустановки macOS без потери настроек или данных, хранящихся на вашем M1 Mac. Однако, если вы хотите выполнить чистую установку macOS и использовать систему как новую, вам необходимо стереть накопитель, на котором установлена операционная система, прежде чем выбрать параметр «Установить macOS» в утилитах macOS. Это называется сбросом к заводским настройкам, и вы можете узнать больше о процедуре стирания и сброса настроек M1 Apple Silicon Mac здесь.
Как сбросить настройки Apple Silicon M1 Mac
Чтобы полностью удалить всю информацию с жесткого диска и переустановить MacOS, откройте Дисковую утилиту и выберите внутренний диск с надписью Macintosh HD. Нажмите «Стереть» и следуйте инструкциям. Оставьте имя тома и формат в покое, но для справки, это должно быть «Macintosh HD» для имени и AFPS для формата. Щелкните Стереть.
Через несколько секунд жесткий диск будет полностью стерт со всех ваших файлов, учетных записей пользователей и приложений.
После этого закройте Дисковую утилиту и выберите «Переустановить MacOS» из списка вариантов. Вам будет предложено выбрать, где вы хотите его установить, это должен быть Macintosh HD (или любое другое имя, которое вы дали своему жесткому диску, если решили изменить его).
Затем ваш Mac загрузит последнюю версию MacOS, установит ее, и когда она будет завершена, он будет выглядеть так, как будто он никогда не устанавливался.