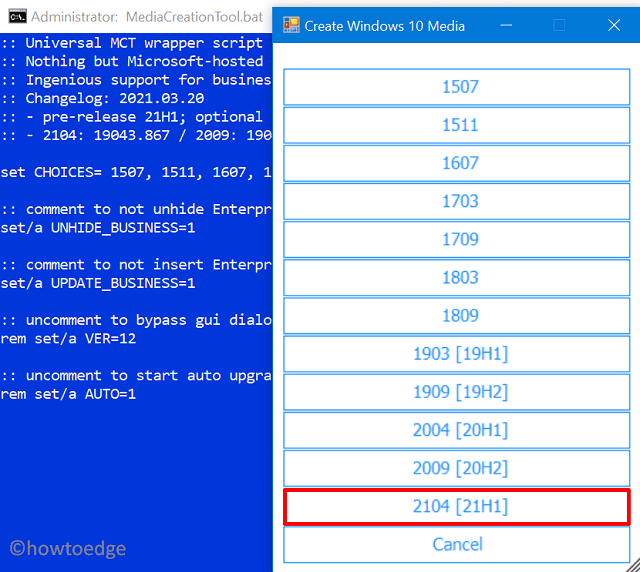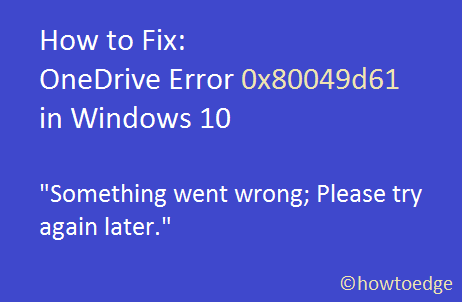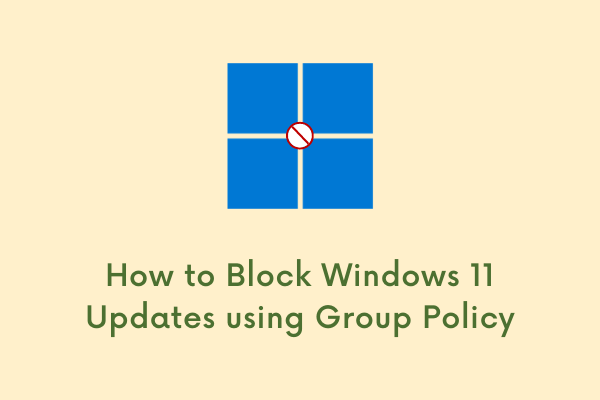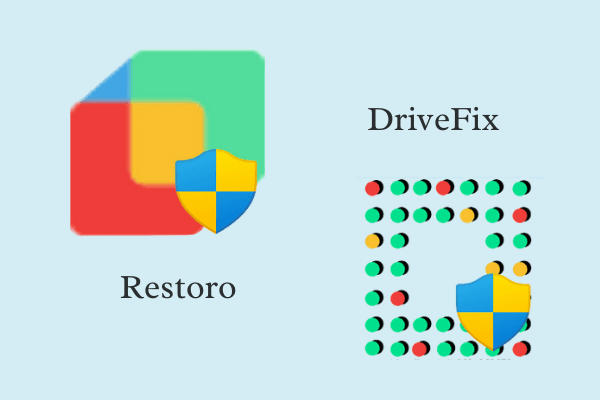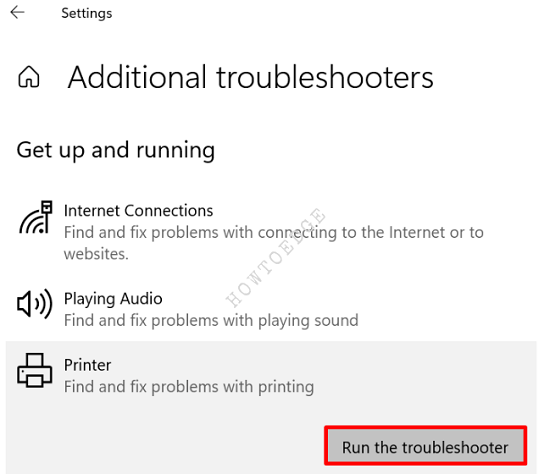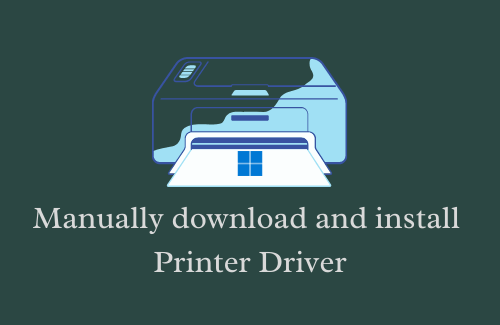Как исправить код ошибки Центра обновления Windows 0x80242008
Сбой обновления Windows или код ошибки 0x80242008, и вам интересно, что делать дальше? Что ж, это временная проблема, которая может разрешиться автоматически после перезагрузки компьютера. Если ошибка повторится, откройте «Настройки»> «Обновление и безопасность» и нажмите Проверить обновления снова. К настоящему времени проблема должна быть решена, и ожидающие обновления начнут загружаться на ваш компьютер.
Если это не решит проблему, на вашем устройстве могут быть поврежденные файлы или папки, которые блокируют текущий процесс обновления. Чтобы исправить это, загрузите устройство в безопасном режиме и попробуйте еще раз обновить ОС Windows. Если ничего не помогает, загрузите соответствующий автономный пакет и установите его вручную на свое устройство.

Код ошибки Центра обновления Windows 0x80242008 Решения
Если вы не можете обновить Windows из-за кода ошибки 0x80242008, попробуйте эти предложения и посмотрите, помогут ли они решить эту проблему.
1]Загрузитесь в безопасном режиме и повторите попытку обновления Windows.
Код ошибки 0x80242008 в основном возникает из-за взаимодействия сторонних приложений с системными приложениями. Чтобы решить эту проблему, вы можете попробовать загрузиться в состоянии чистой загрузки и повторить попытку обновления Windows.
Когда вы находитесь в режиме безопасной загрузки, это отключает все внешние приложения, включая антивирусные программы. Поскольку сторонние приложения не будут мешать вам, посетите Центр обновления Windows и проверьте, можете ли вы перейти на следующую доступную версию сборки.
Примечание: Обязательно отключите Защитник Windows вручную, чтобы он сводил на нет его взаимодействие с текущим процессом обновления.
2]Устранение неполадок Центра обновления Windows
Средство устранения неполадок Центра обновления Windows – это встроенный инструмент, который можно использовать всякий раз, когда на вашем компьютере возникают проблемы, связанные с обновлением. Запуск этого инструмента позволит диагностировать возможные причины и устранить их. Даже в тех случаях, когда он не может помочь вам напрямую, этот инструмент подскажет, что делать дальше. Вот как вы можете запустить эту служебную программу –
В Windows 10:
- Нажмите Win + I, чтобы запустить Настройки.
- Нажмите «Обновление и безопасность»> «Устранение неполадок» (на левой панели).
- Перейдите вправо и нажмите Дополнительные средства устранения неполадок.
- Щелкните, чтобы развернуть Центр обновления Windows, и нажмите Запустить средство устранения неполадок.

В Windows 11:
- Запустите Настройки (Win + I) и перейдите по указанному ниже пути –
Система> Устранение неполадок> Другие средства устранения неполадок
- Найдите Центр обновления Windows и нажмите кнопку «Выполнить» рядом с ним.

Когда на дисплее появится окно устранения неполадок, нажмите «Далее» и следуйте инструкциям на экране. Надеюсь, этот инструмент устранит код ошибки 0x80242008 на вашем устройстве. Если нет, попробуйте исправления, описанные ниже.
3]Восстановить отсутствующие / поврежденные системные файлы
Со временем системные файлы повреждаются или пропадают без вести в операционной системе Windows. Это происходит из-за наличия сторонних приложений и их вмешательства. Отсутствие файлов обновлений может помешать автоматическому обновлению Windows. Что ж, вы можете решить эту проблему, запустив программу проверки системных файлов.
Вот как использовать SFC –
- Сначала запустите CMD от имени администратора.
- Затем появятся окна UAC, нажмите Да.
- На консоли с повышенными привилегиями введите следующее и нажмите Enter –
sfc / scannow

- Позвольте этому инструменту выполнить сканирование / восстановление отсутствующих или поврежденных системных файлов.
- Когда это закончится, перезагрузите устройство и проверьте, можете ли вы теперь обновить Windows.
4]Запустить сканирование DISM
Как и SFC, пользователи могут также использовать DISM для сканирования и решения проблемы 0x80242008. Используйте этот инструмент только тогда, когда вы чувствуете, что ваша система работает медленно или увеличивается время загрузки для запуска системных приложений.
Вот как сканировать Windows 11/10 с помощью DISM –
- Нажмите Win + S и введите CMD.
- Щелкните правой кнопкой мыши верхний результат и выберите вариант – Запуск от имени администратора.
- Затем должно появиться окно UAC, нажмите Да, чтобы подтвердить доступ.
- Скопируйте / вставьте следующее и нажмите Enter –
DISM / Online / Cleanup-Image / CheckHealth DISM / Online / Cleanup-Image / ScanHealth DISM / Online / Cleanup-Image / RestoreHealth

Эти три кода будут делать именно то, что требуется для исправления любых повреждений в образе Windows 11/10.
- После успешного выполнения этих кодов запустите эти коды –
дель C: Windows WinSxS cleanup.xml дель C: Windows WinSxS pending.xml
Эти два кода удалят все обновления, которые уже находятся в работе, но все еще ожидают обработки.
5]Сбросить компоненты обновления
Отключенные службы, связанные с обновлением, или повреждение компонентов обновления также могут вызвать эту ошибку 0x80242008 на вашем компьютере. В этом случае обратите внимание на отключенные службы и снова включите их. Пока вы перезапускаете отключенные службы на своем компьютере, рекомендуется также очистить папки кэша Windows.
Папки кэша Windows – это те папки, которые содержат все соответствующие данные об обновлении. При таком большом количестве обновлений (безопасности, не связанных с безопасностью, необязательных), установленных на вашем устройстве, может случиться так, что папки кэша Windows начнут блокировать любые дальнейшие обновления. Таким образом, время от времени очищать эти папки – важная задача.
Пока вы очищаете папки кеша внутри Windows 11/10, обязательно отключите все службы, связанные с обновлением. Можно выполнить обе эти задачи, то есть перезапустить остановленные службы и очистить папки кеша одновременно, запустив несколько кодов в командной строке с повышенными привилегиями (администратор). Коды, которые вам нужно выполнить, следующие:
Примечание: Обязательно нажимайте клавишу Enter после каждого кода.
net stop wuauserv чистые стоповые биты net stop cryptsvc net stop trustinstaller net stop appidsvc
- Очистить папки кэша Windows
ren% systemroot% softwaredistribution softwaredistribution.bak ren% systemroot% system32 catroot2 catroot2.bak
- Повторно включить остановленные службы
net start wuauserv чистые стартовые биты net start cryptsvc net stop trustinstaller net start appidsvc
Перезагрузите компьютер и проверьте, можете ли вы установить ожидающие обновления на свой компьютер.
6]Вручную установить ожидающие обновления
Если ни одно из вышеперечисленных исправлений не помогает устранить код ошибки 0x80242008 в Windows 11/10, вы можете вручную загрузить соответствующий пакет из каталога обновлений, а затем установить его на свой компьютер.
Я надеюсь, что приведенные выше решения действительно помогут преодолеть код ошибки 0x80242008 на ПК с Windows 11 или 10.