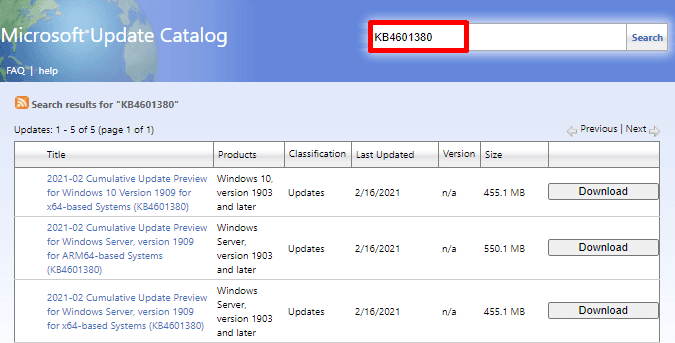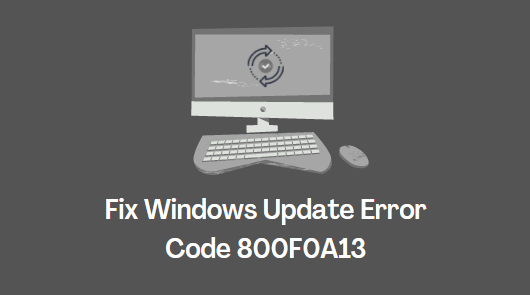Как исправить код ошибки обновления Windows 10 0x80090017
Если вы столкнулись с кодом ошибки обновления Windows 10 0x80090017 в своей системе и вам нужно быстрое решение, эта статья может помочь вам в этом. Что ж, здесь мы обсудим все возможные причины и их решение, чтобы исправить код ошибки 0x80090017. Итак, прежде всего, нам нужно понять, что это за код ошибки и как он появляется?
Каждый раз, когда пользователи пытаются обновить свою ОС Windows, они сталкиваются с кодом ошибки, который не позволяет им загрузить и установить последние обновления на свои ПК. В этом посте мы собрали различные решения, которые могут помочь вам их исправить. Прочтите эту статью, чтобы узнать, как ее обойти.

Код ошибки обновления Windows 10 0x80090017
Чтобы исправить код ошибки обновления Windows 10 0x80090017, попробуйте следующие обходные пути:
1. Запустите средство устранения неполадок Центра обновления Windows.
Средство устранения неполадок Windows – это встроенное приложение в Windows 10. Вы можете использовать этот инструмент для автоматического выявления и устранения проблем, связанных с обновлением Windows 10. Вот как это сделать –

- Нажмите кнопку Windows на клавиатуре и выберите «Настройки».
- Щелкните Обновление и безопасность> Устранение неполадок.
- Справа вы увидите значок Дополнительные средства устранения неполадок ссылку, нажмите на нее.
- Выберите Центр обновления Windows и нажмите Запустите средство устранения неполадок для автоматического обнаружения проблемы.
- Затем перезагрузите компьютер и посмотрите, исправлена ли ошибка 0x80090017.
2. Сбросить компоненты Центра обновления Windows.
На форумах сообщества Microsoft многие пользователи сообщали, что после сброса компонентов Центра обновления Windows они смогли решить эту проблему. Если вы не знаете, как это сделать, используйте следующие инструкции –
чистые стоповые биты net stop wuauserv net stop appidsvc net stop cryptsvc
- Теперь вам нужно переименовать папки кеша, выполнив следующие команды:
ren C: Windows SoftwareDistribution SoftwareDistribution.old ren C: Windows System32 catroot2 Catroot2.old
- Затем введите следующие команды и нажмите Enter одну за другой –
regsvr32.exe wuaueng.dll regsvr32.exe wuaueng1.dll regsvr32.exe wucltui.dll regsvr32.exe wups.dll regsvr32.exe wups2.dll regsvr32.exe wuweb.dll regsvr32.exe qmgr.dll regsvr32.exe atl.dll regsvr32. exe urlmon.dll regsvr32.exe mshtml.dll regsvr32.exe shdocvw.dll regsvr32.exe browseui.dll regsvr32.exe jscript.dll regsvr32.exe qmgrprxy.dll regsvr32.exe wucltux.dll regsvr32.exe muweb.dll regsvr32.exe wb .dll regsvr32.exe vbscript.dll regsvr32.exe scrrun.dll regsvr32.exe msxml.dll regsvr32.exe msxml3.dll regsvr32.exe msxml6.dll regsvr32.exe actxprxy.dll regsvr32.exe softpub.dll regsvr32.exe wintrust.dll regsvr32.exe dssenh.dll regsvr32.exe rsaenh.dll regsvr32.exe gpkcsp.dll regsvr32.exe sccbase.dll regsvr32.exe slbcsp.dll regsvr32.exe cryptdlg.dll regsvr32.exe oleaut32.dll regsvr32.exe ole32.dll regsvr32. exe shell32.dll regsvr32.exe initpki.dll regsvr32.exe wuapi.dll
- После выполнения вышеуказанных команд вам необходимо выполнить сброс сети. Для этого введите следующие команды и нажмите Enter –
netsh winsock сбросить netsh winhttp reset
- Теперь вам нужно запустить все службы, которые вы остановили ранее. Выполните следующие команды, чтобы сделать это –
чистые стартовые биты net start wuauserv net start appidsvc net start cryptsvc
- Наконец, перезагрузите компьютер, и ошибка обновления 0x80090017 должна быть устранена.
3. Временно отключите антивирус.
Если проблема все еще возникает, возможно, сторонний антивирус, работающий на вашем компьютере, может мешать вам установить Центр обновления Windows. В этом случае предлагается полностью отключить антивирус на вашем ПК и посмотреть, работает ли он. Если проблема не исчезнет, вам необходимо удалить антивирусную программу. Вот шаги, которые вы можете использовать –
- Нажмите клавиши Windows + X.
- В списке меню выберите «Приложения и функции».
- Прокрутите вниз до антивируса, установленного на вашем компьютере.
- Выберите антивирусную программу и нажмите кнопку «Удалить».
Если удаление антивирусной программы решает проблему, вам необходимо переключиться на другой сторонний антивирус.
4. Установите обновления вручную.
Следующее решение – загрузить и установить обновления Windows 10 вручную и посмотреть, поможет ли это.
5. Выполните проверку системных файлов.
Если вышеуказанные решения не работают для вас, скорее всего, ваши системные файлы повреждены. В этом случае вы можете запустить утилиту сканирования SFC, чтобы исправить поврежденные системные файлы и заменить их исправленной версией. Вот шаги, которые вы можете использовать –

- Нажмите «Пуск» и введите «cmd».
- Щелкните правой кнопкой мыши вверху списка и выберите Запуск от имени администратора.
- Нажмите кнопку Да, если на экране появится запрос UAC.
- На следующем экране введите команду, указанную ниже –
sfc / scannow
- Нажмите Enter и дайте завершиться процедуре сканирования.
6. Запустите сканирование CHKDSK.
Это решение требует, чтобы вы запустили утилиту CHKDSK и убедились, что на дисках нет плохих секторов. Для этого используйте следующие шаги –
- Щелкните правой кнопкой мыши «Пуск» и выберите в списке меню «Командная строка (администратор)».
- Скопируйте / вставьте приведенную ниже команду и нажмите Enter –
chkdsk C: / f / r / x
- Если ваша система просит запланировать сканирование во время перезагрузки ПК, введите «Y» и снова нажмите Enter.
- После выполнения вышеуказанных команд закройте работающие окна и перезагрузите компьютер.
- Подождите некоторое время, пока задача не будет завершена. Обычно процесс занимает 15-20 минут.
- Как только это закончится, проверьте, решает ли он код ошибки.
7. Выполните чистую загрузку.
Если ничего не работает, попробуйте выполнить чистую загрузку и посмотреть, поможет ли это. Перед этим обязательно войдите в систему как администратор, чтобы получить прямой доступ к настройкам.
- Нажмите «Пуск», введите «Конфигурация системы» и нажмите «Ввод».
- Внутри приложения перейдите на вкладку «Общие» и установите флажок «Выборочный запуск».
- Снимите флажок с параметра «Загрузить элементы автозагрузки» и оставьте отмеченными остальные параметры без изменений.
- Теперь перейдите на вкладку Services.
- Перейдите в левый нижний угол и установите флажок Скрыть все службы Microsoft.
- Затем нажмите кнопку Отключить все.
- Щелкните Применить> ОК.
После выполнения вышеуказанных шагов перезагрузите систему и проверьте, решает ли она проблему. Если вы обнаружите, что это работает, следующим шагом будет повторение вышеуказанных шагов и включение Служб один за другим. Таким образом, вы найдете здесь приложение, из-за которого возникла проблема.
Вот и все. Надеюсь, это помогло вам исправить код ошибки обновления 0x80090017


![[Download] Цвета темы Holi PREMIUM для Windows 10](https://pazd.ru/wp-content/uploads/2021/11/colors-of-holi-premium-windows-10-theme-image-1.png)