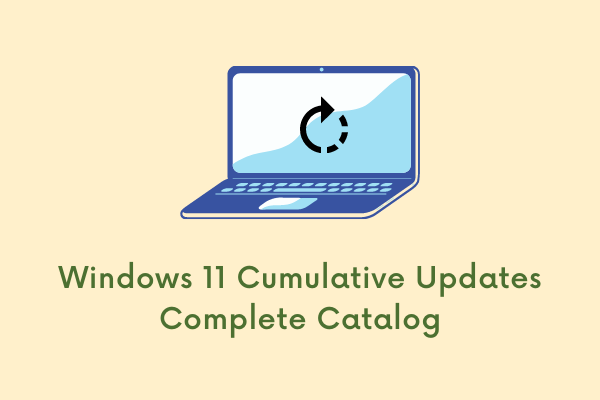Как исправить код ошибки Центра обновления Windows 800F0A13?
Иногда, когда вы пытаетесь установить определенные обновления на ПК с Windows, может произойти сбой с кодом ошибки 800F0A13. Некоторые пользователи столкнулись с этой проблемой с несколькими обновлениями, в то время как другие сообщают, что она связана только с одним конкретным обновлением.
Как правило, проблема затрагивает пользователей Windows 7. Однако о возникновении проблемы также сообщалось в Windows 8.1 и 10. Код ошибки Центра обновления Windows 800F0A13 может быть вызван многими причинами, но что касается поврежденного системного файла, это основная причина этой ошибки. Эта ошибка сопровождается сообщением об ошибке – Обнаружены ошибки: Код 800F0A13 Центр обновления Windows столкнулся с проблемой.
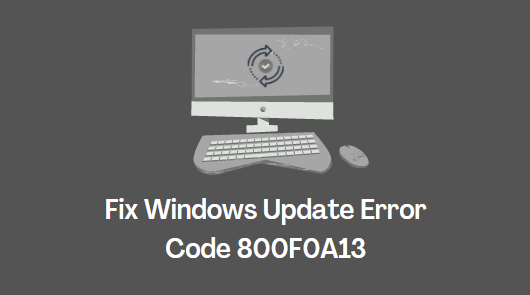
Связанный: Как исправить ошибку Центра обновления Windows 80004002 в Windows 10
Как исправить код ошибки Центра обновления Windows 800F0A13?
Если вы столкнулись с кодом ошибки Центра обновления Windows 800F0A13 и ищете решения, вы можете попробовать следующие предложения:
1. Запустите средство устранения неполадок Центра обновления Windows.
Запуск средства устранения неполадок обновления может быть полезным, если вы столкнулись с кодом ошибки 800F0A13 на вашем компьютере. Следующие шаги помогут вам устранить неполадки в Windows –
- Используйте сочетание клавиш Windows + I, чтобы открыть Настройки.
- Затем нажмите «Обновление и безопасность»> «Центр обновления Windows».
- В правой части окна щелкните Дополнительные средства устранения неполадок.

- Теперь нажмите кнопку «Запустить средство устранения неполадок» в разделе «Центр обновления Windows».
- Продолжайте процесс, следуя инструкциям на экране.
- Как только он появится с решением, нажмите кнопку Применить это исправление.
2. Удалите стороннее приложение.
Если вы недавно установили стороннее приложение, оно может быть несовместимо с Windows и приводить к этому коду ошибки. Чтобы решить эту ошибку, попробуйте отключить это приложение и посмотрите, поможет ли оно.
- Щелкните правой кнопкой мыши меню «Пуск» и выберите «Параметры» из списка параметров.
- Перейдите к Обновление и безопасность> Безопасность Windows> Защита от вирусов и угроз.
- Щелкните ссылку «Управление параметрами» в разделе «Параметры защиты от вирусов и угроз».
- Затем отключите кнопку защиты в реальном времени.
- Теперь временно отключите сторонние приложения, которые вы используете.
Выполнив вышеуказанные шаги, перезагрузите компьютер, чтобы проверить, можете ли вы теперь обновлять Windows.
3. Запустите утилиту DISM и SFC.
DISM и средство проверки системных файлов можно использовать для диагностики поврежденных системных файлов. Итак, если вы все еще сталкиваетесь с тем же кодом ошибки, попробуйте. Вот шаги, чтобы использовать эти инструменты:
- Щелкните правой кнопкой мыши «Пуск» и выберите в списке меню «Командная строка (администратор)».
- Когда на экране появится запрос UAC, нажмите Да.
- Введите следующую команду в командной строке и нажмите Enter –

sfc / scannow
- Продолжайте сканирование, пока оно не достигнет 100%.
- Как только это будет сделано, скопируйте и вставьте следующую команду и нажмите Enter –

DISM.exe / Онлайн / Очистка-Изображение / Восстановить здоровье
- На сканирование и восстановление поврежденного образа Windows потребуется еще 15–20 минут.
После завершения процесса перезагрузите компьютер.
4. Устранение неполадок в состоянии чистой загрузки
Иногда причиной проблем с Центром обновления Windows на самом деле является стороннее приложение. В этом случае вам необходимо выполнить чистую загрузку, чтобы можно было загрузить только самые важные файлы и службы. Чтобы выполнить чистую загрузку Windows, выполните следующие действия:
- Откройте меню «Пуск», введите «Конфигурация системы» и нажмите Enter.
- Перейдите на вкладку «Службы» и установите флажок «Скрыть все службы Microsoft».
- Затем нажмите на опцию Отключить все.
- Нажмите кнопку «Применить» и перейдите на вкладку «Автозагрузка».
- Здесь щелкните ссылку «Открыть диспетчер задач».
- Затем вы должны оказаться на вкладке «Автозагрузка» в диспетчере задач.
- Затем следует выбрать каждую службу запуска индивидуально, а затем нажать кнопку «Отключить».
- Снова запустите компьютер и посмотрите, решит ли это проблему.
- Если проблема не исчезнет, откройте конфигурацию системы еще раз.
- На вкладке Общие установите флажок Загрузить системные службы.
- После внесения изменений нажмите кнопку «Применить»> «ОК» и перезагрузите компьютер.
- Теперь, когда проблема устранена, вы можете включать службы одну за другой.
5. Выполните восстановление при запуске.
Когда казалось, что ничего не работает, вы, вероятно, столкнулись с коррупцией, которую нельзя устранить традиционным способом. В подобных ситуациях может оказаться полезным запуск восстановления при загрузке.
- Нажмите клавиши Win + I, чтобы открыть настройки Windows.
- Щелкните категорию «Обновление и безопасность».
- Выберите вкладку Восстановление слева.
- Прокрутите вниз до расширенного запуска и нажмите кнопку Перезагрузить сейчас.
- На следующем экране выберите Устранение неполадок> Дополнительные параметры.
- Затем выберите параметр «Автоматическое восстановление» или «Восстановление при загрузке».
- Теперь выберите учетную запись, чтобы продолжить.
- Введите пароль для учетной записи и нажмите «Продолжить».
Теперь Windows проанализирует проблему и попытается ее исправить. Этот процесс может занять некоторое время, и ваша система может даже загрузиться во время этого процесса.



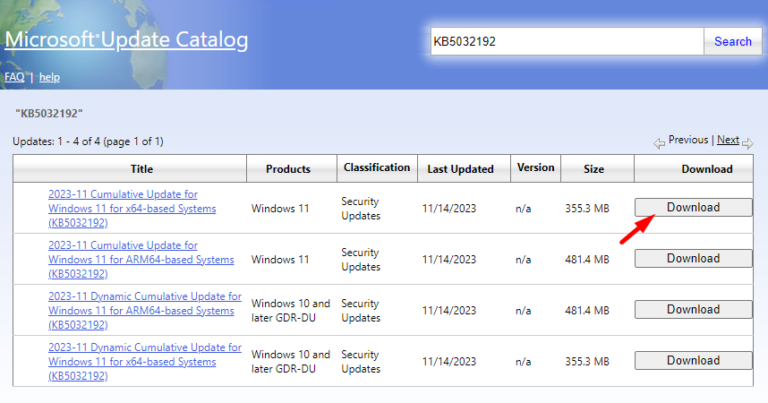
![[Solved] Как исправить код ошибки Microsoft Office 0x426-0x0](https://pazd.ru/wp-content/uploads/2021/11/how-to-fix-microsoft-office-error-code-0x426-0x0-1.png)