Как исправить код ошибки Van 1067 в Windows 11?
Если вы используете Windows 11, то, возможно, в тот или иной момент вы столкнулись со страшной ошибкой Valorant Error Code Van 1067. Независимо от того, получаете ли вы это сообщение об ошибке во время первоначальной установки Windows или после того, как ваша система была установлена, это может быть довольно неприятно и требует некоторых технических ноу-хау для исправления!
К счастью для вас, есть несколько способов решить эту проблему, чтобы вы могли снова наслаждаться Valorant!
Что такое доблесть?
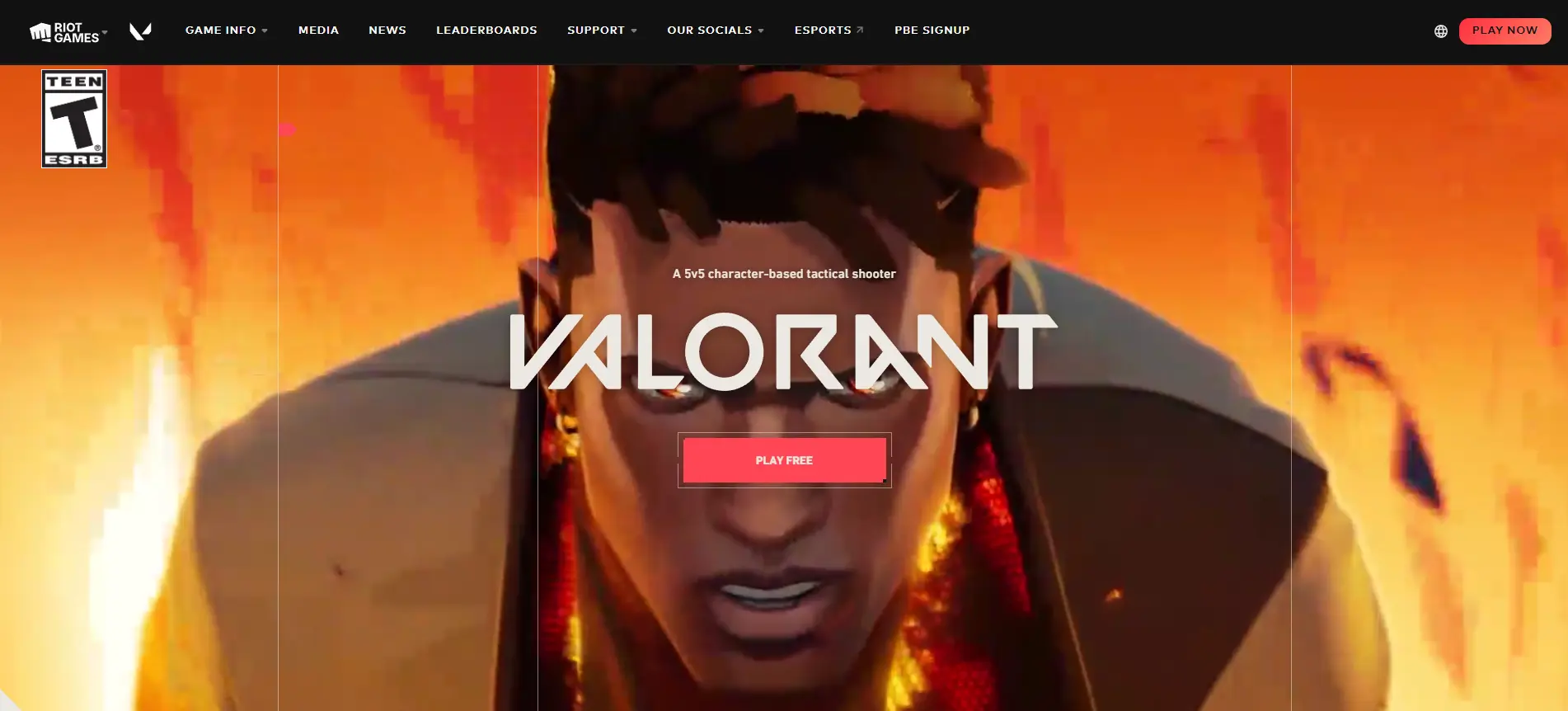
оценка — видеоигра-шутер от третьего лица, выпущенная в ноябре 2004 года для Xbox и PlayStation 2. Игроки могут создавать свои собственные карты для дополнительного контента. В нем представлены две кампании, играемые от первого лица. Каждая кампания имеет три уровня сложности: легкий, нормальный и сложный.
В обеих кампаниях доступно семь видов оружия, включая пистолет, пулемет, дробовик и ракетную установку. Остальные четыре вида оружия — гранатомет, огнемет, снайперская винтовка и плазменный пистолет — доступны только в одиночном режиме.
Многопользовательский режим позволяет игрокам играть как за людей, так и за инопланетян (последними можно играть только с помощью читерского устройства). Доступно пять многопользовательских режимов: Deathmatch (Free For All), Team Deathmatch (Team vs Team), Capture The Flag (Захват флага), Assault (Царь горы) и Siege (Доминирование).
В дополнение к стандартному многопользовательскому режиму есть также кооперативный режим под названием «Выживание», в котором игроки должны вместе отбивать все более сложные волны врагов; каждая волна становится все сложнее, пока все игроки не умрут.
Что вызывает код ошибки Valorant Van 1067 в Windows 11?
Код ошибки van 1067 в Windows 11 обычно вызван тем, что TPM 2.0 и безопасная загрузка не работают или отключены должным образом. Эти два компонента обычно работают со сбоями при отключении или возникновении проблем. Обычно, когда появляется эта проблема, у вас нет другого выбора, кроме как выйти из игры.
Другая возможная причина, по которой вы видите ошибку Valorant TPM 2.0 в Windows 11, заключается в том, что вы используете устаревшую версию Windows или Discord. В этом случае обновление Windows и Discord избавит от проблемы.
Как исправить код ошибки Valorant Van 1067 в Windows 11
Следуйте этим простым шагам, и ваша проблема с ошибкой Valorant Windows 11 TPM 2.0 будет решена в кратчайшие сроки. Если вы не являетесь продвинутым пользователем, обязательно сделайте резервную копию всех ваших файлов, прежде чем двигаться дальше.
Исправление № 1: удалите и переустановите Valorant
Код ошибки Valorant 1067 в Windows 11 может быть вызван неисправной или устаревшей версией игры. Чтобы убедиться, что это ваша проблема, вам нужно удалить, а затем переустановить Valorant.
Удаление большинства программ в Windows 11 должно быть простым. Просто сделайте это:
- Перейдите в Панель управления и выберите Программы. Далее выберите «Удалить».
- Если это не сработает, попробуйте найти в Интернете конкретные инструкции. Многие игроки Valorant делятся лайфхаками и тактиками, как без труда удалить игру.
- Если у вас все еще возникают проблемы после того, как вы попробовали оба этих решения (и перезагрузили компьютер между ними), возможно, дело в чем-то еще.
Исправление № 2: проверьте наличие последних обновлений игры Valorant
Как и в случае с Windows, производители игр также выпускают регулярные обновления для устранения ошибок, сбоев и ошибок, о которых сообщают пользователи. Итак, если вы уже несколько месяцев играете в Valorant, обязательно обновите его.
Если вы не знаете, как запустить обновление, просто выполните следующие действия:
- Откройте «Мой компьютер» (Windows 8) или «Этот компьютер» (Windows 7).
- В открывшемся окне найдите свой основной жесткий диск, на котором вы установили Valorant.
- Затем щелкните правой кнопкой мыши и выберите «Свойства».
- Теперь перейдите на вкладку «Игры» и проверьте, доступны ли какие-либо новые обновления.
- Нажмите кнопку «Обновить» и подождите, пока он проверит наличие обновлений. Он будет автоматически обновляться, как только они станут доступны.
Исправление № 3: Запустите средство проверки системных файлов (SFC)
Как вы думаете, причиной ошибки являются поврежденные или отсутствующие системные файлы? Затем запустите сканирование системных файлов вашего компьютера с помощью инструмента восстановления SFC. Чтобы выполнить сканирование SFC, обратитесь к руководству SFC ниже:
- Введите «Командная строка» в «Начать поиск» и щелкните правой кнопкой мыши «Командная строка». Обязательно выберите «Запуск от имени администратора».
- В появившемся черном поле введите: sfc /scannow.
- Когда закончите, перезагрузите компьютер.
- Примечание. Если ошибок не обнаружено, перезагрузки компьютера будет достаточно для устранения большинства проблем (хотя и не всех). Если после перезагрузки ошибки все еще присутствуют, попробуйте другие исправления.
Исправление № 4: обновите графические драйверы
Графические драйверы — это программное обеспечение, которое позволяет вашему компьютеру взаимодействовать с его оборудованием. Если используется старый драйвер и у вас возникли проблемы, попробуйте обновить его, чтобы посмотреть, исправит ли это проблему.
В большинстве случаев графические драйверы поставляются в комплекте с другими драйверами, поэтому обязательно обновите их все. Самый простой способ обновить графические драйверы — использовать встроенный в компьютер механизм обновления, расположенный на панели управления в разделе «Диспетчер устройств», а затем выбрать «Обновить программное обеспечение драйвера». Однако, если вы не хотите проходить через веб-сайт Microsoft или вынуждены устанавливать другие ненужные драйверы, есть альтернативы, такие как GeForce Experience (для которого требуется бесплатная регистрация) и собственный центр загрузки Nvidia.
При обновлении драйверов вручную обязательно выбирайте только те, которые находятся на официальных сайтах — вредоносное ПО, как правило, нацелено на устаревшее программное обеспечение. Для дополнительной защиты и безопасности получайте обновления от известных поставщиков программного обеспечения, таких как Intel и AMD.
Исправление № 5: сканирование на наличие вредоносных программ
Поскольку коды ошибок Windows, такие как Van 1067, чаще всего вызваны вредоносными программами или другими программными ошибками (хотя есть некоторые исключения), одним из первых шагов по устранению неполадок должно быть сканирование на наличие вредоносных программ. Лучше всего это сделать с помощью антивирусной проверки.
Если у вас уже установлено и настроено антивирусное программное обеспечение, попробуйте его, прежде чем покупать дополнительное программное обеспечение для обеспечения безопасности. Существует множество бесплатных вариантов — вы даже можете проверить, есть ли в вашем браузере встроенные антивирусные функции — и одновременный запуск нескольких программ не всегда идеален.
Вы даже можете использовать Защитник Windows, чтобы выполнить быстрое сканирование и найти угрозы, которые могут вызывать появление ошибки.
Исправление № 6: восстановление резервных копий
Исправление кода ошибки фургона 1067 может быть утомительным и трудоемким. Но если вы спешите, восстановление предыдущей резервной копии мгновенно вернет ваш компьютер в нормальное состояние. Если вы используете Time Machine или другое приложение для резервного копирования данных, убедитесь, что ваша последняя удачная резервная копия восстановлена (таким образом, если что-то пойдет не так снова, вы не потеряете файлы).
Если нет, загрузите одну из наших бесплатных резервных копий профессионального уровня. В любом случае, восстановление ваших резервных копий должно быстро устранить ошибки van 1067.
Исправление № 7: отключите антивирусное программное обеспечение
Если ваше антивирусное программное обеспечение мешает обновлениям Windows 11, это может вызывать такие проблемы, как ошибка Van 1067. Но не волнуйтесь; это легко исправить. Все, что вам нужно сделать, это отключить антивирусное программное обеспечение и перезагрузить компьютер. Как только это будет сделано, снова запустите обновление Windows. Для большинства пакетов антивирусного программного обеспечения в Windows 11 все эти настройки можно найти в другом месте, но просто осмотритесь, пока не найдете их.
- Теперь, если вы используете Защитник Windows, вместо этого можно использовать следующие шаги.
- Перейдите в Панель управления > Система и безопасность > Администрирование.
- Дважды щелкните MSE, затем перейдите на вкладку Центр уведомлений.
- Щелкните Изменить настройки Центра уведомлений. В этом окне установите флажок «Отключить сканирование системы и используйте только уведомления», затем нажмите кнопку «Сохранить изменения».
- Когда закончите, перезагрузите компьютер еще раз, но перед этим убедитесь, что вы отключили интернет-соединение от ПК, если он подключен через локальную сеть или WIFI.
Исправление № 8: чистая загрузка Windows
Попробуйте выполнить чистую загрузку, прежде чем переходить к следующему исправлению. Вот как:
- Выключите компьютер.
- Нажмите и удерживайте F8, когда ваш компьютер перезагрузится. Продолжайте удерживать F8, пока не увидите меню опций.
- Используйте клавиши со стрелками, чтобы выделить «Безопасный режим» или «Безопасный режим с поддержкой сети», затем нажмите клавишу ввода.
- Запустить снова.
- Если все пойдет хорошо, используйте Internet Explorer и найдите в Google код ошибки Valorant van 1067. В этих обстоятельствах обычно есть некоторые исправления, которые люди разработали.
Исправление № 9: перезапустите службу VGC
В Windows есть службы, которые играют важную роль в определенных приложениях и программах. И для Valorant сервис VGC один. Если эта служба зависла или возникли проблемы, это может привести к ошибке Van 1067. Чтобы исправить проблемы со службой VGC, просто перезапустите ее. Вот как:
- Нажмите клавиши Windows + R, чтобы запустить и получить доступ к апплету «Выполнить».
- В пустое поле введите services.msc.
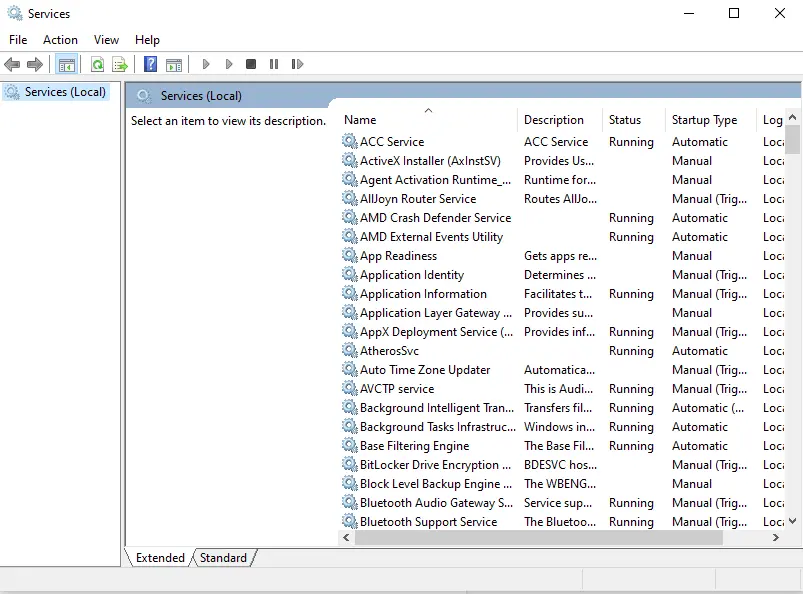
- Затем нажмите «ОК», чтобы открыть окно «Службы».
- Теперь найдите VGC и дважды щелкните по нему.
- В появившемся меню выберите Пуск.
- Наконец, установите тип запуска на «Автоматически» и сохраните изменения, нажав «Применить», а затем «ОК».
Исправление № 10: включите TPM 2.0 и безопасную загрузку
Это может быть сложным и техническим решением, но его определенно стоит попробовать, поскольку многие затронутые игроки устранили ошибку, сделав это. Вот как включить TPM 2.0 и безопасную загрузку в Windows 11:
- Нажмите клавишу Shift во время перезагрузки компьютера. Это перезагрузит Windows 11 в среду восстановления Windows.
- Выберите «Устранение неполадок» и нажмите «Дополнительные параметры».
- Затем выберите «Настройки прошивки UEFI».
- Перейдите на вкладку «Безопасность» и найдите параметр «Доверенный платформенный модуль» (TPM). Включите его.
- Затем найдите Secure Boot и включите его.
Исправление № 11: проверьте наличие доступных обновлений Windows
Установка ожидающих обновлений Windows также может иногда устранять ошибку. Вот как установить эти обновления:
- Нажмите клавишу Windows на клавиатуре и введите «Проверить наличие обновлений» в поле поиска.
- Затем выберите самый верхний результат.
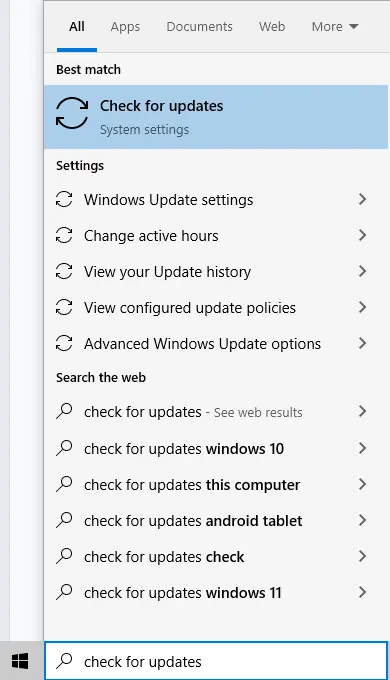
- Теперь откроется окно, показывающее, есть ли ожидающие обновления, которые необходимо установить.
- Приступайте к их установке и перезагружайте Windows.
Исправление № 12: отключить Discord
Отключение Discord также может помочь. Чтобы отключить Discord, выполните следующие действия:
- Запустите Discord и откройте раздел «Настройки».
- Щелкните Параметры Windows.
- Выключите переключатель рядом с Открыть Discord.
- Закройте окно и перезагрузите устройство.
Исправление № 13: освободите свою систему от космических свиней
Поскольку вы используете свое устройство каждый день, создаются файлы кеша. Это временные файлы, которые ваше устройство загружает и сохраняет в вашей системе, чтобы сэкономить время в будущем. Например, когда вы переходите на веб-сайт, ваш браузер автоматически загружает медиафайлы с этой страницы и сохраняет их в папке кеша. В следующий раз, когда вы посетите их, ваша система просто загрузит эти файлы, чтобы сэкономить время.
Но, как видите, эти файлы кэша на самом деле не нужны. А иногда они занимают только место, которое можно было бы использовать для более важных файлов. Хуже всего то, что они могут вызывать ошибки, поскольку вмешиваются в важные процессы.
Вот почему мы предлагаем удалять их регулярно. Конечно, вы можете сделать это вручную. Однако это может занять много времени. Мы рекомендуем использовать сторонний инструмент для ремонта ПК вместо. Таким образом, вы ничего не упустите.
Исправление № 14: выполните восстановление системы
В некоторых случаях восстановление системы может пригодиться и решить вашу проблему. Однако проблема с восстановлением системы заключается в том, что иногда ошибки компьютера вызваны поврежденными файлами. Таким образом, если вы восстановите систему до более раннего момента времени до того, как эти поврежденные файлы были установлены, они будут переустановлены и, вероятно, вызовут больше проблем. Поэтому мы предлагаем использовать восстановление системы в крайнем случае.
Если вы хотите выполнить восстановление системы, выполните следующие действия:
- Нажмите кнопку «Пуск» Windows и введите панель управления в пустое поле.
- Выберите самый верхний результат.
- Затем перейдите в раздел «Восстановление» и нажмите «Открыть восстановление системы».
- Нажмите «Далее».
- Затем выберите точку восстановления. В идеале вы должны выбрать точку восстановления, которая была создана до появления ошибки.
- После того, как вы выбрали точку восстановления, нажмите «Далее», затем «Готово».
В итоге
Windows 11 вышла чуть более шести месяцев назад, и, хотя в целом она была хорошо принята потребителями, кажется, что переход на новую операционную систему не обходится без проблем. Одна ошибка, которую вы можете увидеть прямо сейчас, — это код ошибки Valorant Van 1067. К счастью, у этой проблемы есть простые решения, и для ее устранения требуется немного ноу-хау и немного терпения.
Сталкивались ли вы раньше с кодом ошибки Valorant фургона 1067? Как ты это починил? Дайте нам знать ниже!
Продолжить чтение





