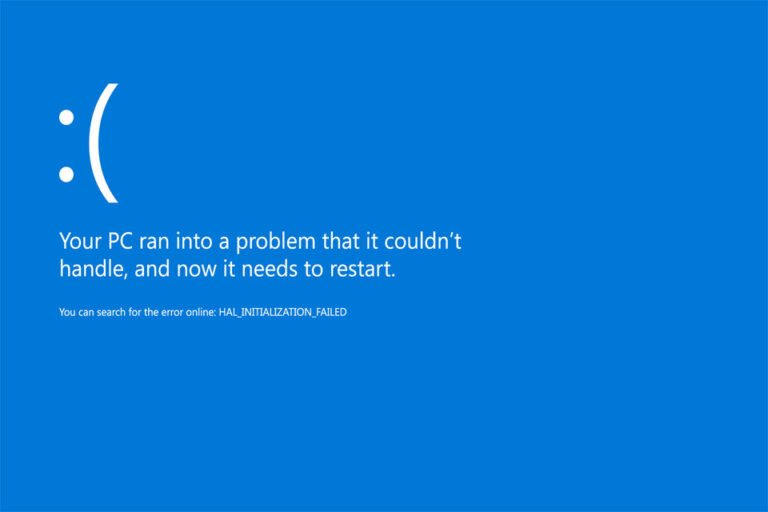Как исправить код ошибки Windows 0x80070522?
Windows 10/11 — это стабильная операционная система, которая часто получает обновления от Microsoft, и эти обновления могут быть установлены сразу или отложены в зависимости от предпочтений пользователя. Microsoft настоятельно рекомендует устанавливать эти обновления, так как они содержат улучшения безопасности и исправления известных ошибок.
К сожалению, эти обновления часто не лишены недостатков. В большинстве случаев после выпуска обновления возникают проблемы, заставляющие пользователей дважды подумать перед их установкой. Одной из таких проблем является ошибка 0x80070522.
Что такое ошибка 0x80070522?
Ошибка 0x80070522 проявляется по-разному. Однако обычно это отображается с кодом ошибки обновления Windows 10/11 0x80070522 и сообщением «Клиент не обладает требуемой привилегией».
В большинстве случаев это проявляется, потому что ваша система обнаружила необычную активность, которая потенциально опасна. Это также может быть способом вашей системы предупредить вас о том, что вы получаете доступ к важным файлам операционной системы, которые не следует подделывать или изменять. Независимо от того, что предлагает код ошибки, ясно одно. Ваша система говорит вам прекратить все, что вы делаете.
Вы должны понимать, что ошибка обновления Windows 0x80070522 только защищает вас от неосознанного повреждения вашей системы. Таким образом, вы должны помнить о своих действиях, прежде чем продолжить. Эксперты даже предлагают не делать каких-либо значительных переводов или перемещений, чтобы предотвратить нежелательные последствия.
Что вызывает код ошибки 0x80070522?
Многие факторы могут вызвать появление кода ошибки 0x80070522. Но, исходя из опыта и отчетов пользователей, ниже приведены наиболее известные причины:
- Отсутствие привилегий. Ошибка 0x80070522 может появиться из-за того, что вы пытаетесь создать или продублировать файл в корневой папке раздела, на котором установлена ваша операционная система. Эта папка может быть папкой System32, Windows или Applications. Поскольку это важные папки, необходимые для правильного функционирования Windows, вполне понятно, почему Microsoft реализовала такую меру. Чтобы решить эту проблему, вам необходимо изменить элементы управления учетными записями пользователей.
- Поврежденные файлы обновлений. Возможно, загруженные вами файлы обновлений повреждены. Чтобы исправить их, вам может понадобиться использовать утилиту проверки системных файлов. Кроме того, вы можете установить обновление вручную.
- Поврежденные внешние устройства. Подключали ли вы внешнее устройство, например принтер или сканер, перед установкой обновления? Тогда это может быть причиной проблемы. Попробуйте отключить его от компьютера во время процесса обновления и посмотрите, устранит ли это ошибку.
- Устаревшие драйверы устройств. Возможно, устаревшие драйверы мешают всему процессу обновления. Чтобы решить эту проблему, установите последние версии драйверов устройств вручную или используйте средство обновления драйверов.
- Вредоносные объекты. Вредоносные объекты могут маскироваться под законные системные файлы на вашем устройстве и прерывать процесс обновления. Чтобы исключить это, рассмотрите возможность запуска сканирования на наличие вредоносных программ, чтобы убедиться, что в вашей системе не скрывается вредоносное ПО.
Известная ошибка 0x80070522 Исправления
Ниже мы предоставили несколько способов исправить ошибку 0x80070522. Однако вам не нужно проходить через каждое исправление. Мы предлагаем вам выбрать тот, который вы считаете наиболее подходящим для вашей ситуации.
Исправление № 1: создайте файл с правами администратора
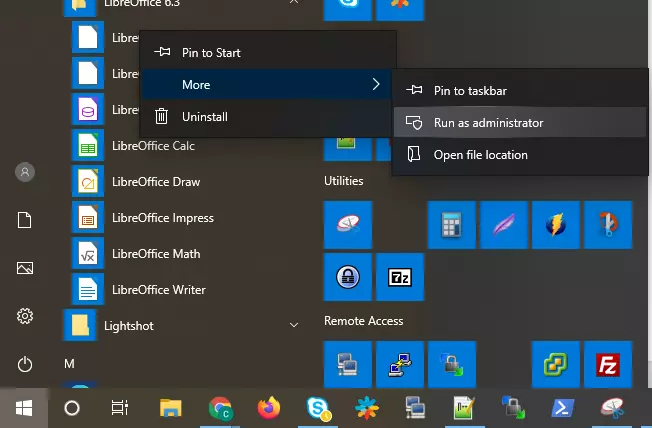
Поскольку вы создаете файл в корневой папке Windows, рассмотрите возможность запуска программы с правами администратора. Например, если вы создаете лист Microsoft Excel, щелкните правой кнопкой мыши значок приложения Excel и выберите параметр «Запуск от имени администратора». Вы также можете сделать то же самое с другими программами, такими как Adobe Photoshop и Блокнот. Но мы должны предупредить вас, что запуск приложения с правами администратора не всегда является самым безопасным способом использования вашего компьютера.
Исправление № 2: используйте командную строку с правами администратора
Командная строка — это инструмент командной строки, который можно использовать для выполнения команд и устранения ошибок. Это также может помочь вам исправить ошибку 0x80070522. Вы можете использовать его для копирования файлов, с которыми у вас возникли проблемы.
Чтобы использовать этот инструмент, выполните следующие действия:
- Нажмите комбинацию Win + X и выберите «Командная строка (Администратор)».
- Введите скопировать E:\troubleshooter.txt C:\ команду и нажмите Enter. Обязательно замените раздел «E:\troubleshooter.txt» фактическим адресом исходного файла. Кроме того, замените «C:\» на место назначения, куда вы хотите скопировать файл.
- После выполнения команды ваш файл будет автоматически скопирован в новое место.
Исправление № 3: отключить режим одобрения администратором
В некоторых случаях отключение режима одобрения администратором помогает избавиться от ошибки 0x80070522. Вот как действовать с этим исправлением:
- Запустите диалоговое окно «Выполнить», нажав сочетание клавиш Win + R.
- В текстовом поле введите secpol.msc и нажмите Enter. Если появится окно подтверждения, нажмите OK. Это запустит окно локальной политики безопасности.
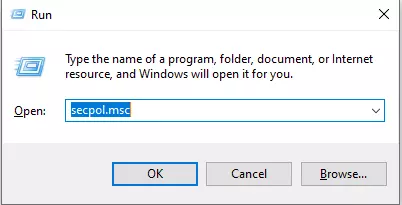
- Затем перейдите в раздел «Локальные политики» и выберите «Параметры безопасности».
- Затем прокрутите вниз и найдите параметр «Контроль учетных записей пользователей: запустить всех администраторов в режиме одобрения администратором». По умолчанию он должен быть установлен на Enabled.
- Выберите «Отключить» и нажмите «Применить».
- Наконец, нажмите OK, чтобы сохранить изменения.
- Закройте окно «Локальная политика безопасности».
- Перезагрузите компьютер.
Исправление № 4: используйте проводник
Кроме того, вы можете использовать проводник для изменения настроек разрешений. Хотя это может звучать как техническое решение, на самом деле это легко выполнить. Просто убедитесь, что вы тщательно проходите каждый шаг.
Вот как это сделать:
- Щелкните правой кнопкой мыши системный диск в проводнике.
- Выберите Свойства.
- Перейдите на вкладку «Общий доступ» в окне и нажмите кнопку «Расширенный общий доступ». При этом должно открыться окно «Расширенный общий доступ».
- Здесь установите флажок рядом с параметром «Поделиться этой папкой» и выберите «Разрешения».
- Убедитесь, что в разделе «Группы или имена пользователей» указаны «Все». Если нет, нажмите кнопку «Добавить» и введите Каждый.
- Выберите параметр «Проверить имена» и нажмите «ОК».
- Затем установите флажок «Полный доступ», «Изменить» и «Чтение», чтобы предоставить полный доступ всем пользователям.
- Наконец, нажмите «ОК» и «Применить».
- Закройте проводник и перезапустите его.
- Проверьте, сохраняется ли ошибка обновления 0x80070522.
Исправление № 5: изменение разрешений диска C:
В некоторых случаях изменение прав доступа к диску C: устраняет ошибку. Вот что вы должны сделать:
- Нажмите комбинацию Win + E, чтобы запустить Проводник.
- Далее выберите Этот компьютер.
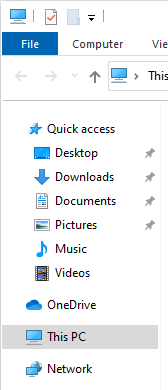
- Щелкните правой кнопкой мыши Локальный диск (C:) и найдите Свойства. Нажмите здесь.
- Перейдите на вкладку «Общий доступ» и выберите «Расширенный общий доступ», чтобы начать изменение настроек.
- Установите флажок «Поделиться этой папкой» и выберите «Разрешения».
- Выберите группу «Все».
- Перейдите в раздел «Разрешения для всех» и выберите параметр «Полный доступ».
- Нажмите «Применить» и «ОК», чтобы применить изменения.
- Откройте окно «Расширенный общий доступ» и нажмите «Применить» и «ОК».
- В окне «Локальный диск C: свойства» выберите «Применить» и закройте его.
- Измените папку или файл еще раз и посмотрите, решит ли это проблему.
Исправление № 6: изменение ключа реестра
Со всеми цифрами и данными в реестре Windows вы можете сначала бояться играть с ним. Однако технически подкованные и опытные пользователи могут уверенно вносить изменения в настройки Windows с помощью этого инструмента.
Если вам нужно изменить ключи реестра, чтобы устранить ошибку 0x80070522, не беспокойтесь. Просто следуйте инструкциям ниже, и все будет в порядке. Ну вот:
- Нажмите сочетание клавиш Win + R, чтобы открыть окно «Выполнить».
- Тип regedit в текстовое поле и выполните его, нажав Enter.
- Если появится запрос UAC, нажмите OK.
- Далее перейдите в это место: HKEY_LOCAL_MACHINE\SOFTWARE\Microsoft\Windows\CurrentVersion\Policies\System.
- Затем найдите ключ реестра с именем EnableLUA. Его параметр Value Data часто имеет значение 1. Дважды щелкните DWORD, перейдите в раздел Edit DWORD Value и установите для его Value Data значение 0.
- Нажмите OK, чтобы продолжить.
- Выйдите из редактора реестра.
- Перезагрузите компьютер.
Исправление № 7: отключить контроль учетных записей пользователей
В целях безопасности функция контроля учетных записей включена по умолчанию. Но бывают случаи, когда это вызывает такие ошибки, как код ошибки 0x80070522. Если вы хотите это исправить, измените его уровень контроля или отключите его. Вот как это сделать:
- Перейдите в Панель управления и найдите раздел «Система и безопасность». Нажмите здесь.
- Нажмите «Изменить параметры контроля учетных записей», чтобы открыть окно «Параметры контроля учетных записей».
- Вы увидите раздел с ползунком, который можно настроить в настройках UAC. Отрегулируйте ползунок до уровня, который лучше всего соответствует вашим предпочтениям.
- Затем нажмите кнопку ОК, чтобы подтвердить свои действия.
Исправление № 8: используйте официальное приложение Update Assistant
Для этого исправления вам необходимо убедиться, что вы вошли в систему как администратор. Убедившись в этом, выполните следующие действия:
- Посетить официальный сайт майкрософт.
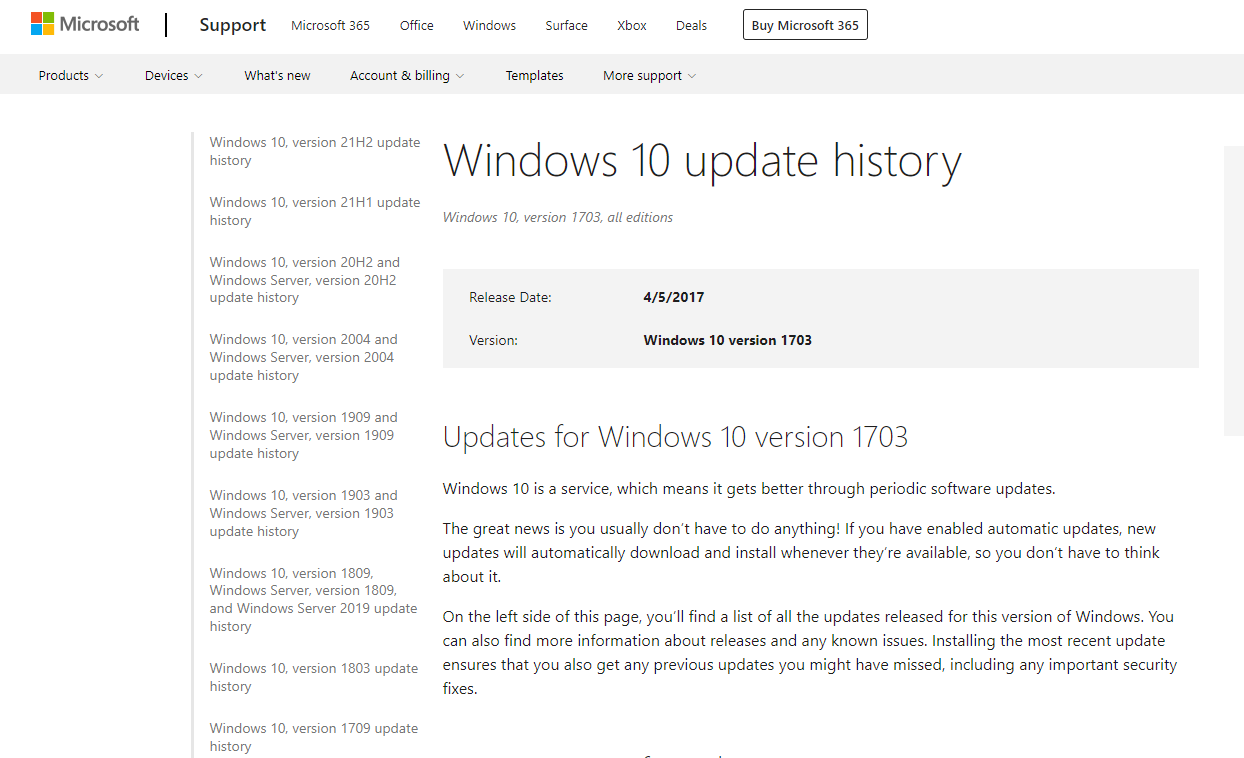
- Загрузите официальный помощник по обновлению, нажав кнопку «Получить юбилейное обновление сейчас».
- После загрузки инструмента нажмите кнопку «Обновить сейчас».
- Появится окно с тремя категориями: дисковое пространство, память и ЦП. Проверьте все категории и нажмите «Далее», чтобы начать загрузку обновления.
- Затем вы увидите уведомление и таймер, сообщающий, когда начнется перезапуск. Обязательно закройте все программы, прежде чем нажимать кнопку «Перезагрузить сейчас».
- Ваш компьютер перезагрузится пару раз. После этого вы увидите экран входа пользователя.
- Выберите учетную запись администратора, чтобы увидеть экран с функциями конфиденциальности. Измените настройки в соответствии со своими предпочтениями, нажав «Настроить» или «Использовать экспресс-настройки».
- Перейдите в раздел «Конфиденциальность» и прокрутите вниз, чтобы отключить параметры.
- Нажмите “Далее.
- Наконец, убедитесь, что три параметра безопасности браузера активны.
- Нажмите «Далее», и ваш компьютер перезагрузится с обновленной ОС.
Подведение итогов
Ошибка обновления Windows 10/11 0x80070522 является распространенной проблемой среди пользователей Windows. Однако, как и большинство других ошибок Windows, ее можно устранить. Хотя некоторые исправления в этом руководстве кажутся немного техническими, при правильном выполнении шагов не о чем беспокоиться.
Если ошибка выскакивает из-за отсутствия прав администратора, вы можете попробовать создать файл с правами администратора. Вы также можете использовать командную строку, чтобы без проблем скопировать файл в новое место.
Вы также можете отключить режим одобрения администратором и посмотреть, устранит ли это ошибку. Или вы можете изменить определенный раздел реестра, чтобы внести изменения в настройки Windows.
Если ничего не помогает, не стесняйтесь обращаться за помощью к профессионалам. Вы можете проверить форумы Windows или посетить официальный веб-сайт поддержки Microsoft, чтобы получить пошаговое руководство о том, что делать. Но если вы считаете, что ошибку необходимо срочно устранить, обратитесь за помощью к профессиональному лицензированному специалисту по Windows.
Мы хотели бы знать ваши мысли! Если вы знаете другие способы устранения ошибки обновления 0x80070522, прокомментируйте ниже.

![Как удалить все сохраненные сообщения в Snapchat [Guide]](https://pazd.ru/wp-content/uploads/2020/10/snapchat-768x403.jpg)