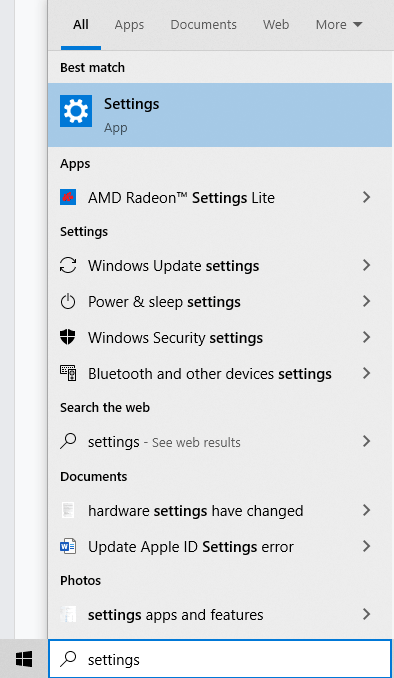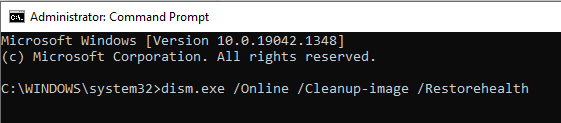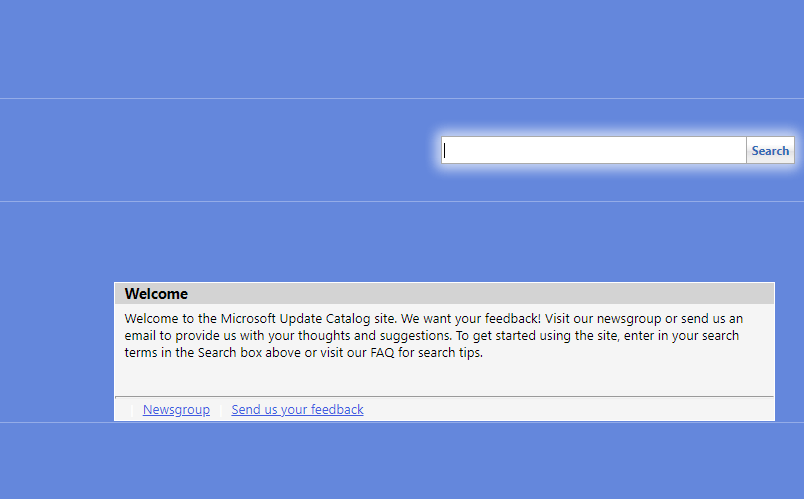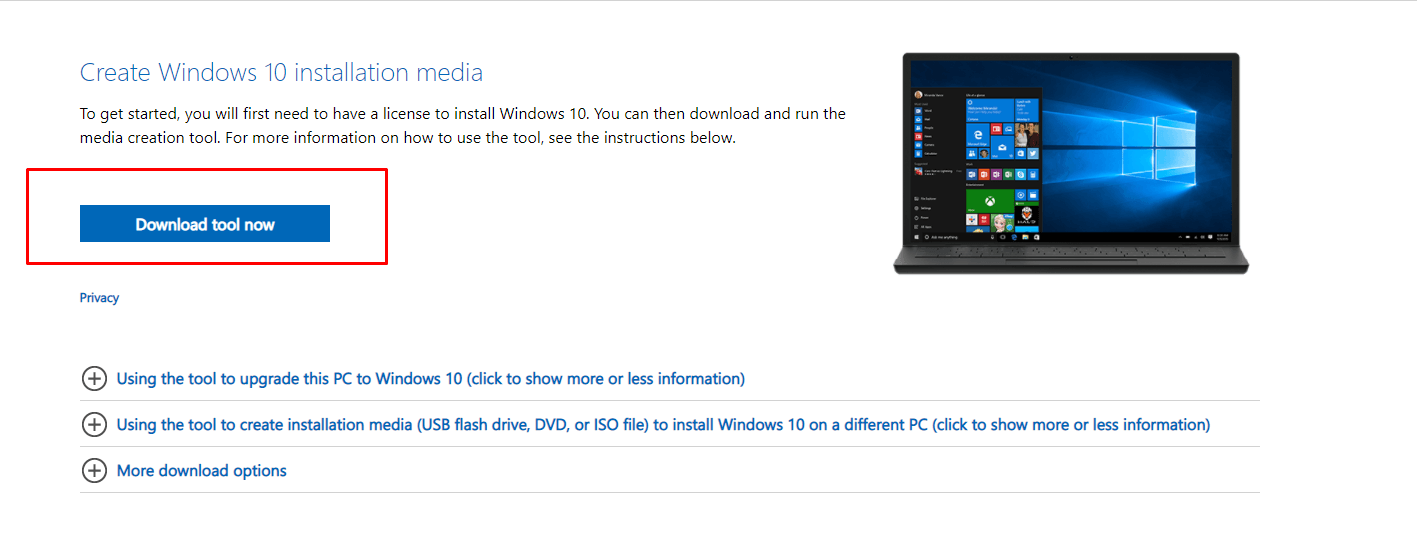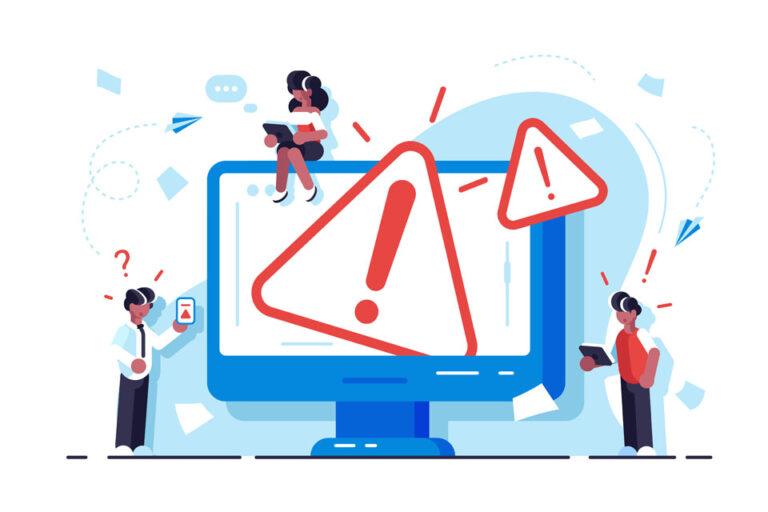Как исправить ошибку 0x80240034 в Windows 10/11?
Сколько раз вы пытались обновить операционную систему Windows только для того, чтобы застрять на 1% и через некоторое время увидеть, что ваше обновление не работает? Вероятно, вы видели ошибку 0x80240034, когда это произошло. Ошибка Центра обновления Windows 0x80240034 обычно говорит о том, что обновление не удалось установить.
Но что означает ошибка 0x80240034? Почему это приводит к сбою установки обновления? Давайте узнаем об этом и многом другом ниже.
Что такое код ошибки 0x80240034?
Как упоминалось выше, ошибка Windows 10/11 0x80240034 говорит о том, что не удалось установить обновление. Это не относится к определенной версии операционной системы Windows. Сообщается, что многие пользователи Windows столкнулись с этой проблемой при попытке установить разные сборки. Эта ошибка обычно имеет следующие коды: 0x80240034 1903 и 0x80240034 1803.
Хотя точная причина ошибки Центра обновления Windows 0x80240034 неизвестна, эксперты предполагают, что она связана с поврежденными файлами обновления. Вот почему наиболее распространенным решением проблемы является сброс кеша Центра обновления Windows.
Однако другие затронутые пользователи пытались устранить ошибку Windows 0x80240034, используя файл ISO и установив флажок «Не сохранять предыдущие настройки во время обновления».
Вы уже запутались в том, какие исправления попробовать? Расслабляться. У вас есть множество вариантов, и мы не предлагаем пробовать каждый из них. Ниже мы обсудим наиболее эффективные решения.
Способы устранения ошибки Windows 0x80240034
Приступим к рабочим решениям. Перебирайте их один за другим, пока не найдете тот, который лучше всего подходит для вашей ситуации.
Решение № 1. Используйте средство устранения неполадок Центра обновления Windows
Если вы сталкиваетесь с множеством проблем при установке обновлений Windows, вы можете использовать средство устранения неполадок Центра обновления Windows от Microsoft. Он предназначен для выявления и устранения любых проблем, которые мешают вам устанавливать или загружать обновления Windows.
Кроме того, он удалит все временные файлы, связанные с инструментом Центра обновления Windows. Он также удаляет содержимое папки SoftwareDistribution и восстанавливает неисправные компоненты Центра обновления Windows.
Чтобы использовать средство устранения неполадок, выполните следующие действия:
- Перейдите в меню «Пуск» и введите параметры в поле поиска. Нажмите клавишу Enter, чтобы начать поиск.

- Откроется окно настроек. Перейдите в раздел «Обновление и безопасность» и выберите «Устранение неполадок».
- Найдите Центр обновления Windows и нажмите кнопку «Запустить средство устранения неполадок».
- Следуйте инструкциям на экране.
- Перезагрузите компьютер, чтобы все изменения вступили в силу. Проверьте, исчезла ли ошибка.
Решение № 2. Запустите сканирование SFC
Сканирование SFC проверяет все ваши важные файлы Windows, включая файлы DLL. Если проблема обнаружена, средство проверки системных файлов решит ее, заменив поврежденный файл.
Чтобы запустить сканирование SFC, выполните следующие простые шаги:
- Нажмите сочетание клавиш Win + Q и введите cmd.
- Щелкните правой кнопкой мыши командную строку и выберите «Запуск от имени администратора».
- Теперь должно появиться окно командной строки.
- Введите команду sfc /scannow и нажмите клавишу Enter.
- Дождитесь завершения сканирования.
- После сканирования перезагрузите устройство и посмотрите, устранена ли ошибка.
Решение № 3. Запустите сканирование DISM
Утилита обслуживания образов развертывания и управления ими, или DISM, — это инструмент командной строки, который многие администраторы используют для изменения и восстановления проблемных образов систем, включая программу установки Windows, среду восстановления Windows и среду предустановки Windows.
Вот руководство о том, как запустить сканирование DISM:
- Нажмите сочетание клавиш Win + X, чтобы запустить командную строку с правами администратора.
- Введите эту команду: dism.exe/Online/Cleanup-image/Restorehealth. Нажмите клавишу Enter.

- Если утилите DISM не удается заменить проблемные файлы, используйте вместо этого установочный носитель. Подключите его к своему устройству и введите следующую команду в окно командной строки: dism.exe /Online /Cleanup-Image /RestoreHealth /Source:C:/Repair/Source/Windows /LimitAccess.
- Убедитесь, что вы заменили значение C:/Repair/Source/Windows фактическим расположением вашего установочного носителя.
- Нажмите Enter, чтобы выполнить команду.
Решение № 4. Загрузите обновление вручную
Если автоматические методы не срабатывают, вместо этого вы можете загрузить обновление Windows вручную. Это может быть немного сложно, но это определенно стоит того.
Вот что вы должны сделать:
- Откройте предпочитаемый браузер и посетите официальный Каталог Центра обновления Майкрософт Веб-сайт.
- Используйте поле поиска, чтобы найти версию обновления, которую вы пытаетесь установить. Нажмите Enter, чтобы начать поиск.

- Вы должны увидеть список соответствующих обновлений. Найдите конкретное обновление, совместимое с архитектурой вашей системы.
- Нажмите кнопку «Загрузить» рядом с ним.
- После завершения загрузки запустите установочный файл и следуйте инструкциям на экране.
- Перезагрузите компьютер с Windows.
Решение № 5. Запустите полное сканирование системы
Хотя это случается редко, вредоносное ПО также может вызвать появление ошибки Центра обновления Windows 0x80240034. Чтобы решить эту проблему, просто выполните полное сканирование системы с помощью предпочтительного антивирусного программного обеспечения.
Вредоносные объекты печально известны тем, что вызывают ошибки Центра обновления Windows. Используя антивирусное программное обеспечение, вы можете обнаруживать и избавляться от вирусов и других типов вредоносных программ, таких как рекламное ПО, трояны, черви и многое другое.
Антивирусные программы также гарантируют, что на вашем компьютере установлена самая современная защита программного обеспечения. Это связано с тем, что новые угрозы появляются каждую минуту, и разработчики антивирусного программного обеспечения знают об этом, поэтому они постоянно обновляют свои вирусные базы и инструменты для борьбы со всеми этими угрозами.
Если у вас не установлена антивирусная программа, рекомендуем найти надежную. Убедитесь, что вы загружаете инструмент, который никоим образом не конфликтует с вашими системными процессами. Кроме того, загружайте антивирусное программное обеспечение только из надежных источников. Если возможно, посетите веб-сайт производителя предпочитаемого вами инструмента и получите программное обеспечение там. Это делается для того, чтобы избежать дальнейшего заражения, которое может привести к увеличению количества кодов ошибок.
Решение № 6. Используйте инструмент для восстановления ПК
Помимо выполнения полного сканирования на вирусы, запуск инструмента восстановления ПК, такого как Ремонт ПК Outbyte стоит попробовать. Этот инструмент предназначен для удаления ненужных файлов, занимающих значительную часть системного пространства. Он также может избавиться от системных сбоев и проблем, связанных с производительностью вашего ПК.
После удаления всех нежелательных файлов ваш компьютер оптимизирован, а это означает, что он будет работать без сбоев и ошибок.
Решение № 7. Сброс некоторых компонентов Центра обновления Windows
Центр обновления Windows — это важный компонент Windows 10/11, который позволяет вам устанавливать обновления, которые поставляются с последними исправлениями безопасности и исправлениями ошибок. Однако бывают случаи, когда он не выполняет свою работу из-за ошибок. Чтобы решить эту проблему, вам, возможно, придется сбросить его компоненты.
Вот как:
- Нажмите сочетание клавиш Win + X и выберите «Командная строка (Администратор)».
- В окне командной строки введите следующие команды:
- чистая остановка
- чистая остановка cryptSvc
- чистые стоповые биты
- чистая остановка msserver
- rmdir %windir%Распространение ПО /S /Q
- чистый старт
- чистый старт cryptSvc
- чистые стартовые биты
- чистый старт msserver
- Убедитесь, что вы нажимаете Enter после каждой команды.
- После этого проверьте, устранена ли проблема.
Решение № 8. Очистите папку SoftwareDistribution
Для некоторых затронутых пользователей очистка кеша Центра обновления Windows устранила ошибку. Вы можете легко очистить кеш, удалив все в папке Windows SoftwareDistribution.
К сожалению, Windows не может очистить содержимое этой папки, если оно повреждено. Но его очистка заставит Windows повторно загрузить содержимое и, возможно, исправить ошибку Центра обновления Windows 0x80240034.
Следуйте этому пошаговому руководству, чтобы очистить папку SoftwareDistribution:
- Нажмите сочетание клавиш Win+S.
- В поле поиска введите командную строку.
- Щелкните правой кнопкой мыши верхний результат и выберите «Запуск от имени администратора».
- Введите команду net stop wuaauserv и нажмите Enter.
- Затем введите команду rmdir %windir%\SoftwareDistribution /S /Q и нажмите клавишу Enter.
- Теперь введите команду net start wuaauserv и нажмите Enter.
- После этого перезапустите Windows, и ошибка должна исчезнуть.
Решение № 9. Обновите Windows с помощью файла ISO
Если ни одно из решений пока не сработало, вы можете использовать установочный носитель Windows для установки последней версии Windows 10. Многие пользователи добились успеха в устранении ошибки с помощью этого решения.
Причина, по которой это работает, заключается в том, что проблема как-то связана с утилитой Центра обновления Windows. Любое новое обновление обычно загружается через клиент Центра обновления Windows, но если установить нужное вам обновление через файл ISO, можно избежать проблем, связанных с самим клиентом.
Однако обратите внимание, что при использовании установочного носителя вам будет предложено решить, что вы хотите делать с вашими предыдущими приложениями и настройками. Многие предпочли бы не сохранять старые настройки, но мы предлагаем сохранить их до тех пор, пока обновление не будет успешно загружено. Если это работает, то хорошо для вас. В противном случае вы можете выбрать, продолжать установку последней версии Windows или нет.
Теперь, как установить обновления с помощью установочного носителя Windows:
- Перейти по этому адресу https://www.microsoft.com/en-us/software-download/windows10.
- Нажмите кнопку Загрузить инструмент сейчас.

- Выберите параметр «Использовать инструмент для создания установочного носителя» и следуйте инструкциям.
- После этого перейдите в папку, где сохранен файл ISO.
- Щелкните его правой кнопкой мыши и выберите пункт «Открыть с помощью».
- Щелкните Проводник.
- Затем дважды щелкните файл setup.exe.
- Следуйте инструкциям на экране, чтобы завершить настройку установочного носителя.
- Вам будет предложено выполнить чистую установку или сохранить личные файлы. Не храните свои личные файлы.
- Выполните остальные шаги и выберите подходящие варианты.
Вывод
Код ошибки 0x80240034 может появиться в любой момент при попытке установить новую версию Windows 10 с помощью инструмента Центра обновления Windows. Хотя точный виновник этой ошибки остается неизвестным, эксперты считают, что виноваты поврежденные файлы обновлений.
Независимо от того, что ее вызвало, существуют разные способы устранения ошибки, и большинство из них сработало для многих пользователей. Во-первых, вы можете использовать средство устранения неполадок Центра обновления Windows, чтобы исправить любую ошибку с клиентом Центра обновления Windows. Вы также можете выполнять сканирование SFC и DISM для восстановления проблемных системных файлов и образов.
Если три метода не работают, загрузите обновление вручную, загрузив его с официального веб-сайта каталога обновлений Microsoft. Вам также следует выполнить сканирование на наличие вредоносных программ, поскольку ошибка 0x80240034 также может быть вызвана заражением вредоносным ПО.
Другие технические исправления, которые вы можете попробовать, включают очистку содержимого папки SoftwareDistribution и использование установочного носителя Windows.
Теперь, если вы исчерпали все возможные известные вам способы, но ошибка 0x80240034 все еще появляется, не стесняйтесь обращаться за помощью в службу поддержки Microsoft. А еще лучше отнесите свое устройство в авторизованный сервисный центр. Это может быть связано с проблемой на аппаратном уровне, и один из ваших аппаратных компонентов может нуждаться в ремонте или замене.
Дайте нам знать, какое из приведенных выше решений сработало для вас, оставив комментарий ниже.