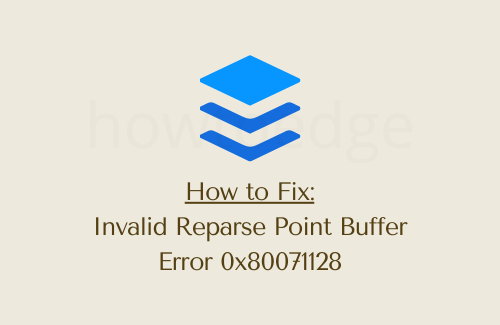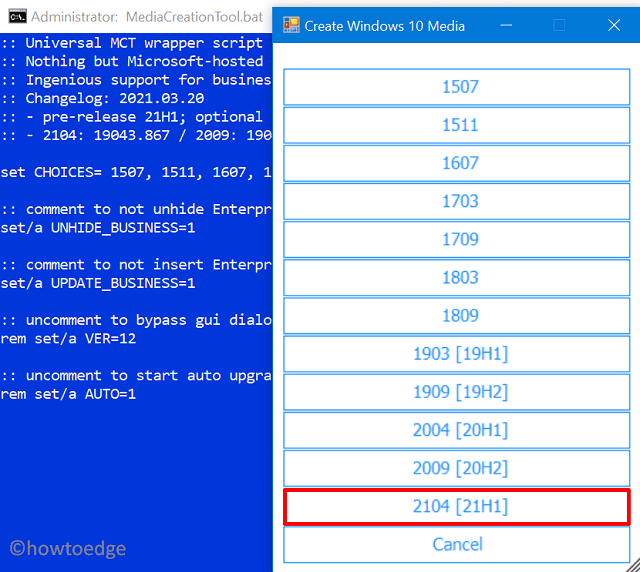Как исправить ошибку Microsoft Store 0x80246019
Ошибка магазина 0x80246019 обычно возникает, когда есть какое-либо ожидающее обновление Microsoft для вашего устройства, и вы не установили его на свой компьютер. Что ж, сначала проверьте наличие ожидающих обновлений Microsoft с помощью PowerShell. Если он обнаружит какие-либо доступные обновления, загрузите / установите их все на свой компьютер.
Получив этот код ошибки, вы также получите сообщение об ошибке, которое гласит следующее:
Произошло что-то неожиданное.
Код ошибки: 0x80246019
Что может вызвать ошибку магазина 0x80246019 в Windows?
Помимо ожидающих обновлений, есть и другие причины, которые могут вызвать эту проблему на вашем ПК с Windows. Они следующие –
- Накопленный кеш Microsoft Store
- Отсутствие места для хранения вещей
- Поврежденные компоненты обновления
- Остановленные / отключенные службы обновления
Если вы используете предварительную версию Windows Insider, вы также можете столкнуться с этой ошибкой. Однако в таких случаях сообщение об ошибке выглядит иначе и гласит следующее:
Windows 10 Insider Preview 14385-Ошибка 0x80246019

Исправить – Ошибка Магазина Windows 0x80246019
Чтобы устранить ошибку 0x80246019 при открытии Microsoft Store или приложений, загруженных из него, попробуйте эти исправления:
Примечание: Обязательно отключите все дополнительные устройства от вашего ПК, чтобы свести на нет их взаимодействие с вашими системными приложениями.
1]Очистить кеш хранилища
Ошибки хранилища обычно возникают, когда в приложении хранится огромный кеш. Вы можете очистить связанный кеш либо через WSReset, либо через приложение «Настройки». Давайте разберемся, как выполнить эту задачу –
Очистить весь кеш, хранящийся в приложении Microsoft Store, довольно легко с помощью WSReset. Для этого выполните следующие действия –
- Запустите командную строку от имени администратора.
- Затем должно появиться окно UAC, нажмите Да, чтобы подтвердить доступ к CMD от имени администратора.
- На консоли с повышенными привилегиями введите следующее и нажмите Enter –
wsreset.exe

- Приведенный выше код будет запущен немедленно и очистит весь сохраненный кеш в приложении Store.
Подождите, пока Microsoft Store запустится, как только завершится выполнение указанной выше команды. Когда вы видите, что приложение Store запускается, вы можете закрыть окно CMD.
Есть альтернативный способ очистить связанный кеш с приложением Store. Для этого вы можете выполнить следующие простые шаги –
- Прежде всего, нажмите Win + X и выберите вариант – Приложения и функции.
- В следующем окне прокрутите вниз до Microsoft Store.
- Когда найдете, щелкните три вертикальные точки, доступные на его правом конце, и щелкните Дополнительные параметры.
- Прокрутите вниз до раздела «Сброс» и нажмите кнопку «Сброс».

Вот и все, весь сохраненный кеш в Microsoft Store будет очищен. Перезагрузите компьютер и посмотрите, исправит ли ошибка 0x80246019 при последующем входе в систему.
2]Удалите каталог $ Windows. ~ BT.
Есть папка с именем «Windows. ~ BT Directory», в которой хранятся все временные файлы, относящиеся к любым обновлениям. Если в этой папке накапливается слишком много файлов, это может вызвать проблемы с хранением и, следовательно, ошибку 0x80246019. Чтобы исправить это, вы можете использовать Disk Cleanup Tool и удалить все временные файлы, старые установки Windows, чтобы освободить больше места на вашем компьютере.
3]Устранение неполадок приложений Магазина Windows
В Windows есть встроенный инструмент, который вы можете использовать для устранения любых ошибок или проблем, связанных с приложением Store. Вот как устранить неполадки приложений Магазина Windows –
- Прежде всего, перейдите по пути ниже –
Настройки (Win + S)> Система> Устранение неполадок
- Щелкните Другие средства устранения неполадок и прокрутите вниз.
- Здесь вы увидите опцию «Приложения Магазина Windows». Нажмите кнопку «Выполнить» рядом с ним.

- Когда откроется окно устранения неполадок, нажмите «Далее» и следуйте инструкциям на экране.
Я надеюсь, что ошибка 0x80246019 разрешится автоматически после того, как вы закончите устранение неполадок приложений Магазина Windows. Если нет, следуйте следующему решению.
4]Сбросить компоненты обновления
Ошибка 0x80246019 также может возникать при возникновении проблем со службами или компонентами, связанными с обновлением. Чтобы решить эту проблему, вам следует сбросить все службы обновлений, следуя приведенным ниже инструкциям:
- Поскольку вы собираетесь внести некоторые серьезные изменения в компоненты обновления, сначала обязательно отключите все службы, связанные с обновлением. Для этого запустите командную строку от имени администратора и запускайте эти коды один за другим.
чистая остановка wuauserv
чистая остановка cryptSvc
чистые стоповые биты
net stop msiserver
- Теперь, когда вы остановили все основные службы, переименуйте папки кэша Windows, запустив эти два кода.
ren C: Windows SoftwareDistribution SoftwareDistribution.old
ren C: Windows System32 catroot2 catroot2.old
- Папки SoftwareDistribution и Catroot2 будут соответственно переименованы.
- Перезапустите все те службы, которые вы недавно остановили, выполнив эти коды.
чистый старт wuauserv
чистый старт cryptSvc
чистые стартовые биты
чистый старт msiserver
- Введите exit и нажмите Enter, чтобы выйти из консоли Windows.
Перезагрузите компьютер и посмотрите, исчезнет ли ошибка 0x80246019 при следующем входе в систему. Если нет, следуйте приведенному ниже набору решений.
5]Проверьте и перезапустите основные службы
Некоторые службы должны быть настроены на автоматический режим и работают, чтобы избежать неизвестных проблем. Поскольку вы уже боретесь с кодом ошибки 0x80246019, проверьте текущий статус следующих служб.
- Диспетчер лицензий Windows
- Криптографические услуги
- Служба передачи фоновой информации
- Центр обновления Windows
- Служба установки Microsoft Store
Если вы обнаружите, что одна из вышеупомянутых служб не работает, обязательно перезапустите их. Вот как вы можете проверить и перезапустить остановленную службу на ПК с Windows 11/10:
- Нажмите Win + R первый.
- Когда откроется диалоговое окно «Выполнить», введите «services.msc» и нажмите «ОК».
- Откроется окно «Службы».
- Прокрутите вниз и найдите услуги, которые предоставляются выше.
- Если вы обнаружите, что какие-либо службы остановлены, щелкните их правой кнопкой мыши и нажмите кнопку – Пуск.
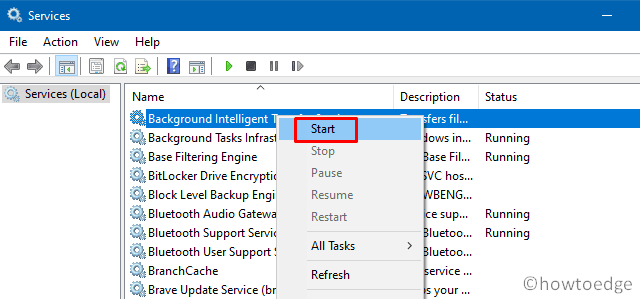
Примечание: Кроме того, вы можете щелкнуть службу правой кнопкой мыши и выбрать “Свойства”. В окне его свойств выберите Автоматическая в разделе Тип запуска и нажмите Пуск.
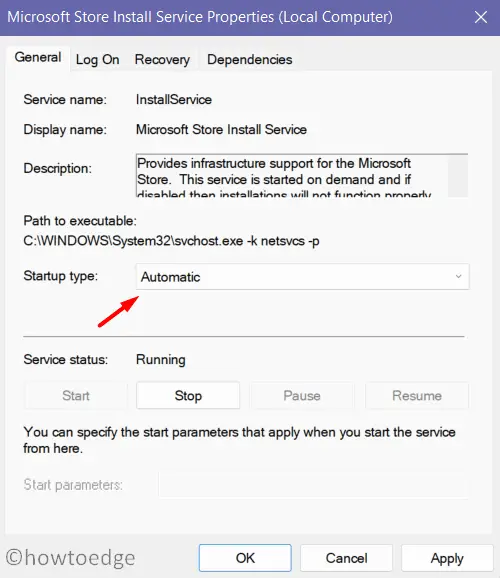
Настройте основные службы Windows на автоматический
Вы можете изменить статус запуска вышеуказанных служб на Автоматический, выполнив приведенные ниже коды на консоли с повышенными привилегиями. Вот что вам нужно выполнить в командной строке (администратор) –
sc config wuauserv start = auto
биты конфигурации sc start = auto
sc config cryptscv start = auto
sc config trustinstaller start = auto
- Обязательно перезагрузите компьютер после успешного выполнения вышеуказанных команд.
6]Установите ожидающие обновления Microsoft
Проверьте, есть ли на вашем компьютере ожидающие обновления Microsoft. Если вы найдете какие-либо доступные патчи для своего устройства, загрузите и установите их, используя следующие шаги:
- Нажмите Победа + X, и выберите опцию – Windows Terminal (Admin).
- Терминал по умолчанию загружается в Windows PowerShell (администратор).
- Когда появится окно UAC, нажмите Да.
- Скопируйте / вставьте команду ниже и нажмите Enter –
wuauclt.exe / updatenow
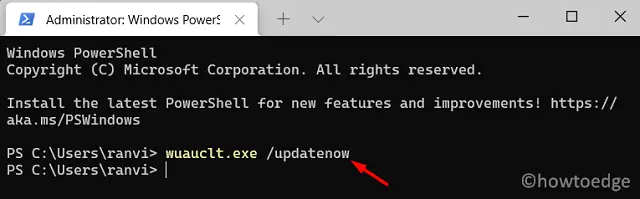
- Подождите несколько секунд, пока PowerShell проверяет наличие ожидающих обновлений в Интернете. Если он обнаружит ожидающие обновления, он автоматически загрузит и установит их на ваш компьютер.
- Закройте Терминал Windows и перезагрузите компьютер.
7]Перерегистрируйте приложение Store
Если ни одно из вышеперечисленных решений не помогает исправить код ошибки 0x80246019, рассмотрите возможность повторной регистрации самого приложения Store. Для этого выполните следующие действия –
Get-AppXPackage * WindowsStore * -AllUsers | Foreach {Add-AppxPackage -DisableDevelopmentMode -Register “$ ($ _. InstallLocation) AppXManifest.xml”}
- Подождите несколько секунд, пока этот код повторно зарегистрирует приложение Store.
- Перезагрузите компьютер рядом, чтобы сохранить сделанные до сих пор изменения.
Я надеюсь, что ошибка магазина 0x80246019 к настоящему времени разрешится.