Как исправить проблему с черным экраном Zoom в Windows 11/10
В наши дни Zoom стал одним из ведущих инструментов для видеоконференцсвязи. Учителя, студенты, сотрудники по всему миру используют его для общения между сверстниками, посещения встреч или онлайн-занятий. Попадание в какую-либо ошибку – последнее, о чем можно подумать во время таких действий. Однако Zoom – это не то, с чем не могут возникнуть проблемы. В этом руководстве мы поговорим о проблеме с черным экраном Zoom, о том, почему она возникает, и о доступных вариантах ее устранения в Windows 11/10.
Проблема с увеличением черного экрана в основном возникает из-за устаревших драйверов устройств, вмешательства Google Chrome или изменения разрешения экрана. Когда это произойдет, экран приложения станет темным, и вы больше не сможете продолжить.

Что вызывает проблемы с черным экраном при увеличении?
Приложение Zoom становится черным или дает сбой во время онлайн-урока или собрания по одной или нескольким из следующих причин:
- Google Chrome работает в фоновом режиме
- Поврежденные драйверы дисплея
- Не используется рекомендуемое разрешение экрана
- Отключено высокопроизводительное
- Устаревшее приложение Zoom
- Ожидающие обновления Windows
Как исправить звук в приложении Zoom, не работающий в Windows 10
Как исправить проблемы с увеличением черного экрана в Windows 11/10
Если при запуске приложения Zoom на ПК с Windows появляется черный экран, попробуйте эти обходные пути и посмотрите, поможет ли какой-либо из них решить эту проблему.
1]Перезагрузите компьютер
На вашем компьютере в фоновом режиме работают сотни процессов. Если какой-либо из них столкнется с какой-либо проблемой, это может повлиять на все устройство. Итак, прежде чем применять какое-либо решение, обязательно перезагрузите компьютер. Если проблема с черным экраном сохраняется в Zoom даже после этого, ознакомьтесь с приведенными ниже решениями.
Как создать учетную запись Zoom в Windows 10
2]Остановите работу Google Chrome в фоновом режиме
Проблема с черным экраном Zoom в основном возникает из-за того, что Google Chrome работает в фоновом режиме. Несколько пользователей подтвердили, что им удалось решить эту проблему, просто запретив Chrome работать в фоновом режиме. Попробуйте это решение на своем устройстве и посмотрите, не было ли оно единственным виновником и в вашем случае. Для этого вы можете выполнить следующие шаги –
- Сначала запустите Google Chrome.
- Перейдите в правый верхний угол, нажмите три вертикальные точки и выберите «Настройки».
- В настройках chrome: // прокрутите вниз до Advanced и нажмите System.
- Выключите тумблер с надписью «Продолжать запуск фоновых приложений, когда Google Chrome закрыт».
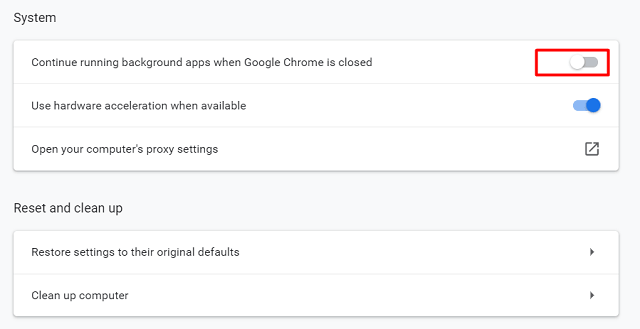
- Перезапустите Google Chrome и посмотрите, решит ли он проблему, с которой вы боролись.
Если это решает проблему черного экрана Zoom и вам нужно открыть любой веб-браузер, используйте вместо него Mozilla или Brave.
3]Обновите драйвер видеокарты.
Поскольку приложение Zoom в значительной степени зависит от видеокарты, установленной на вашем компьютере, вы должны поддерживать ее в актуальном состоянии. Если вы долгое время не обновляли драйверы устройства, пора поискать обновление. Вы можете использовать следующие шаги, чтобы обновить существующие видеоадаптеры в Windows 11/10.
Кончик: DriverFix – хорошее стороннее приложение, которое может найти и исправить любые проблемы, связанные с драйверами на вашем компьютере.
- Запустите Power Menu, нажав Win + X.
- Выберите Диспетчер устройств.
- На следующем экране щелкните значок «>» слева от «Display Adapters».
- Щелкните правой кнопкой мыши драйвер внутри и нажмите Обновить драйвер.
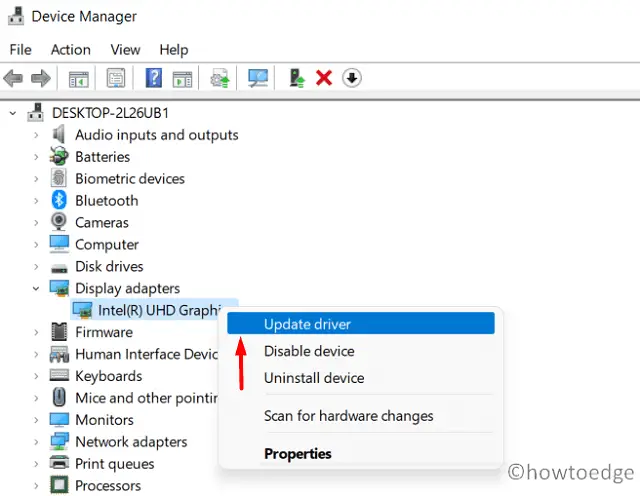
- При появлении запроса выберите вариант – «Автоматический поиск драйверов».
- Позвольте системе найти и установить на ваш компьютер лучшие драйверы.
Часто ваше устройство может не получить обновление драйвера, как описано выше. Это происходит по двум причинам –
- Все функции диспетчера устройств перенесены в приложение Настройки
- Производители не загрузили обновления драйверов на серверы Microsoft.
Перейдите в «Настройки»> «Центр обновления Windows» и нажмите «Проверить наличие обновлений». Посмотрите, отображает ли он ссылку на «Дополнительные обновления» или нет. Вы можете щелкнуть ссылку (если она есть), установить флажок и нажать скачать и установить.
Однако, если вы также не видите здесь дополнительных обновлений, проверьте, не загрузил ли производитель исправления для тех, которые работают на вашем компьютере.
Посетите официальный сайт производителя и посмотрите, доступен ли какой-либо патч для загрузки или нет. Если вы обнаружите ожидающие обновления, загрузите и установите их на свой компьютер. Установить их довольно просто (дважды щелкните по ним после загрузки установочного файла), поскольку производитель загружает их только как исполняемые файлы.
4]Изменить разрешение экрана
Поэкспериментировать с разным разрешением экрана – это хорошо, если вы хотите время от времени играть в игры. Однако, если вы продолжите делать это, это может испортить работу с Zoom. Итак, если вы установили разрешение экрана, которое не рекомендуется Microsoft, попробуйте вернуть в вашей системе разрешение по умолчанию.
Вот как вы можете вернуться к исходным настройкам –
- Щелкните правой кнопкой мыши в любом месте рабочего стола и выберите «Параметры отображения» в контекстном меню.
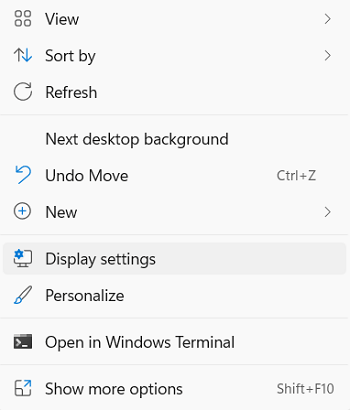
- Система перенесет вас в Система> Дисплей.
- В разделе «Масштаб и макет» выберите рекомендуемый параметр в раскрывающемся меню рядом с «Разрешение экрана».
- Позвольте экрану дисплея вернуться к исходным настройкам.
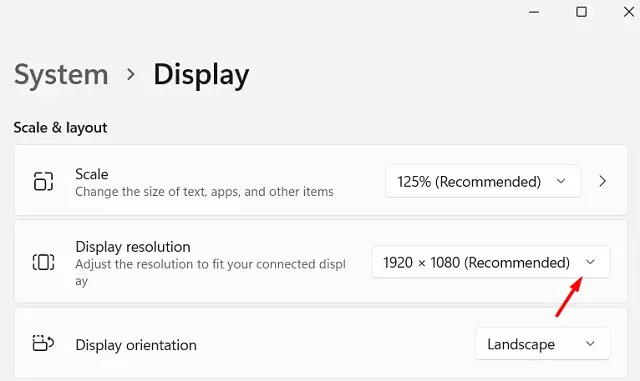
- Перезагрузите компьютер и посмотрите, решит ли это проблему с черным экраном в Zoom.
5]Включить высокую производительность
По умолчанию настройка Power Plan (на ноутбуке) установлена как сбалансированная, чтобы обеспечить баланс между «разрядкой батареи» или «производительностью». В отличие от Microsoft Teams, приложение Zoom известно потреблением огромных системных ресурсов. Если вы не измените настройки по умолчанию, ваша система может дать сбой и привести к проблемам с черным экраном.
Если у вас нет альтернативы Zoom или это обязательно для онлайн-занятий или собраний, измените настройку схемы управления питанием на высокопроизводительную. Однако имейте в виду, что включение этого параметра очень быстро разряжает аккумулятор вашего ноутбука. Итак, подключайте кабель питания к ноутбуку, пока вы посещаете собрания в Zoom.
6]Обновите приложение Zoom
Если ни одно из вышеперечисленных решений не помогло устранить проблему с черным экраном в Zoom, могут быть проблемы в самом приложении Zoom. Итак, обновите клиент Zoom на своем ПК с Windows и посмотрите, устранит ли он проблемы с черным экраном.
Обычно Zoom отправляет уведомление всякий раз, когда для вашего устройства доступно обновление. Однако, если вы отключили его или никогда не обновляли, попробуйте обновить этот видеоклиент. Если ошибка не исчезнет даже после этого, удалите приложение масштабирования, удалите все оставшиеся файлы и снова установите его на свой компьютер.
7]Обновите Windows
Проблема с черным экраном Zoom также может появиться, если вы используете версию сборки ОС Windows, для которой требуется обновление. Всегда обновляйте свою операционную систему, чтобы она оставалась защищенной от вредоносных программ или вредоносных кодов. Вот как вы можете обновить свою Windows –
- Windows 10: (Win + I)> Обновление и безопасность> Проверить наличие обновлений.

- Windows 11: (Win + I)> Центр обновления Windows> Проверить наличие обновлений.

Если приведенный выше поиск обнаружит какие-либо исправления безопасности / не связанные с безопасностью, доступные для вашего компьютера, немедленно загрузите и установите их.



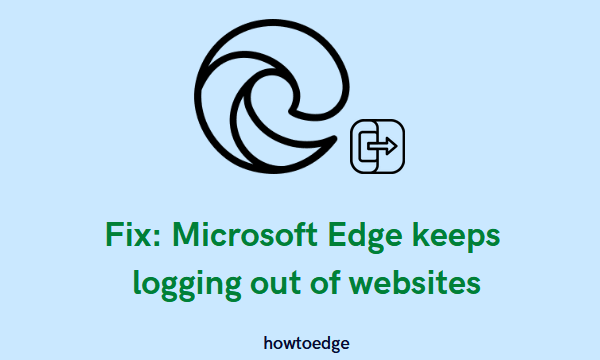
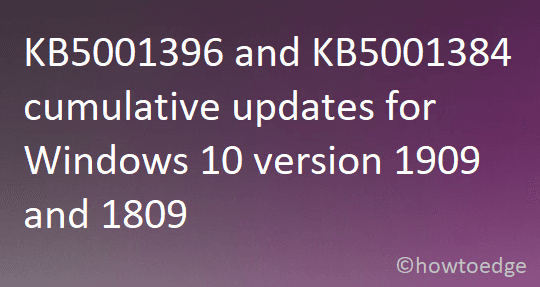
![[Solved] Приложение Bing Wallpaper больше не работает в Windows 10](https://pazd.ru/wp-content/uploads/2021/11/solved-bing-wallpaper-app-not-working-on-windows-10-1.png)
![[Solved] Код ошибки активации Windows 10 0xC004F078](https://pazd.ru/wp-content/uploads/2021/11/solved-windows-10-activation-error-code-0xc004f078.png)