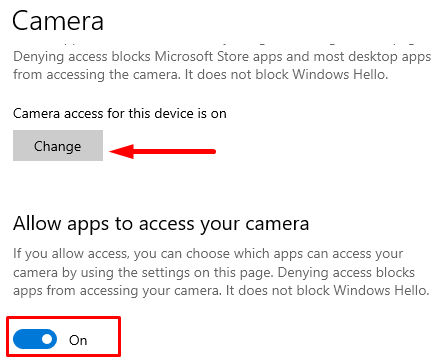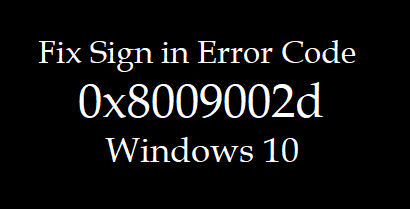Как исправить ошибку BSOD 0x000000EA в Windows 10
Несколько пользователей жаловались на получение синего экрана с ошибкой «THREAD_STUCK_IN_DEVICE_DRIVER», когда они пытались воспроизвести видеоигру или какой-либо другой носитель на своих устройствах. Когда вы столкнетесь с этой ошибкой, вы также можете получить код ошибки, например, 0x000000EA.
Хотя эта проблема возникает в основном из-за проблем с программным обеспечением, это также может произойти из-за быстрых изменений в оборудовании. Давайте узнаем причины ошибки 0x000000EA и как ее исправить на ПК с Windows 11 или 10.
Что вызывает эту ошибку синего экрана 0x000000EA?
Эта проблема в основном возникает из-за конфликтующего драйвера видеокарты, устаревшего BIOS или заражения вредоносным ПО. Это не только мешает вам играть в любимые видеоигры, но и слишком часто приводит к сбою вашего ПК. Когда вы пытаетесь перезапустить игру, поврежденные диски приводят к бесконечному циклу.
Помимо этого, вышеупомянутая проблема может также возникнуть из-за проблем, связанных с аппаратным или программным обеспечением системы. Другими основными причинами, которые могут вызвать эту проблему, являются аппаратное ускорение, перегрев ЦП и конфликтующие драйверы видеокарты.

Список содержания
- Проверьте, не перегревается ли ваше устройство
- Удалите конфликтующий драйвер видеокарты
- Проверьте видеокарту
- Измените аппаратное ускорение
- Обновите BIOS
Исправлено: THREAD_STUCK_IN_DEVICE_DRIVER BSOD, ошибка 0x000000EA
Если вдруг экран вашего дисплея становится синим с некоторым сообщением об ошибке и кодом, попробуйте применить эти решения одно за другим –
1]Проверьте, не перегревается ли ваше устройство
Обычно, когда температура в корпусе ноутбука повышается до чрезмерно высоких значений, также увеличивается риск возникновения ошибки 0x000000EA. Это повреждает важные внутренние компоненты устройства, что приводит к непоправимому ущербу и потенциальной потере данных. Одна из наиболее частых причин перегрева – это образование массы пыли внутри ноутбука. Обычно это проявляется в звуке постоянно работающих вентиляторов, что указывает на то, что ноутбук нагревается и не работает должным образом. Если вы столкнулись с той же проблемой, выполните следующие действия, чтобы устранить ошибку BSOD THREAD THREAD IN DEVICE DRIVER.
- Прежде всего, проверьте, есть ли какие-либо конкретные приложения и программы, которые могут вызывать высокую загрузку процессора и высокую температуру.
- Одновременно нажмите Ctrl + Shift + Esc и позвольте Диспетчеру задач появиться на экране.
- На вкладке «Процессы» щелкните столбец ЦП, чтобы отфильтровать результаты.
- Если есть какие-либо определенные приложения и программы, вызывающие высокую загрузку ЦП, выберите их.
- Переместитесь в нижнюю часть экрана и нажмите кнопку Завершить задачу.

2]Удалите конфликтующий драйвер видеокарты.
Ошибка THREAD_STUCK_IN_DEVICE_DRIVER чаще всего возникает, когда вы не обновляете адаптер графической карты в течение длительного времени. Итак, перейдите и обновите этот адаптер либо через диспетчер устройств, либо через дополнительные обновления. Если это не решит проблему, вы можете заменить его исходным драйвером.
Перед заменой необходимо сначала удалить текущий драйвер видеокарты. Для удаления вы можете использовать приложение Display Driver Uninstaller. Хотя вы можете удалить этот адаптер обычно, как и любой другой драйвер, использование программы удаления драйверов также поможет удалить любые оставшиеся или остаточные файлы.
- Прежде всего, вам необходимо загрузить и установить программу удаления драйверов дисплея.
- После установки загрузите компьютер в безопасном режиме.
- Теперь запустите приложение и выберите первый вариант Очистить и перезапустить.
- При этом установленные в данный момент драйверы удаляются автоматически.
Затем загрузитесь в свое устройство в обычном режиме и выполните следующие действия:
- Нажмите Windows + R все вместе, чтобы открыть диалоговое окно «Выполнить».
- Введите devmgmt.msc в текстовой области и нажмите Enter.
- В окне диспетчера устройств найдите в списке адаптеры дисплея.
- Нажмите кнопку раскрывающегося списка, чтобы развернуть его.
- Щелкните правой кнопкой мыши видеокарту и выберите параметр «Обновить драйвер».

- Появится новое окно с двумя вариантами на выбор.
- Выберите «Автоматический поиск обновленного программного обеспечения драйвера» и следуйте дальнейшим инструкциям.
- Для этого вы также можете обратиться к разделу «Обновить поврежденные драйверы» на странице.
- Таким образом, система сама проверит и обновит ваши драйверы.
- Теперь перезагрузите компьютер и посетите официальный сайт производителя вашего графического процессора.
- Загрузите и установите последнюю версию графического драйвера.
3]Проверьте видеокарту
Ошибка синего экрана THREAD_STUCK_IN_DEVICE_DRIVER также может возникать из-за некоторых проблем с видеокартой. Абсолютного способа подтвердить это невозможно, однако вы можете попробовать использовать ту же карту на другом устройстве Windows, и вы получите результаты.
Если он действительно поврежден / испорчен, замените его новым. В дополнение к этому, если карта была вентиляторного типа, есть большая вероятность, что она сейчас забита. Следовательно, это всегда хороший способ очистить компьютер и особенно графическую карту от пыли.
4]Измените аппаратное ускорение
По сути, аппаратное ускорение представляет собой использование аппаратного обеспечения компьютера для более быстрого и качественного выполнения определенной задачи. Windows полагается на аппаратное ускорение видеокарты (видеокарта, графический адаптер) для питания графики вашего компьютера. Если вы ускоряете аппаратное обеспечение, ваша система обеспечивает плавный рендеринг графики. Однако, если он не ускорен, машина будет запускать графику в системе Windows. Отключение этой функции может исправить ошибку 0x000000EA. Вот как это сделать –
- Щелкните правой кнопкой мыши рабочий стол и выберите в контекстном меню пункт «Параметры отображения».
- На правой панели прокрутите и выберите ссылку Дополнительные параметры отображения.
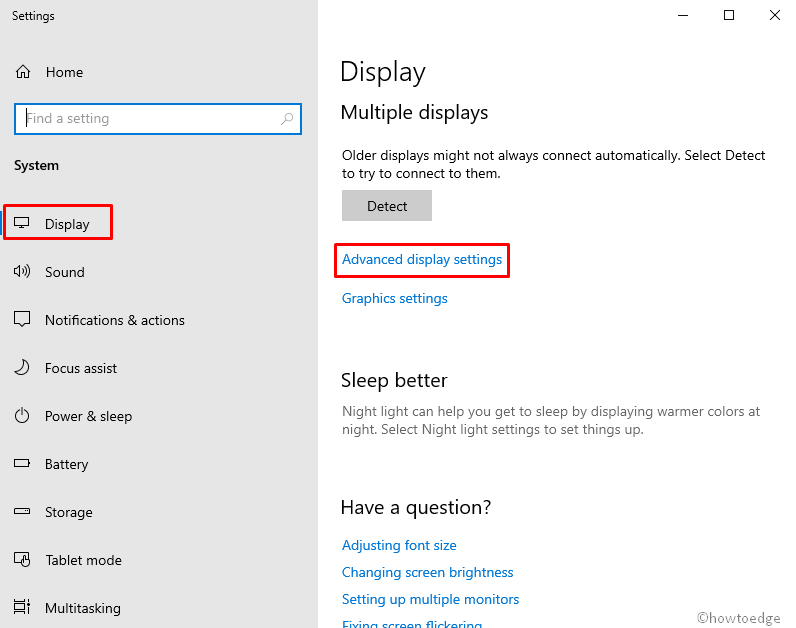
- На следующем экране щелкните Свойства адаптера дисплея для дисплея 1.
- Когда откроется мастер «Свойства графики», перейдите на вкладку «Устранение неполадок».
- Нажмите на опцию Изменить настройки.
- На экране компьютера откроется окно средства устранения неполадок адаптера дисплея.
- Перетащите указатель аппаратного ускорения в крайнее левое положение.
- Нажмите ОК, чтобы сохранить изменения и выйти.
5]Обновите BIOS, чтобы исправить ошибку 0x000000EA.
BIOS загружается, когда ваше устройство запускается вместе со всеми подключенными устройствами ввода-вывода, включая операционную систему. Просто по какой-либо причине, если эта программа не может подключиться и загрузить какое-либо из устройств, это может вызвать эту проблему. Поэтому очень важно обновить BIOS, если вы хотите избежать ошибки 0x000000EA. Однако мы советуем вам связаться с любым компьютерным экспертом для выполнения этой задачи, в противном случае продолжайте ее на свой страх и риск. Это связано с тем, что любое прерывание процесса обновления может привести к повреждению вашего компьютера и повреждению всей системы. Чтобы обновить BIOS вашей системы, следуйте нашим нижеупомянутым статьям.
- Щелкните правой кнопкой мыши кнопку «Пуск» и выберите «Выполнить».
- В пустоте введите msinfo32 и нажмите кнопку ОК.
- В списке элементов найдите Версия / дата BIOS. Также запишите его где-нибудь, так как он вам понадобится позже.
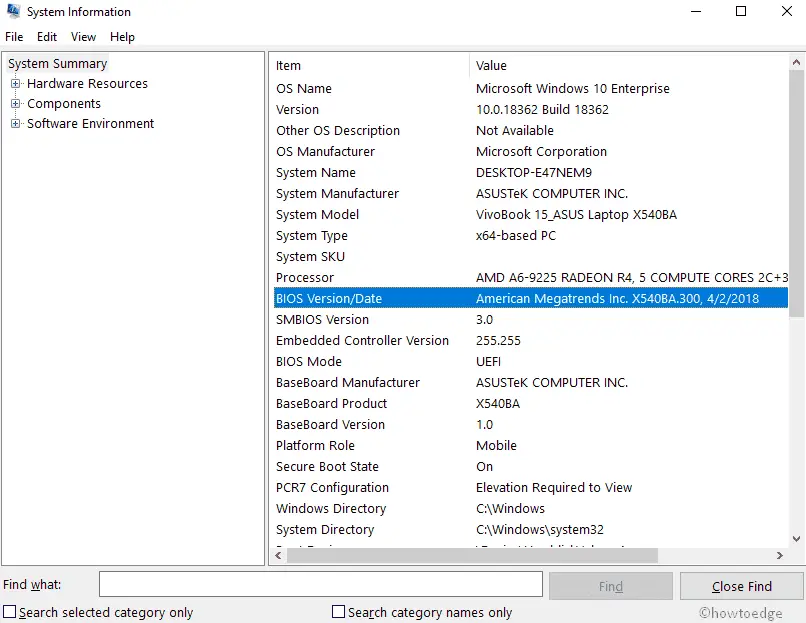
- Теперь откройте любой браузер и перейдите на официальный сайт производителя материнской платы компьютера.
- Проверьте, доступна ли более новая версия вашего BIOS.
- Если это так, то загрузите, установите и запустите его .exe-файл.
- Кроме того, если вы пользуетесь ноутбуком, обязательно подключите зарядное устройство до полного завершения установки.
- Перезагрузите компьютер, чтобы изменения вступили в силу.
Надеюсь, ваша ошибка синего экрана 0x000000EA теперь решена, и вы используете систему без каких-либо проблем.