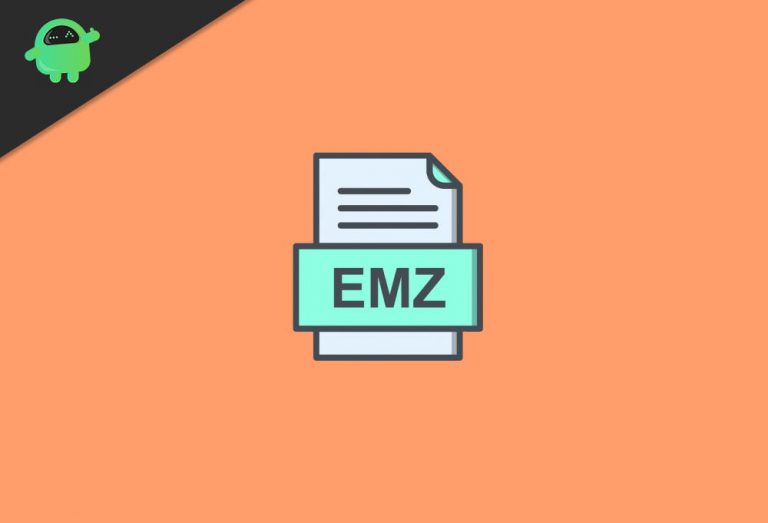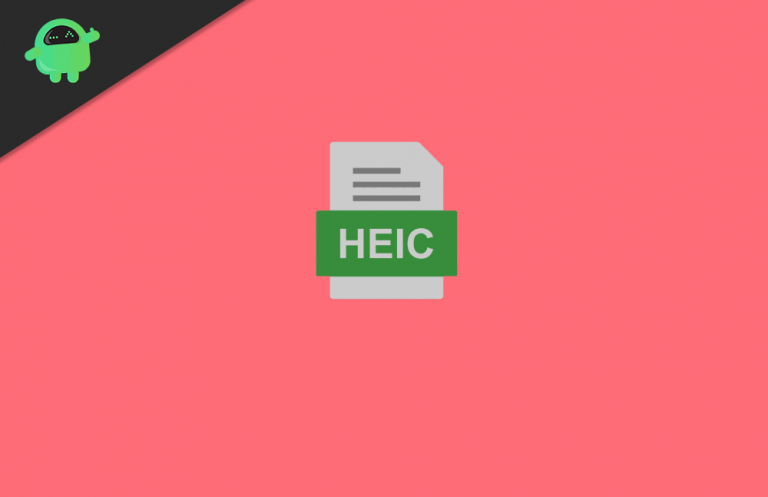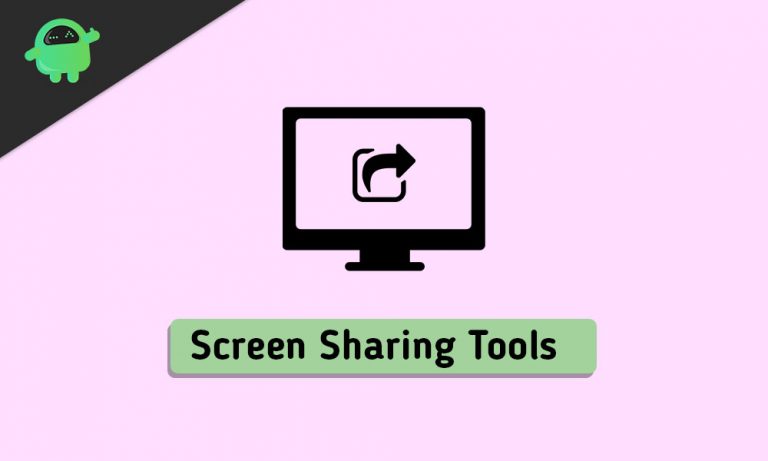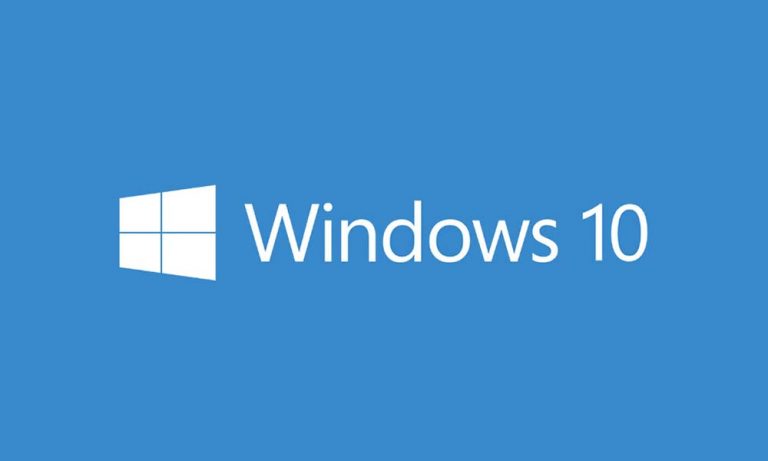Как исправить STOP 0x00000017 (CID_HANDLE_DELETION) на ПК
Стоп-ошибки наиболее распространены на компьютерах с Windows 10. Многие пользователи также сообщали об этой ошибке в предыдущих версиях, таких как Windows 7, Windows 8 и Windows XP. Обычно ошибка Stop 0x00000017: CID_HANDLE_DELETION возникает из-за любой проблемы, обнаруженной в драйвере устройства.
Ошибка утверждает, что ваше устройство должно перезагрузиться. Для некоторых пользователей ошибка легко исправляется после перезагрузки системы. Но для других им необходимо выполнить некоторые действия по устранению неполадок, чтобы устранить ошибку 0x00000017. Если вы хотите знать, что делать, если не можете избавиться от этой ошибки, следуйте приведенным ниже методам.
Что вызывает ошибку 0x00000017:
Ошибка 0x00000017, также известная как ошибка CID HANDLE DELETION, является типом ошибки синего экрана смерти (BSOD). Некоторые люди используют сокращенную форму этой ошибки, то есть Stop 0 × 017. Основная причина этой ошибки – несовместимые или устаревшие драйверы. Ошибка также может возникать из-за вмешательства стороннего антивирусного программного обеспечения, проблем с оборудованием или поврежденных системных файлов. Итак, чтобы ваша система работала бесперебойно, вам необходимо устранить эту ошибку. Здесь мы предлагаем несколько надежных решений, чтобы избавиться от ошибки 0x 00000017. Внимательно ознакомьтесь с приведенными ниже решениями.
Как исправить ошибку CID HANDLE DELETION / Stop 0x00000017:
Метод 1. Отключите запускаемые приложения
Иногда ошибка может возникать из-за вмешательства любого приложения, работающего в фоновом режиме. Выполните следующие действия, чтобы отключить эти приложения, которые могут вызывать ошибку 0x00000017.
- Сначала щелкните правой кнопкой мыши значок Панель задач.
- Выбрать Диспетчер задач.
- Здесь вы можете найти все сторонние приложения или приложения, работающие в фоновом режиме.
- Нажмите на “Завершить задачу», Чтобы приложения не работали в фоновом режиме.
- Теперь перейдите к Запускать таб.
- Выберите приложения, в которых нет особой необходимости, и нажмите кнопку «Отключить»Вариант.
- Закройте вкладку «Автозагрузка» и посмотрите, сможете ли вы найти ошибку.

Метод 2: устраните проблему с драйверами
Стоп-ошибка 0x00000017 может возникать из-за устаревших или поврежденных драйверов, присутствующих в вашей системе. Чтобы проверить, все ли в порядке с вашими драйверами, выполните следующие действия.
- Нажмите Клавиша Windows + R.
- Тип “devmgmt.msc”И щелкните ОК.
- Открой Диспетчер устройств.
- Если вы заметили значок желтого треугольника на любом драйвере устройства. Тогда эти драйверы устройств должны быть проблемными.
- И проверьте, что у любого драйвера устройства есть красный знак на его иконке. Затем вы можете убедиться, что эти драйверы устройств повреждены.
- Вы должны щелкнуть правой кнопкой мыши поврежденные или поврежденные устройства.
- Вы можете выбрать Удалить или Обновить эти драйверы устройств.
- Чтобы обновить драйверы, вы также можете перейти на сайт производителя устройства.

Если после исправления проблемных драйверов ошибка возникает снова, попробуйте следующее решение.
Метод 3: проверка системного файла
Поврежденные системные файлы могут вызвать ошибку 0x00000017. Если вы хотите вылечить поврежденные системные файлы, ваш компьютер с Windows имеет встроенную утилиту, известную как средство проверки системных файлов (SFC). Выполните следующие действия, чтобы узнать, как запустить сканирование SFC.
- Нажмите Клавиша Windows + R.
- Откройте диалоговое окно “Выполнить”.
- Затем введите «cmd»И нажмите Войти.
- Вы должны щелкнуть правой кнопкой мыши командную строку, чтобы запустить ее от имени администратора.
- Теперь запустите следующие командные строки и после каждой командной строки нажимайте Войти.

DISM.exe / Online / Cleanup-image / Restorehealth
sfc / scannow
- После завершения процесса перезагрузите компьютер.

Если ошибка повторится, перейдите к следующему решению.
Метод 4: удалите любой сторонний антивирус
Сторонние антивирусные программы имеют тенденцию мешать работе некоторых системных функций. Итак, если на вашем компьютере установлено стороннее антивирусное программное обеспечение, вы можете отключить его или удалить на некоторое время. Известно, что в основном Avast Antivirus вызывает ошибки типа “синий экран”. Чтобы удалить сторонние антивирусные приложения, вы можете перейти к Меню “Пуск”> “Настройки”> “Программы и компоненты”. Там вы можете увидеть все приложения, установленные в вашей системе, в разделе «Программы и компоненты». Щелкните правой кнопкой мыши приложение, которое хотите удалить, затем щелкните значок Удалить кнопка. Вы также можете перейти на веб-сайт антивирусной программы и загрузить программу удаления, которая поможет вам выполнить чистую процедуру удаления.
Метод 5: средство устранения неполадок с синим экраном
В вашей Windows есть средство, позволяющее избавиться от ошибок синего экрана. Выполните следующие действия, чтобы запустить средство устранения неполадок синего экрана.
- Нажми на Начало меню.
- Перейти к Настройки.
- На Панели управления выберите Обновление и безопасность.
- Найди Средство устранения неполадок вариант
- Вы можете увидеть Синий экран вариант в правой части экрана.
- Щелкните поле рядом с параметром “Синий экран”, на котором Запустите средство устранения неполадок кнопка.
- Подождите, пока процесс завершится, затем проверьте наличие ошибки.
Метод 6: удалите игровое приложение
Стоп-ошибки обычно возникают из-за качественных игровых приложений. Есть вероятность, что ваше игровое приложение вызывает эту ошибку. Таким образом, вы можете удалить его и переустановить игру в любое время.
- Нажмите Клавиша Windows + R.
- Тип “appwiz.cpl»И ударил Войти.
- Найдите игру и щелкните по ней правой кнопкой мыши.
- Выберите Удалить вариант.
- Когда будет предложено, нажмите на да кнопка.
- После удаления игры из вашей системы перезагрузите компьютер.
- Загрузите последнюю версию игры и переустановите ее на свой компьютер.

Метод 7. Измените настройки плана для жесткого диска
Ошибки типа “синий экран” являются результатом как аппаратных, так и программных проблем. Вы должны один раз взглянуть на жесткий диск, если ни один из упомянутых выше методов не помог вам. Для этого выполните следующие действия.
- Нажмите Клавиша Windows + R.
- Тип “powercfg.cpl»И нажмите Войти.
- в Варианты питания раздел, нажмите на Изменить настройки плана вариант.
- Перейти к Измените дополнительные параметры питания.
- Выбрать Жесткий диск.
- Выберите «Выключите жесткий диск после»Вариант.
- В От батареи текстовое поле открывается.
- В этом поле измените текущее значение на 0.
- Выбрать Применять вариант и нажмите Войти для сохранения настроек.
- Закройте вкладку и найдите ошибку.

Ошибки синего экрана раздражают, поскольку они заставляют вашу систему перезагружаться снова и снова. Но их легко исправить. Вам нужно только следовать руководству, упомянутому выше.
Следуйте инструкциям в руководстве, чтобы исправить Stop-ошибку 0x00000017. Они просты и могут быть выполнены кем угодно вручную. Надеемся, это руководство было для вас полезным. Если у вас есть какие-либо вопросы или отзывы, напишите комментарий в поле для комментариев ниже.