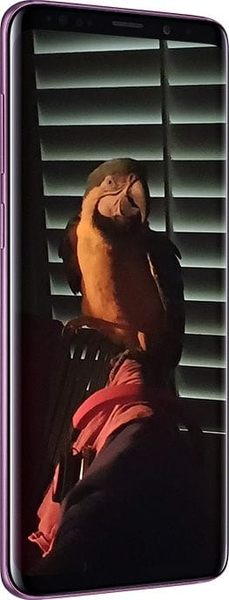Как исправить «Устройство вывода звука не установлено»
Windows 10/11 может быть впечатляющей платформой, но ее также преследуют многочисленные ошибки и ошибки. Как пользователь Windows 10/11, вы, вероятно, столкнетесь с одной из этих печально известных ошибок. К счастью, всегда есть решение, которое вернет вас в нужное русло. Среди популярных ошибок, о которых сообщают многие фанатики Windows 10/11, — сообщение об ошибке «Устройство вывода звука не установлено». Когда пользователи сталкиваются с этой проблемой, в правом нижнем углу отображается значок звука с красным крестиком. Обычно это сопровождается сообщением об ошибке «Устройство вывода звука не установлено».
Это правда, что ничто не может раздражать сильнее, чем работа на компьютере без звука. Еще больше разочаровывает знание того, что звуковое устройство настроено правильно. Итак, что вызывает появление сообщения об ошибке?
Получение ошибки «Устройство вывода звука не установлено» в Windows 10/11 может быть вызвано несколькими проблемами, такими как:
- Устаревшие звуковые драйверы
- Поврежденные звуковые драйверы
- Сломанные звуковые драйверы
- Отсутствуют звуковые драйверы
Эти проблемы постоянно возникают, когда установлено обновление Windows 10/11. После обновления системы звуковые драйверы могут остаться устаревшими, что сделает их несовместимыми с последней версией ОС. Кроме того, драйверы могут быть повреждены или повреждены во время обновления Windows. Вредоносное программное обеспечение также может способствовать возникновению этой проблемы, что приводит к отсутствию, поломке или повреждению звуковых драйверов.
Исправление «Устройство вывода звука не установлено»
Хорошая новость заключается в том, что это решаемая проблема. Мы подготовили три решения, которые следует применять в хронологическом порядке, чтобы вернуть громкость и чистоту звука. В следующий раз, когда вы получите сообщение об ошибке «Устройство вывода звука не установлено» в Windows 10/11, примените эти три решения соответствующим образом:
1. Автоматически обновите драйверы вашего аудиоустройства.
Это простое решение, которое позволяет вам сидеть сложа руки и наблюдать за приготовлением еды. Для этого варианта не требуется много человеческого взаимодействия. Все, что вам нужно сделать, это загрузить и установить надежное и авторитетное программное обеспечение для обновления драйверов. Инструмент сканирует всю систему в поисках устаревших, отсутствующих или поврежденных драйверов. После этого обнаруженные проблемы автоматически устраняются. Это решение даже не требует от вас знать версию используемой операционной системы.
При использовании доверенной программы обновления драйверов устанавливаются OEM-драйверы, гарантирующие высокое качество вывода. Благодаря постоянному включению такого полезного инструмента ваша система всегда будет обновляться, поддерживая все ваши драйверы в порядке.
2. Удалите звуковые драйверы вручную и переустановите их.
Если вы любите делать все своими руками, то это отличная возможность потренироваться в работе с ПК. Дело не в том, что эта опция требует продвинутых навыков работы с компьютером, потому что даже средний пользователь компьютера может устранить ошибку, точно следуя предоставленным инструкциям. Для тех, кто всегда на нервах, подойдет первый вариант.
В любом случае, чтобы вручную удалить и переустановить драйверы, необходимо выполнить следующие действия:
- Получите доступ к диспетчеру устройств через поле поиска Windows.
- Наведите указатель мыши вниз, чтобы найти раздел «Звуковые, видео и игровые контроллеры», а затем разверните его.
- Найдите аудиоустройство вашей системы и щелкните его правой кнопкой мыши. Выберите «Удалить», и звуковые драйверы будут удалены.
- Перезагрузите систему, чтобы изменения вступили в силу.
Обратите внимание, что после перезагрузки Windows автоматически переустанавливает отсутствующий драйвер, который вы только что удалили. Поэтому, если драйверы были повреждены, отсутствовали или устарели, проблема должна быть решена. После этого вы можете приступить к переустановке звукового устройства, выполнив следующие действия:
- Нажмите одновременно клавиши Windows + R, чтобы запустить утилиту «Выполнить». В поле поиска введите devmgmt.msc, прежде чем нажать OK.
- Найдите в списке категорию Звуковые, видео и игровые контроллеры.
- Если по какой-либо причине эта категория не отображается в списке, щелкните меню «Действие», выберите «Добавить устаревшее оборудование» и снова щелкните меню «Действие».
- Теперь выберите «Далее», затем «Мастер добавления оборудования». Перейдите к выбору «Поиск и автоматическая установка оборудования».
- Если новое оборудование по-прежнему не найдено, нажмите кнопку «Далее».
- На этом этапе должен появиться список аппаратных компонентов. Прокрутите его, пока не найдете Звуковые, видео и игровые контроллеры. Нажмите, чтобы выделить, затем выберите «Далее».
- Выберите модель звуковой карты, а также производителя, прежде чем нажать «Далее».
- Теперь нажмите «Далее», чтобы продолжить и установить звуковое устройство. После завершения установки нажмите «Готово» и перезагрузите систему.
Если этот подход неэффективен, вы можете продолжить и применить следующее решение.
3. Повторно активируйте звуковое устройство.
Чтобы снова включить звуковое устройство, откройте Диспетчер устройств, затем разверните категорию Звуковые, видео и игровые контроллеры. Найдите аудиоустройство и щелкните его правой кнопкой мыши. Во всплывающем меню выберите Включить.
Подведение итогов
Короче говоря, получение ошибки «Устройство вывода звука не установлено» в Windows 10/11 является неотъемлемой частью многих проблем, возникающих у пользователей системы MS Windows. Поэтому рекомендуется сохранять инструмент для ремонта ПК в вашей системе, чтобы без проблем решить все проблемы, связанные с реестром, обновлениями, DLL, BSOD, а также общей настройкой производительности системы. Если вы цените производительность, то вашим приоритетом должно быть поддержание чистого и аккуратного ПК без ошибок и багов.