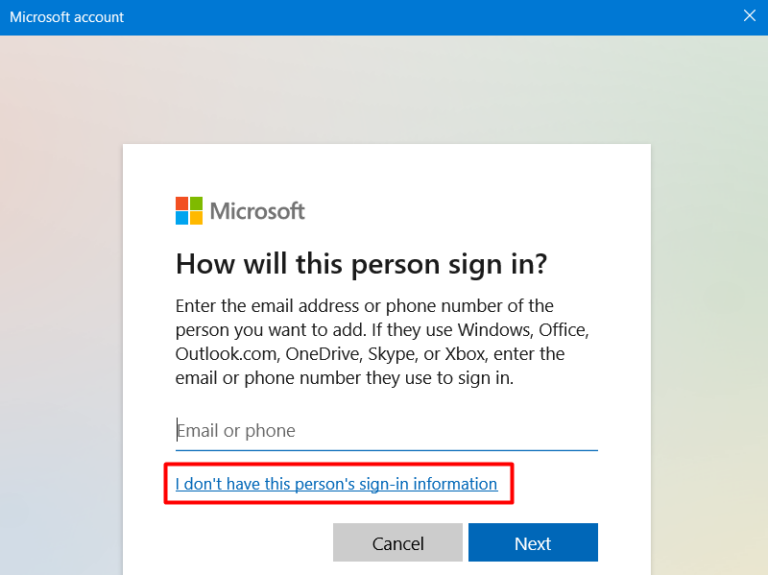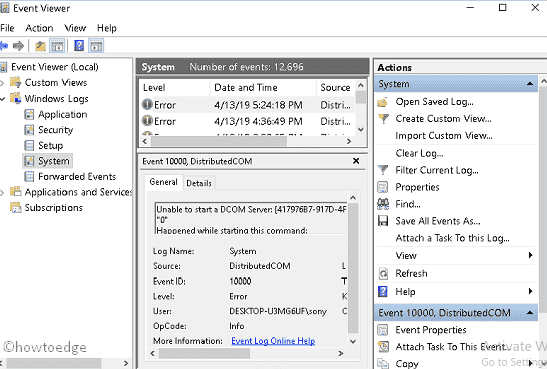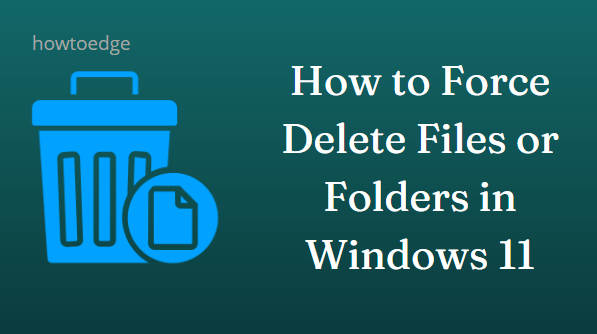Как исправить веб-камеру или камеру, не работающую в Windows 11
В отличие от прошлого, веб-камера стала неотъемлемой частью нашей повседневной деятельности. Это помогает нам посещать рабочие встречи, школьные классы и ряд других мероприятий, на которых нам нужно показывать свои лица. Однако что, если вы откроете приложение для видеоконференцсвязи, и внезапно веб-камера перестанет работать. Это действительно раздражает. Хотя в этой статье мы обсудили способы решения проблемы с камерой, не работающей в Windows 11, вы можете применить ее и к другим версиям Windows.
Из всех проблем, которые могут помешать запуску вашей веб-камеры, чаще всего это происходит, когда соответствующие драйверы устаревают. Система не может распознать встроенную камеру, включенную конфиденциальность, последние установленные накопительные обновления или новые приложения также могут вызвать эту ошибку в Windows 11. Какой бы ни была причина в вашем случае, следуйте приведенным ниже рекомендациям и исправьте ее.
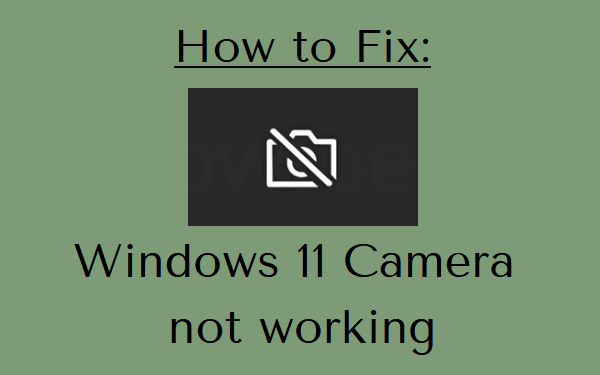
Почему моя камера Windows не работает?
Камера Windows 11 может перестать работать по одной или нескольким из следующих причин:
- Отсутствуют драйверы после недавнего обновления.
- После установки глючного приложения.
- Антивирусная программа блокирует вашу камеру.
- Настройки конфиденциальности по умолчанию могут препятствовать доступу приложений к вашей веб-камере.
Как исправить, что моя камера не работает
Если у вас возникли проблемы с запуском веб-камеры или она не работает должным образом, попробуйте эти решения в точном порядке и проверьте, помогает ли это исправить камеру Windows 11.
1]Перезагрузите компьютер
Внезапные изменения в операционной системе, такие как установка новых приложений, обновление Windows и т. Д., Могут привести к неправильному поведению существующих программ. Поэтому рекомендуется перезагрузить компьютер после внесения любых изменений в устройство. Для этого используйте следующие шаги –
- Закройте все запущенные окна на своем ноутбуке.
- Нажмите Alt + F4 и выберите вариант – Перезагрузить.

- Нажмите OK, чтобы после этого ваше устройство перезагрузилось.
Когда Windows 11 перезагрузится, проверьте, можете ли вы получить доступ к веб-камере в обычном режиме.
2]Убедитесь, что ваш компьютер может обнаружить соответствующий драйвер камеры.
Прежде чем применять какое-либо обходное решение, вам необходимо подтвердить, обнаруживает ли ваш компьютер установленную веб-камеру или нет. В противном случае нет смысла применять какое-либо решение.

Вот как проверить, может ли ваш компьютер обнаружить «соответствующий драйвер камеры» в Windows 11:
- Нажмите Win + X и выберите Выполнить.
- В диалоговом окне «Выполнить» введите «devmgmt.msc» и нажмите «ОК».
- Когда откроется Диспетчер устройств, разверните раздел – Камера.
- Внутри проверьте, можете ли вы найти подходящий драйвер веб-камеры.
Если драйвер камеры отсутствует, перейдите на вкладку «Действие» и выберите «Сканировать на предмет изменений оборудования». Диспетчер устройств перезагрузит все свои элементы, и вы должны найти здесь драйвер камеры. Если он не появляется даже после сканирования на предмет изменений оборудования, перезагрузите устройство еще раз.
Примечание. Если вы используете веб-камеру через некоторые USB-кабели, проверьте надежность соединения или износ соединительных кабелей. Вы также можете попробовать поменять порты местами, чтобы убедиться, что с USB-портом все в порядке.
Если проблема повторяется снова и снова, посетите сайт производителя вашего ПК, загрузите драйвер веб-камеры и установите его на свое устройство. Это вернет драйвер камеры в диспетчер устройств.
Проблема может остаться как есть только в тех случаях, когда сама камера была повреждена или повреждена. В таких случаях все, что вы можете сделать, это купить внешнюю веб-камеру и подключить ее к своему устройству.
3]Сбросить камеру Windows 11
Сброс приложения камеры часто устраняет основные причины, препятствующие его запуску. Однако вы можете применить этот обходной путь, только если ваша система может найти драйвер камеры. Вот как сбросить веб-камеру в Windows 11 –
- Щелкните правой кнопкой мыши значок Windows и выберите «Приложения и компоненты».
- В качестве альтернативы вы можете перейти по пути ниже –
Настройки> Приложения> Приложения и функции
- Найдите и щелкните приложение «Камера».
- Когда он расширится, нажмите Расширенные настройки.
- На следующей странице настроек найдите и нажмите на опцию – Сброс.
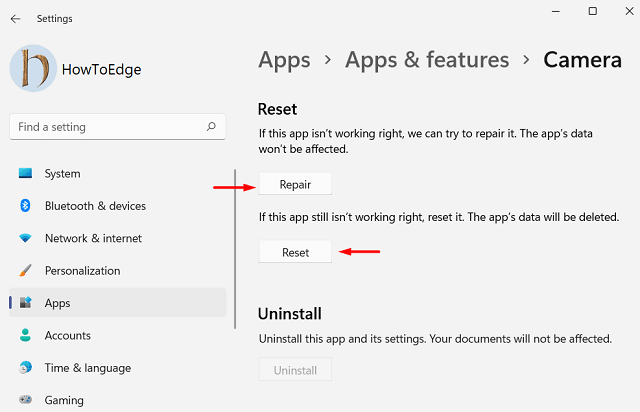
- Перезагрузите компьютер, чтобы изменения вступили в силу.
4]Удалите драйвер камеры через диспетчер устройств.
Для большинства пользователей только этот метод решает проблемы, связанные с оборудованием, как и камера. Вот как выполнить эту задачу –
- Нажмите Win + X и выберите Диспетчер устройств.
- Когда запустится Диспетчер устройств, щелкните «>» слева от камеры.
- Щелкните правой кнопкой мыши драйвер камеры внутри него и выберите параметр – Удалить устройство.
- Перейдите на вкладку «Действие» в диспетчере устройств и нажмите «Сканировать на предмет изменений оборудования».
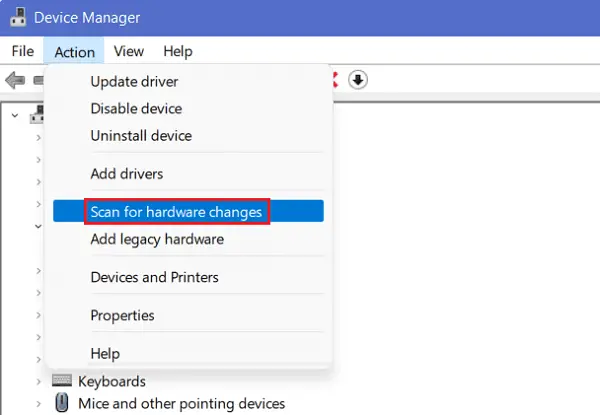
Вот и все, ваша камера должна начать работать, как только сканирование завершится.
5]Настройте параметры конфиденциальности камеры Windows 11.
При настройке ПК с Windows несколько пользователей отказываются от конфиденциальности. Что ж, это, в свою очередь, ограничивает доступ приложений к вашей камере. Даже если вы не отключили эту опцию, проверьте ее, поскольку иногда Microsoft может отключить конфиденциальность от вашего имени. Они делают это для улучшения общей функциональности ОС Windows 11. Вот как проверить и перенастроить этот параметр –
- Нажмите WinKey + I для запуска приложения “Настройки”.
- На левой панели выберите Конфиденциальность и безопасность.
- Перейдите на правую панель и включите переключатели «Доступ к камере» и «Разрешить приложениям получать доступ к камере». См. Снимок ниже –
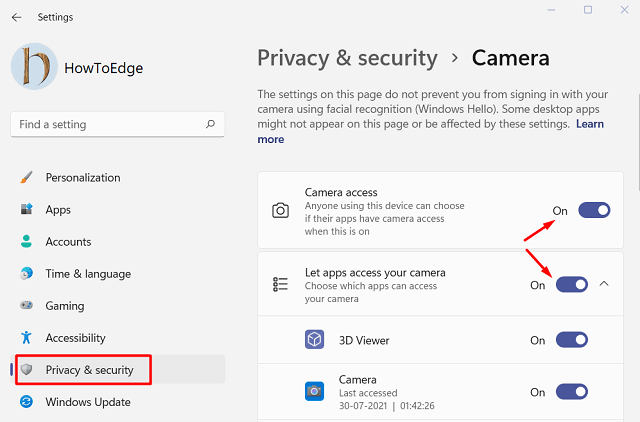
- Прокрутите эту страницу вниз и найдите программу, для которой вы хотите получить доступ к приложению камеры. Если обнаружен отключенный, включите то же самое.
- Затем перезагрузите компьютер и посмотрите, решит ли это проблему с камерой, которая не работает в Windows 11.
6]Загрузите и установите необязательные обновления
Хотя вы можете проверять и обновлять драйверы в диспетчере устройств, это не работает должным образом. Это связано с тем, что Microsoft теперь начала предоставлять соответствующие обновления через раздел обновлений Windows. Итак, лучше проверьте, есть ли ожидающие необязательные обновления для вашего устройства или нет. Вы можете следовать приведенным ниже инструкциям, чтобы загрузить и установить дополнительные обновления на свой компьютер –
- Щелкните значок Windows и выберите «Настройки».
- На странице настроек выберите обновление Windows, доступное на левой панели.
- Переключитесь на правую сторону и нажмите Проверить наличие обновлений.
- Затем система подключится к серверу Microsoft и выполнит поиск ожидающих обновлений в Интернете.
- Если он обнаружит какие-либо обновления драйверов, они появятся под ссылкой – Дополнительные обновления.
- Щелкните эту ссылку, установите флажок слева от доступных обновлений драйверов и нажмите «Установить».
Когда установка завершится, на панели задач появится уведомление, предлагающее перезагрузить компьютер. Что ж, выберите вариант – Перезагрузите этот компьютер.
Камера Windows 11 должна начать нормально работать после следующего входа в систему.
7]Удалить последние накопительные обновления
Камера может перестать работать после установки недавнего патча или новой установки программного обеспечения. Если вам известно о каких-либо недавних установках на вашем устройстве, лучше отмените их.
- Удалите недавно установленные программы – перейдите в «Настройки»> «Приложения»> «Приложения и функции». Прокрутите вниз и найдите приложение, которое вы недавно установили. Щелкните по нему один раз и выберите вариант – Удалить.
- Удалите недавно примененные накопительные обновления – откройте панель управления и выберите – «Программы»> «Программы и компоненты»> «Установленные обновления». Щелкните правой кнопкой мыши недавно установленное обновление и нажмите «Удалить» в контекстном меню.
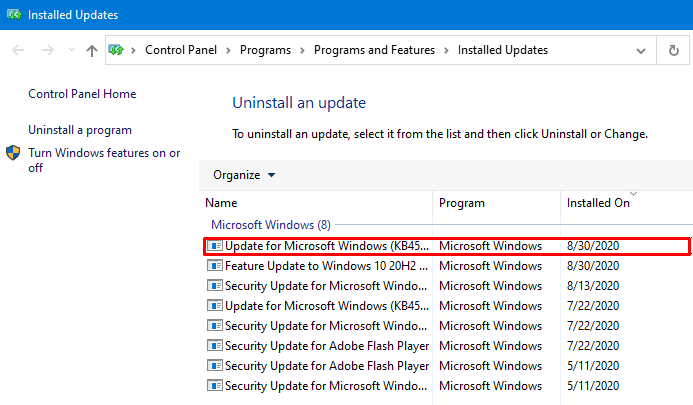
8]Устранение неполадок оборудования и устройств
Если ни одно из вышеперечисленных решений не устраняет проблему «Камера не работает» в Windows 11, на вашем устройстве могут быть проблемы с оборудованием. Microsoft включает в себя базовый инструмент для устранения всех подобных проблем, известный под названием «Средство устранения неполадок оборудования и устройств».
Запуск этого инструмента позволит идентифицировать и диагностировать все оборудование, имеющееся на вашем компьютере. Во время сканирования этот инструмент также будет искать варианты, которые могут исправить обнаруженные проблемы. Вот как запустить проверку оборудования –
- Откройте диалоговое окно «Выполнить», нажав WinKey + R.
- Когда он откроется, скопируйте / вставьте приведенный ниже код и нажмите Enter –
msdt.exe -id DeviceDiagnostic
- Затем появится окно средства устранения неполадок оборудования и устройств.
- Нажмите «Далее», чтобы запустить сканирование на предмет каких-либо проблем с оборудованием на компьютере.
- Когда он вернется с параметром «Применить это исправление», щелкните его.
- После применения предоставленного исправления перезагрузите компьютер.
Распространенные проблемы с камерой в Windows
Если вам все еще интересно, почему не работает ваша передняя камера, посмотрите, что происходит, когда вы запускаете приложение камеры на своем устройстве.
Иногда вы получаете сообщения об ошибках, подобные показанному ниже. Если вы прочитаете описание, приведенное рядом с ошибкой 0xC00D3704, вы обнаружите, что какое-то другое приложение в настоящее время использует веб-камеру. Что ж, найдите и закройте это приложение, и проблема будет решена автоматически.
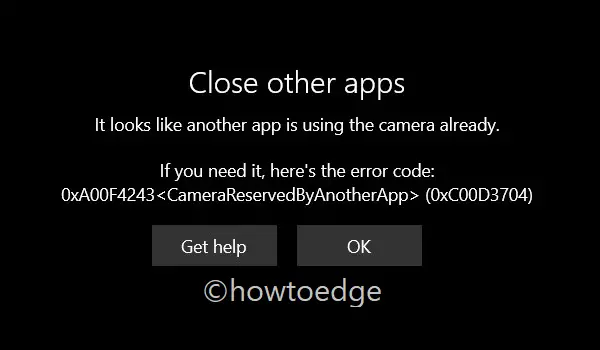
Это все с нашей стороны. Напишите нам в разделе комментариев, если вам все еще не удается решить проблему с камерой в Windows 11.