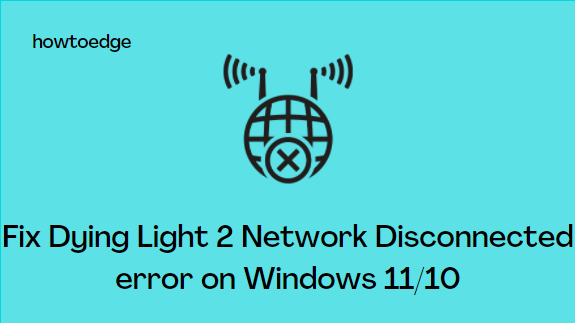Как очистить кэш эскизов в Windows 11
Миниатюры — это небольшие изображения для предварительного просмотра, которые отображаются в проводнике и позволяют быстро идентифицировать содержимое файлов и папок. Несмотря на то, что эскизы обычно работают правильно, бывают случаи, когда Проводник может не отображать их правильно или не отображать вообще.
Эта проблема часто возникает из-за повреждения базы данных кэша эскизов. Эта база данных находится в папке «Проводник» по пути «AppData». К счастью, вы можете быстро решить эту проблему в Windows 11, просто очистив «кеш эскизов». В этом посте мы предложили четыре метода работы, которые подробно описаны в следующем разделе.
Как исправить проблемы с повреждением миниатюр в Windows 11?
Если у вас возникли проблемы с просмотром эскизов в проводнике, это должно произойти из-за повреждения базы данных кэша эскизов. Чтобы решить эту проблему, у вас есть четыре различных варианта, с помощью которых вы можете очистить «кеш эскизов», и они —
Следуя этим простым исправлениям, вы можете очистить и воссоздать кэш миниатюр, обеспечив точное и беспроблемное отображение миниатюр. Давайте изучим все эти методы подробно –
1]Очистите кэш миниатюр в Windows с помощью настроек.
В Windows 11 Настройки предоставляют простой способ очистки сохраненного кеша эскизов. Вот как выполнить эту задачу —
- Откройте приложение «Настройки», нажав Windows + I.
- В приложении «Настройки» найдите и щелкните категорию «Система».
- Перейдите в «Хранилище»> «Временные файлы», и вы найдете здесь раздел «Миниатюры».
- Отмените выбор любых текущих элементов, чтобы выбрать только кэш эскизов.
- Установите флажок рядом с «Миниатюры», чтобы указать, что вы хотите очистить кэш миниатюр.

- Наконец, нажмите кнопку «Удалить файлы», чтобы начать процесс очистки.
После того, как вы выполните эти шаги, Windows 11 автоматически воссоздаст базу данных кэша миниатюр, что должно решить все проблемы с отображением миниатюр, с которыми вы сталкивались ранее.
2]Очистить кеш эскизов с помощью очистки диска
Очистка диска — это встроенный инструмент в Windows 11, который вы можете использовать для одновременного поиска и очистки всего кеша эскизов. Вот как использовать этот инструмент –
- Нажмите Windows + S и введите «Очистка диска» в текстовом поле.
- По умолчанию автоматически выбирается «C:\». Если корневой диск на вашем ПК отличается, выберите его в раскрывающемся меню и нажмите «ОК».

- Отмените выбор всех текущих элементов и установите флажок «Миниатюры».

- Нажмите OK и подождите несколько секунд.
После того, как вы выполните эти шаги, кэш эскизов будет автоматически удален из вашей системы. Перезагрузите систему, и вы обнаружите, что на вашем ПК с Windows появилась новая база данных эскизов.
3]Очистить кеш миниатюр из проводника
File Explorer — это место, где фактически хранятся все ваши кеши эскизов. Таким образом, вы также можете использовать это системное приложение для просмотра или даже удаления этих файлов кеша.
Примечание: этот метод применим только в том случае, если в проводнике включена функция миниатюр. Если эта функция была отключена, обязательно сначала снова включите ее, выбрав «Параметры» > «Вид» и сняв флажок «Всегда показывать значки, а не миниатюры».
![]()
Следуйте этим инструкциям, чтобы очистить кэш эскизов с помощью проводника.
- Нажмите Windows + E, чтобы запустить Проводник.
- Внутри проводника скопируйте / вставьте указанный ниже путь в его адресную строку и нажмите Enter —
%HOMEPATH%\AppData\Local\Microsoft\Windows\Проводник
- Далее перейдите в меню «Вид» и выберите «Показать» > «Скрытые элементы».
- Введите поисковый запрос «thumbcache_*» в поле поиска и нажмите Enter.
- Вы увидите список файлов с неизвестными расширениями.
- Используйте Ctrl + A, чтобы выбрать все элементы, а затем нажмите клавишу Delete на клавиатуре.
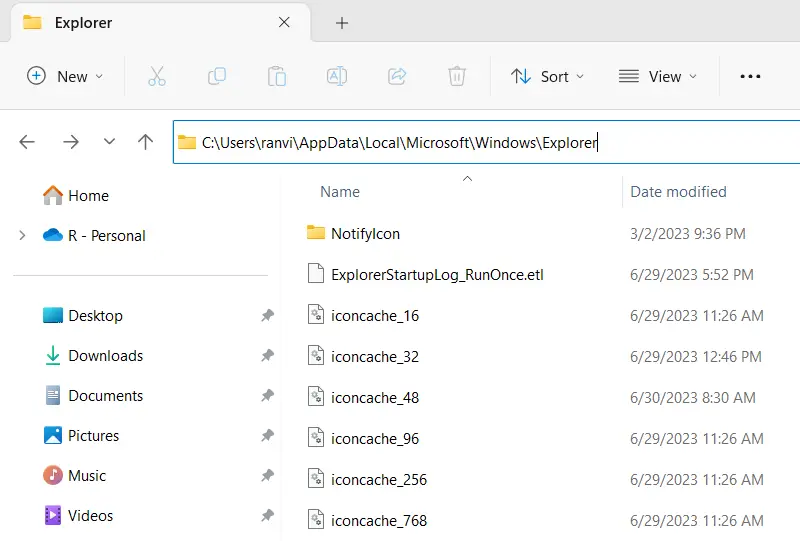
Вот и все, вы успешно очистили все кэши миниатюр из вашей системы. Перезагрузите компьютер, чтобы новый набор эскизов появился на вашем компьютере после последующего входа в систему.
4]Очистить кеш миниатюр с помощью CMD
Командная строка предлагает простой способ очистки всех кешей в Windows 11 с помощью нескольких команд. Кроме того, запускать эти коды довольно просто, особенно если вы точно знаете, что делаете. Давайте узнаем, как очистить кеш эскизов в Windows 11 с помощью CMD —
- Сначала запустите командную строку от имени администратора.
- Скопируйте/вставьте следующую команду и нажмите Enter. Это остановит запуск всех процессов File Explorer.
тасккилл /ф /им проводник.exe
- Чтобы удалить текущую базу данных эскизов в проводнике, запустите следующий код:
del /f /s /q /a %LocalAppData%\Microsoft\Windows\Explorer\thumbcache_*.db
- Подождите несколько секунд, а затем перезапустите проводник, выполнив эту команду:
запустить проводник.exe
После того, как вы выполните вышеуказанные шаги, весь сохраненный кеш в виде эскизов будет удален с вашего ПК с Windows 11.
Заключение
В этом руководстве мы узнаем, как очистить кэш миниатюр в Windows 11. Если вы предпочитаете использовать приложение «Настройки», «Очистка диска», «Проводник» или CMD, мы предоставим вам все необходимое.
Я надеюсь, что теперь вы можете решить проблемы с миниатюрами, следуя любому из четырех решений, обсуждаемых в этом посте. Обратите внимание, что база данных эскизов будет создана автоматически при перезагрузке компьютера.