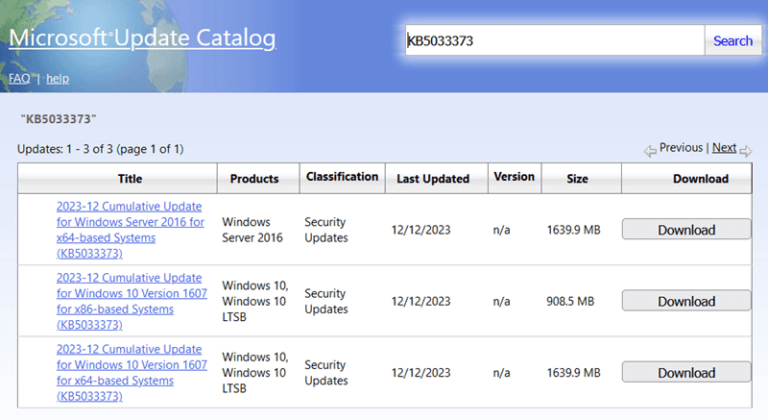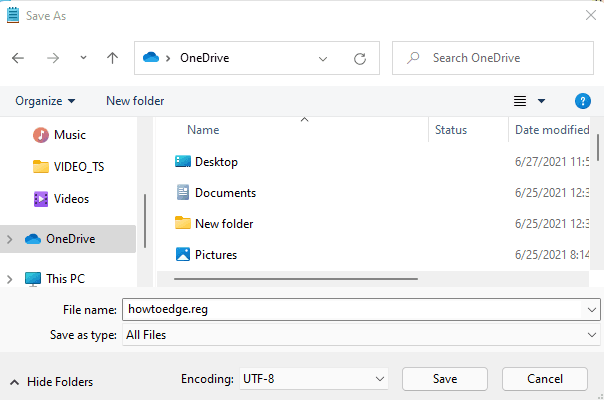Как отключить или включить звук при запуске Windows 10 на вашем ПК
Раньше, когда Windows 10 запускалась, раздалась своя фирменная мелодия, и мы узнали, что наш компьютер готов к работе. Поскольку все быстро продвигается вперед, Microsoft начинает отключать эту функцию по умолчанию на наших компьютерах. Они сделали это, чтобы еще больше сократить общее время загрузки. Однако пользователи могут включить звук при запуске Windows 10, если захотят, настроив несколько параметров.
Если вы хотите снова включить эту функцию просто для развлечения или оставить ее включенной, ознакомьтесь с нашими шестью способами вернуть фирменную мелодию Windows 10. В наши дни вы также можете использовать между десятками мелодий, доступных в разделе Программные события.
Включение или отключение звука при запуске Windows 10
Чтобы включить или выключить звук при запуске в Windows 10, вы можете использовать любой из следующих методов.
Примечание: Прежде чем применять какое-либо обходное решение, убедитесь, что сначала отключили загрузку Fast Startup на вашем устройстве. Вы можете отключить соответствующие настройки в настройках батареи. Вот как выполнить эту задачу –
Как отключить быстрый запуск
- Щелкните правой кнопкой мыши значок батареи и выберите «Электропитание».
- В окне «Электропитание» щелкните ссылку – «Выберите, что делает кнопка питания».

- Вы перейдете на страницу настроек системы.
- Поскольку все параметры неактивны, нажмите «Изменить настройки, которые в настоящее время недоступны».

- Затем снимите флажок с надписи – Включить быстрый запуск (рекомендуется).

Теперь, когда вы отключили быструю загрузку устройства, выполните одно из следующих действий, чтобы включить звук запуска при загрузке Windows 10.
1]Использовать ярлык
Вот как включить звук при запуске Windows 10 с помощью сочетания клавиш:
- Нажмите Win + R для запуска Run.
- Введите «mmsys.cpl» в текстовое поле и нажмите OK.
- Когда на экране дисплея появится окно «Звук», перейдите на вкладку «Звук».
- Установите флажок слева от «Воспроизвести звук при запуске Windows» и нажмите «Применить», затем «ОК».
- Перезагрузите компьютер, и когда это произойдет, вы услышите четкий звук запуска.

Примечание: Вы также можете использовать командную строку, чтобы открыть настройки звука. Для этого используйте следующие шаги –
- Откройте командную строку (администратор).
- Введите «mmsys.cpl» в консоли с повышенными привилегиями и нажмите Enter.
- Когда появится окно звука, внесите существенные изменения.
2]Изменить настройки персонализации
Пользователи Windows 10 также могут персонализировать звук запуска Windows с помощью раздела тем. Таким образом, каждый раз при перезагрузке Windows 10 вы будете слушать выбранный саундтрек.
- Щелкните правой кнопкой мыши в любом месте рабочего стола и выберите «Персонализация».
- Щелкните по опции «Темы» на левой панели.
- Перейдите на правую страницу и нажмите «Звуки» (по умолчанию в Windows).

- Установите флажок слева от «Воспроизвести звук при запуске Windows» и выберите одну дорожку из доступных. Также есть кнопка Test, которая может воспроизводить тот же звук, который вы собираетесь получить.
- Наконец, нажмите Применить, затем ОК, чтобы подтвердить эту конфигурацию.
3]Использование панели управления
Кроме того, вы также можете использовать панель управления, чтобы включить звук при запуске, пока Windows 10 перезагружается. Вот как действовать –
- Запустите Панель управления и щелкните Звук.
- Установите флажок «Воспроизвести звук при запуске Windows» и нажмите «Применить»> «ОК».
4]Использование значка звука на панели задач
- Щелкните правой кнопкой мыши значок динамика, доступный на панели задач, и выберите – Звуки.
- Установите флажок «Воспроизвести звук при запуске Windows» и нажмите «Применить», затем «ОК».
Примечание: Все вышеперечисленные методы работают по одному и тому же принципу, то есть включают включение звука при запуске Windows 10 через редактирование окна звука.
5]Редактировать редактор локальной групповой политики
Windows 10 Pro, Enterprise или другие выпуски, кроме Home, также могут изменять соответствующую политику через GPE. Вот как использовать групповую политику для включения звука запуска Windows 10:
- Откройте команду «Выполнить» (клавиша Win + R).
- Введите gpedit.msc и нажмите Enter.
- Затем перейдите по пути ниже –
Конфигурация компьютера Административный шаблон Система Вход в систему
- На правой панели прокрутите вниз и дважды щелкните политику – «Отключить звук при запуске Windows».

- Выберите наиболее подходящий вариант, например «Включено» или «Отключено».

- Наконец, нажмите кнопку ОК и закройте редактор групповой политики.
- Перезагрузите компьютер, чтобы внесенные изменения вступили в силу при следующем входе в систему.
Как отключить звук при запуске Windows 10
Если вам интересно, как отключить звук при запуске Windows 10, вам не нужно идти и отменять любые изменения, которые вы сделали до сих пор. Все, что вам нужно, – это снова включить быстрый запуск, и звук перестанет поступать при перезагрузке Windows 10.
Я надеюсь, что эта статья поможет вам вернуть звук при запуске на ваше устройство. Если вы столкнетесь с какими-либо трудностями при выполнении вышеуказанных методов, сообщите об этом в разделе комментариев.