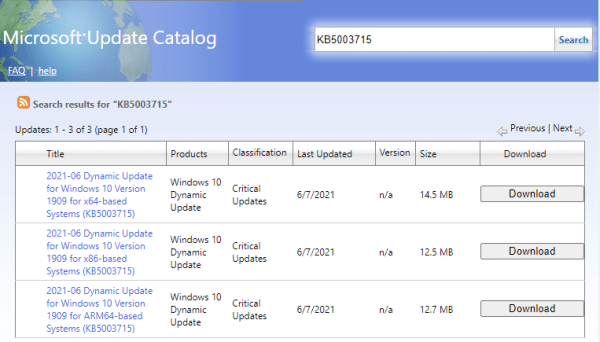Как установить Windows 11 без безопасной загрузки и TPM 2.0
В этой статье вы узнаете, как легко установить Windows 11 без требований безопасной загрузки и TPM 2.0. Microsoft недавно подтвердила, что Windows 11 станет следующим преемником Windows 10. Релиз сначала будет передан в Windows Insider, затем он будет доступен для бета-канала, а затем, наконец, он будет доставлен в Release Preview.
Хотя Windows 11 поступит с обновленными настройками безопасности, из-за чего многие пользователи не смогут загрузить и установить ее. Это так, потому что ваш компьютер должен поддерживать UEFI с безопасной загрузкой и TPM версии 2.0, чтобы быть совместимым с Windows 11. Итак, давайте посмотрим, как получить новую операционную систему без использования требований безопасной загрузки и TPM 2.0.
Установите Windows 11 без безопасной загрузки и TPM 2.0
Чтобы установить Windows 11 без требований безопасной загрузки и TPM 2.0, сначала необходимо обойти безопасную загрузку и TPM с помощью файла Reg. Вот как это сделать –

- Щелкните правой кнопкой мыши область рабочего стола и выберите в контекстном меню «Создать»> «Текстовый документ».
- Дайте ему имя и нажмите Enter, чтобы сохранить его.
- Откройте только что созданный текстовый документ и скопируйте / вставьте в него следующую текстовую строку.
Редактор реестра Windows версии 5.00
[HKEY_LOCAL_MACHINE SYSTEM Setup LabConfig]
“BypassTPMCheck” = двойное слово: 00000001
“BypassSecureBootCheck” = dword: 00000001
- После этого перейдите в строку меню, нажмите «Файл»> «Сохранить как».
- Выберите желаемое расположение и дайте файлу имя с расширением .reg.

- Затем щелкните раскрывающееся меню «Тип файла» и выберите «Все файлы».
- Нажмите кнопку «Сохранить», чтобы сохранить файл reg.
После того, как вы выполните описанную выше процедуру, теперь вам нужно приступить к установке Windows 11 на вашем устройстве.
Как установить Windows 11 на свой компьютер
Вот шаги для установки Windows 11 –
- Чтобы установить Windows 11, вам сначала нужно вставить установочный USB-диск Windows 11 в порт вашего компьютера.
- Теперь перезагрузите компьютер с установочным файлом Windows 11 и выберите Язык.
- Когда ваш компьютер перезагружается, несколько раз нажмите кнопку загрузки. Ключ загрузки может отличаться для разных устройств. Например: для ноутбука HP клавиша Esc является клавишей загрузки, а для Asus и Dell – F2 и F12 соответственно.
Примечание. Если вы видите логотип Windows, перезагрузите компьютер еще раз и повторите тот же процесс.
- Выберите USB-накопитель из доступных вариантов загрузки.
- Затем выберите свой язык и другие предпочтения, а затем нажмите «Далее», чтобы продолжить.
- На следующей странице нажмите кнопку Установить сейчас.
- Затем выберите вариант У меня нет ключа продукта.
- Выберите из списка версию Windows, например Pro, Enterprise, Education, Home.
- Теперь, когда вы нажмете кнопку «Далее», вы увидите сообщение об ошибке: «Этот компьютер не может работать с Windows 11. Это произошло из-за того, что вы устанавливаете Windows 11 без безопасной загрузки и TPM 2.0».
- Теперь вернитесь на страницу выбора выпуска Windows 11 и нажмите клавиши Shift + f10, чтобы открыть окно командной строки.
- Когда откроется командная строка, введите букву USB-накопителя, двоеточие и нажмите Enter. В моем случае буква USB-накопителя – E, поэтому я написал ее следующим образом – E: Если буква USB-накопителя другая, напишите эту букву вместо E.
- Затем введите имя REG-файла, которое вы создали ранее в разделе выше. Я написал это так:
E: howtoedge.reg
- Если вы получили какое-либо предупреждение, нажмите кнопку «Да», чтобы продолжить.
- Установите флажок «Я согласен с условиями обслуживания» и нажмите «Далее».
- Теперь следуйте инструкциям на экране, чтобы завершить процесс установки.
Таким образом, вы можете выполнить успешную установку Windows 11 без безопасной загрузки и TPM 2.0 на вашем устройстве. Если у вас есть какие-либо вопросы, связанные с этой статьей, оставьте их в поле для комментариев.