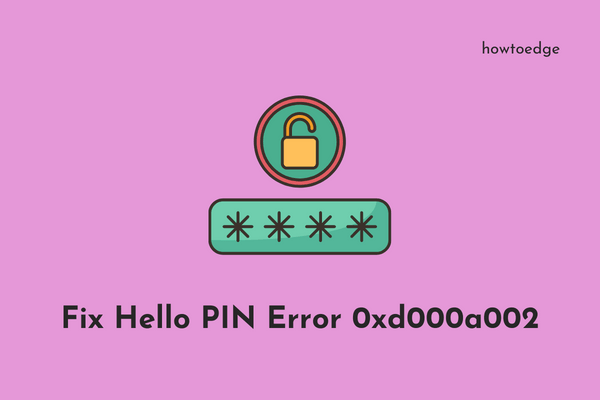Как исправить ошибку обновления 0xc1900401 в Windows 11/10
Вы столкнулись с трудностями при установке ожидающих обновлений на ПК с Windows 11/10 из-за ошибка 0xc1900401? Если да, то не волнуйтесь, вы не одиноки. Несколько других пользователей столкнулись с этой проблемой, когда пытались обновить свои операционные системы.
В этом посте мы обсудим, что может вызвать такую ошибку обновления на компьютере с Windows 11 или 10, а также семь исправлений, которые должны решить эту проблему. Прежде чем продолжить, давайте подробно изучим причины и решения –
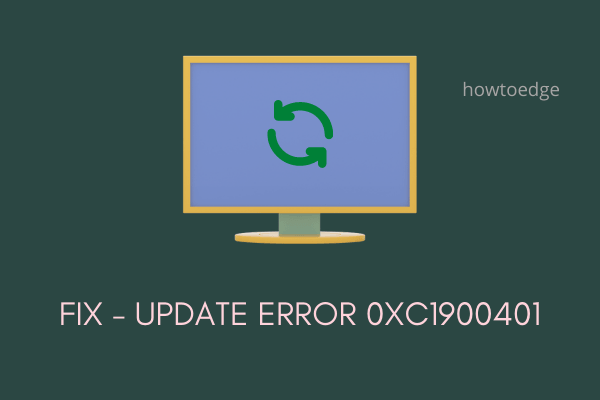
Что вызывает ошибку 0xc1900401 в Windows?
Ошибка 0xc1900401 обычно возникает, когда ваше устройство соответствует одному или нескольким из следующих условий:
Если вы знаете, что именно пошло не так на вашем компьютере, перейдите к соответствующему решению. В противном случае следуйте решениям в точном порядке, указанном ниже.
Ошибка Центра обновления Windows 0xc1900401 Решения
Если у вас возникли проблемы с обновлением операционной системы Windows, попробуйте следующие предложения:
1]Проверьте свою сеть
Часто ошибки обновления возникают просто потому, что вы не подключены к активному интернет-соединению. Откройте любой веб-браузер и посмотрите, можете ли вы выходить в интернет или нет. Если сайты открываются очень медленно или вообще не открываются, ошибка обновления 0xc1900401 должна возникать из-за проблем с сетью. Попробуйте подключиться к стабильному и высокоскоростному Интернету, а затем снова обновите устройство.
Как сбросить настройки сети в Windows 11/10
Есть еще одна важная вещь, которую вы должны обеспечить, — это настройка «Установить как лимитное соединение» на вашем ПК. Если вы случайно или намеренно включили на своем ПК лимитное подключение, вам необходимо сначала отключить эту функцию. Чтобы проверить это, вы можете выполнить следующие простые шаги:
- Нажмите значок сети на панели задач.

- Нажмите «Управление подключением WiFi», а затем «Свойства».

Кроме того, вы также можете открыть этот параметр, перейдя по указанному ниже пути —
Настройки (Win + I) > Сеть и Интернет > Wi-Fi > Ваше_устройство
- Прокрутите вниз и посмотрите текущее состояние тумблера рядом с Metered connection.

- Если вы обнаружите, что этот переключатель включен, выключите его и повторите попытку обновления ОС Windows.
2]Удалить периферийные/вторичные устройства
Некоторым пользователям нравится, когда все их дополнительные устройства подключены к ПК, даже если они ими не пользуются. Любая проблема с периферийным устройством может привести к повреждению службы обновления, а текущее обновление завершается с ошибкой с кодом 0xc1900401. Поскольку вы уже боретесь с проблемой, связанной с обновлением, мы советуем вам отключить все дополнительные устройства и посмотреть, работает ли это.
Наконечник: удалите все внешние устройства, кроме проводной мыши и клавиатуры.
3]Включить службу Центра обновления Windows
Иногда службы обновления Windows автоматически отключаются и, таким образом, вызывают код ошибки 0xc1900401 при обновлении Windows. Проверьте его текущий статус, выполнив следующие шаги, и снова включите его, если он отключен.
- Нажмите Win + R, чтобы запустить «Выполнить».
- Введите «services.msc» и нажмите «ОК».
- Когда откроется окно «Службы», прокрутите вниз до пункта «Обновление Windows» и проверьте его статус. Для этого щелкните правой кнопкой мыши этот сервис и выберите опцию — Свойства.
- Если статус службы читается как «Остановлено», нажмите кнопку «Пуск» прямо под ним.

- Перезагрузите компьютер сейчас, и когда это произойдет, попробуйте еще раз обновить компьютер с Windows 11/10.
4]Устранение неполадок Центра обновления Windows
Устранение неполадок Центра обновления Windows — это хороший способ выяснить основные причины любой проблемы, связанной с обновлением. Запустите эту служебную программу, выполнив следующие действия. Даже в тех случаях, когда это не решает проблему, оно предложит способы, следуя которым вы можете решить текущую проблему. Вот что вам нужно сделать –
В Windows 11:
- Нажмите Win + I и перейдите к следующему —
Настройки > Система > Устранение неполадок > Другие средства устранения неполадок > Центр обновления Windows
- Рядом с Центром обновления Windows вы увидите кнопку «Выполнить». Что ж, нажмите на нее и следуйте инструкциям на экране, которые появляются в дальнейшем.

- Перезагрузите компьютер после завершения устранения неполадок.
Windows 10:
Путь устранения неполадок Центра обновления Windows отличается в Windows 10. Если вы все еще используете эту версию, сначала перейдите по указанному ниже пути:
Настройки > Обновление и безопасность > Устранение неполадок > Дополнительные средства устранения неполадок
- Найдите и щелкните Центр обновления Windows.
- Когда это расширится, нажмите кнопку — Запустить средство устранения неполадок.
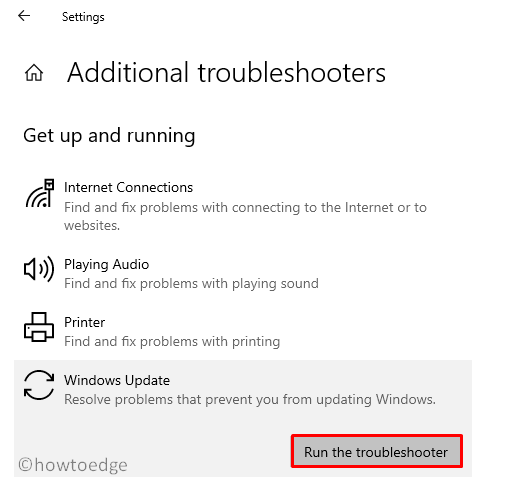
- Пусть этот инструмент найдет и устранит основные причины ошибки 0xc1900401.
- Как только это закончится, перезагрузите компьютер. Снова войдите в свое устройство и проверьте, можете ли вы теперь обновить свой ПК с Windows 10.
5]Запустите сканирование SFC / DISM
Наличие поврежденных файлов и папок в Windows 11/10 также может вызвать проблему, связанную с обновлением на вашем ПК. Внутренние файлы становятся поврежденными только тогда, когда вы используете стороннюю антивирусную программу на своем компьютере. Если у вас есть какое-либо такое программное обеспечение, сначала отключите / удалите его и одновременно запустите сканирование SFC / DISM.
- Сначала запустите командную строку от имени администратора.
- Когда появится окно UAC, нажмите «Да».
- Теперь скопируйте/вставьте приведенный ниже код и нажмите Enter –
sfc/scannow

- Подождите, пока средство проверки системных файлов не найдет и не восстановит все отсутствующие или поврежденные системные файлы.
- После этого проверьте наличие повреждений внутри образа Windows 11/10, запустив приведенный ниже код:
DISM/Онлайн/Cleanup-Image/RestoreHealth

- Приведенный выше код в основном представляет собой инструмент DISM, который может выявлять любые повреждения внутри образа Windows и исправлять их.
Примечание: обоим этим инструментам требуется 15-20 минут для анализа и устранения основного повреждения, поэтому терпеливо ждите.
6]Сбросить компоненты обновления Windows
Ошибка обновления 0xC19000401 в Windows также может возникать, когда содержимое внутри папок Cache превышает допустимый предел. Нет никакого способа узнать, не работают ли обновления из-за этого или нет. Чтобы решить эту проблему, следует очистить папки кеша Windows.
Примечание: перед очисткой содержимого папок кеша обязательно отключите все службы, связанные с обновлением. Таким образом, не будет никаких новых проблем из-за отключенных служб. Вот основные шаги, над которыми нужно работать —
- Нажмите Win + R, введите «CMD» и нажмите Ctrl + Shift + Enter ключи вместе.
- Это вызовет командную строку от имени администратора.
- На консоли с повышенными правами выполните приведенные ниже коды один за другим:
чистые стоповые биты
чистая остановка
чистая остановка appidsvc
чистая остановка cryptsvc
- Удалите все данные приложения профиля пользователя, выполнив следующую команду –
Del “%ALLUSERSPROFILE%\Application Data\Microsoft\Network\Downloader\*.*”
- Теперь, когда вы отключили все службы обновления, очистите папки SoftwareDistribution и Catroot2, запустив два кода ниже:
rmdir %systemroot%\SoftwareDistribution /S /Q
каталог %systemroot%\system32\catroot2 /S /Q
- Отсутствие файлов DLL в реестре также может вызвать ошибку 0xC19000401 в Windows. Поэтому рекомендуется перегенерировать такие файлы, запустив эти коды.
regsvr32.exe/s atl.dll
regsvr32.exe/s urlmon.dll
regsvr32.exe / с mshtml.dll
- Решите любые проблемы, связанные с сетью, выполнив следующие команды:
netsh сброс винсока
netsh winsock сбросить прокси
- Перезапустите все службы, которые вы остановили ранее, и проверьте, устраняет ли это ошибку 0xC19000401 на вашем компьютере.
Если вы по-прежнему сталкиваетесь с проблемами при обновлении ОС Windows, попробуйте последний обходной путь, предложенный ниже.
7]Вручную установите ожидающие обновления Windows 11/10.
Каждый раз, когда выпускается обновление для ПК с Windows 11 или 10, отдельный пакет также загружается в каталог обновлений Microsoft. Поскольку вы сталкиваетесь с проблемами при обновлении Windows, ручной метод должен работать нормально. Если вы используете Windows 11, следуйте этому руководству. Пользователи Windows 10 могут следовать этому руководству, чтобы вручную установить ожидающие обновления.
Ошибка 0xC19000401 уже должна быть устранена. Если нет, то сейчас вы ничего не можете сделать, кроме чистой установки ОС Windows на свое устройство.