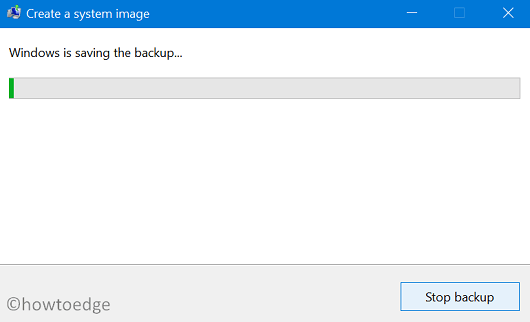Как решить ошибку Центра обновления Windows 0x8024b102
Довольно часто можно увидеть, что обновления Windows не работают с некоторыми кодами ошибок, время от времени. В этом руководстве мы также рассмотрим такую проблему – «Ошибка 0x8024b102», почему она возникает и какие возможные способы исправить на ПК с Windows 11 или 10.
Что вызывает ошибку 0x8024b102 в Windows 11/10?
Эта ошибка обычно возникает из-за отсутствия или повреждения некоторых системных файлов, компонентов обновления, образа Windows и т. Д. В дополнение к этому, это также может произойти, если некоторые из необходимых служб не работают в фоновом режиме. Какой бы ни была причина в вашем случае, вы можете исправить это, применив решения, описанные ниже –
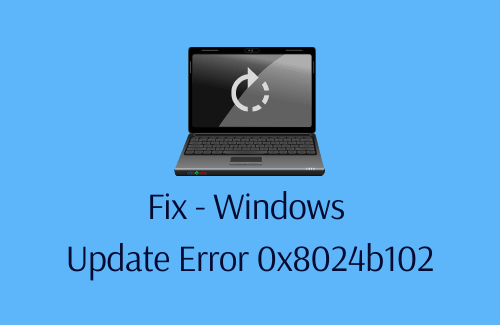
Исправить – Ошибка Центра обновления Windows 0x8024b102
Если при установке обновлений Windows вы получаете код ошибки 0x8024b102, попробуйте следующие предложения:
1]Запустите средство устранения неполадок Центра обновления Windows.
Средство устранения неполадок при обновлении – это встроенная служебная программа Windows, разработанная для поиска и решения любых проблем, которые могут препятствовать плавному обновлению Windows. Вот как использовать этот инструмент –
- Нажмите Win + I , чтобы открыть Настройки.
- В Windows 11 выберите «Система> Устранение неполадок> Другие средства устранения неполадок».
- На следующей странице нажмите кнопку «Выполнить» рядом с «Центром обновления Windows».

- Когда появится окно средства устранения неполадок, нажмите «Далее» и следуйте инструкциям на экране.
Примечание: если вы используете Windows 10, нажмите Win + I и вместо этого следуйте по этому пути –
Настройки (Win + I)> Обновление и безопасность> Устранение неполадок> Дополнительные средства устранения неполадок
- На следующем экране щелкните, чтобы развернуть Центр обновления Windows, и выберите параметр – Запустить средство устранения неполадок.

Эта программа будет работать, чтобы найти любые проблемы, которые существуют внутри вашего компьютера, и решить их. В случае, если он не может исправить обнаруженные проблемы, он подробно расскажет, как правильно их решить.
2]Восстановить системные файлы Windows
Когда вы удаляете какие-либо сторонние приложения, остаются некоторые остаточные файлы, которые могут мешать работе с системными файлами. Даже внешние программы, запущенные на вашем устройстве, также могут взаимодействовать с файлами ядра и приводить к их повреждению. Когда основные системные файлы повреждены, это может помешать плавному обновлению Windows. Microsoft предлагает несколько встроенных инструментов, которые можно использовать для поиска и восстановления отсутствующих, а также поврежденных системных файлов.
В этом решении мы увидим, как восстановить поврежденные системные файлы и «образ Windows», запустив сканирование SFC и DISM. Для этого выполните шаги, описанные ниже –
- Прежде всего, запустите командную строку от имени администратора.
- Когда он запустится, введите следующее и нажмите Enter –
sfc / scannow

- Этот код будет искать те системные файлы, которые могли устареть, и исправлять их.
- Все сканирование / восстановление занимает 10-15 минут, поэтому подождите соответственно.
- Как только это закончится, выполните следующую команду, чтобы восстановить поврежденный образ Windows –
DISM.exe / Онлайн / cleanup-image / Restorehealth

- Как и при сканировании SFC, это также займет 10-15 минут, так что подождите терпеливо.
После того, как вы завершили оба сканирования, перезагрузите компьютер и посмотрите, устранена ли ошибка к настоящему времени.
3]Очистить путь загрузки обновлений Windows
Существует реестр, в котором хранится вся информация о последних установках исправлений. Если он каким-то образом будет поврежден, это предотвратит плавное выполнение дальнейших обновлений. Чтобы исправить это, вы должны исправить реестр, удалив его. Вот как вы можете удалить эту запись DWORD –
- Прежде всего, нажмите Win + R, чтобы открыть диалоговое окно «Выполнить».
- Введите «regedit» и нажмите «ОК».
- Когда UAC предложит, нажмите Да.
- В редакторе реестра перейдите по следующему пути –
HKEY_LOCAL_MACHINE SOFTWARE Policies Microsoft Windows WindowsUpdate
- Когда вы дойдете до пути наверху, перейдите к его правой панели.
- Здесь найдите и щелкните правой кнопкой мыши запись DWORD с именем «WUServer».
- Выберите опцию удаления в контекстном меню.
- Если появится какое-либо подтверждающее сообщение, нажмите Да.
- Выполните ту же процедуру, чтобы удалить здесь дополнительную запись с именем «WIStatusServer».
- Затем перезагрузите компьютер, чтобы сохранить последние изменения.
4]Сбросить компоненты Центра обновления Windows
Если вы долгое время не очищали содержимое папок кэша Windows, то есть SoftwareDistribution и catroot2, сначала очистите их. Одно это устраняет несколько проблем, связанных с обновлением на ПК с Windows 11 или 10.
Сбросьте компоненты Центра обновления Windows, чтобы исправить ошибки обновления
Примечание. Прежде чем вносить какие-либо изменения в эти папки, убедитесь, что на вашем компьютере отключены все службы, связанные с обновлением. В противном случае ваше устройство может столкнуться с проблемой типа BSOD.
5]Установка накопительных обновлений вручную
Если ни одно из вышеперечисленных решений не устраняет проблему, с которой вы имеете дело, загрузка и установка накопительных обновлений вручную наверняка устранят эту ошибку. Это решение работает практически со всеми ошибками, связанными с обновлением. Вот как вы можете вручную установить обновления Windows на свой компьютер:
- Прежде всего, вам необходимо знать версию Windows, установленную на вашем компьютере. Для этого откройте «Выполнить» (Win + R), введите «winver» и нажмите «ОК».
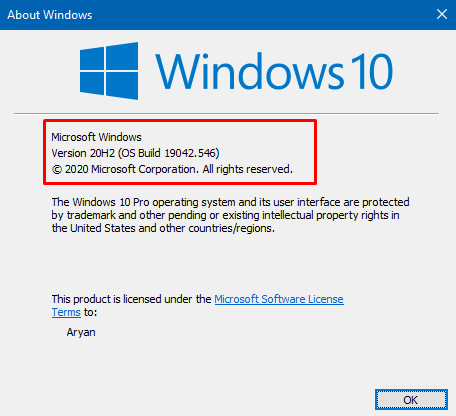
- Далее в поле зрения появится информация о Windows. Посмотрите версию, установленную на вашем ПК, например – 21H1 / 2009, 1909/1903, 1809, 1803, 1607 и т. Д.
- Теперь, когда вы знаете точную версию Windows, посетите Страница истории обновлений Windows.
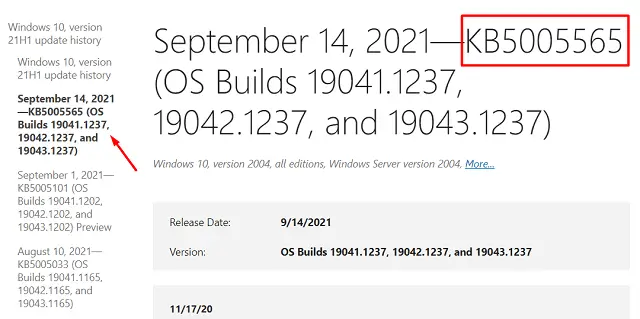
- Щелкните свою версию Windows на левой панели и выберите самую верхнюю ссылку, отображающую дату публикации, номер базы знаний и сборку ОС.
- Скопируйте сюда номер базы знаний и посетите Каталог обновлений Microsoft сайт.
- Скопируйте / вставьте номер КБ в поле поиска и нажмите Enter.

- Далее появится список подходящих результатов. Выберите тот, который соответствует архитектуре вашей системы, например x86, x64 или ARM64, и нажмите кнопку «Загрузить».
- Щелкните верхнюю ссылку в следующем окне. После этого начнется загрузка автономного пакета (формат файла .msu).
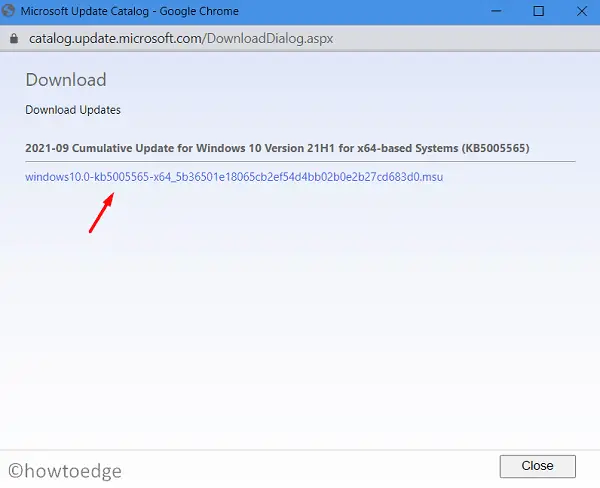
- Дождитесь завершения загрузки. После этого дважды щелкните «Файл установки», чтобы начать его установку.
Я надеюсь, что это разрешит код ошибки 0x8024b102 на вашем компьютере.
Бес: На данный момент этот метод применим только для пользователей Windows 10. Если вы используете Windows 11 и получаете этот код ошибки, лучше выполнить чистую установку.