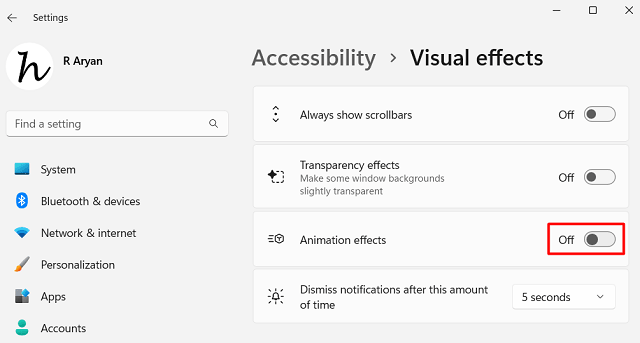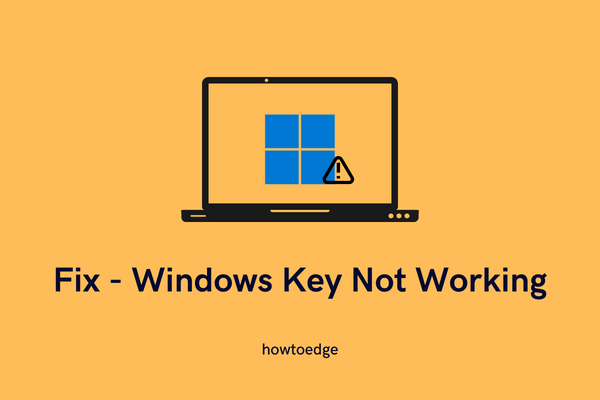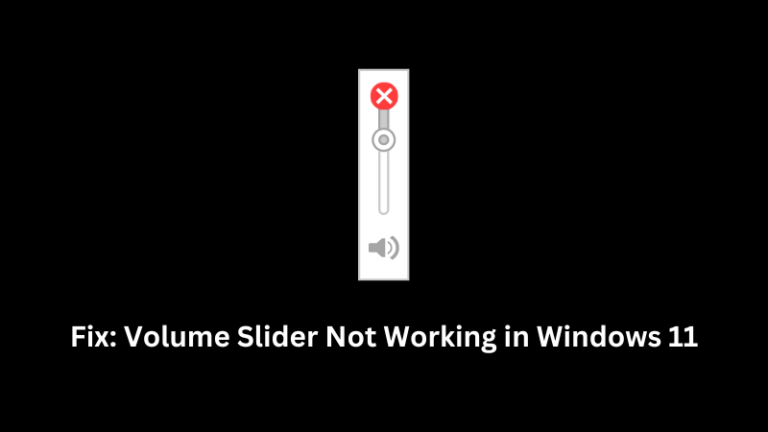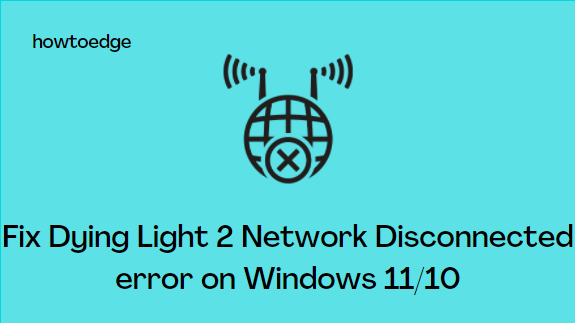Исправить Невозможно установить ошибку принтера 0x00000c1 в Windows 11/10
Ошибка «Невозможно установить принтер» 0x00000c1 появляется в основном при обновлении или чистой установке ОС Windows 11/10. В этом случае вы не сможете печатать документы с помощью сетевого принтера. В некоторых случаях это может даже привести к тому, что состояние принтера будет отображаться в автономном режиме.
В этом руководстве описаны все возможные причины, которые могут вызвать эту ошибку, а также ключевые решения, которые могут решить эту проблему. После того, как вы примените эти обходные пути, вы можете легко использовать принтер в любой сети.

В чем причина ошибки принтера 0x000000c1?
Плохое сетевое соединение, несовместимые драйверы устройств, отключенная служба диспетчера очереди печати и неправильные записи реестра – вот несколько причин, по которым может запускаться ошибка 0x000000c1 в Windows 11/10. Чтобы решить эту ошибку, вы можете попробовать обходные пути, описанные ниже –
- Обновите все драйверы принтера
- Перезапустите службу диспетчера очереди печати.
- Удалите проблемные записи в реестре
Если все не удается, повторно подключите принтер вручную и оптимизируйте этот неработающий принтер.
Как исправить ошибку Невозможно установить принтер 0x00000c1
Если вам не удается распечатать документы по какой-либо сети, прочтите и примените приведенные ниже решения и посмотрите, помогут ли они –
1]Запустите Windows Security
Часто проблемы с принтером могут возникать из-за наличия вредоносных кодов или вирусов в системе. Что ж, когда вредоносное ПО попадает на ваш компьютер, первое, на что оно влияет, – это системные файлы и делают их заразными. Это, в свою очередь, значительно снижает скорость и производительность компьютера. Поэтому, прежде чем пробовать какое-либо решение, обязательно выполните полное сканирование всего ПК с помощью Windows Security. Вот как вы можете использовать эту встроенную программу –
- Перейдите в панель навигации на панели задач и щелкните значок Безопасность Windows.
- Дважды щелкните Защита от вирусов и угроз, затем нажмите Сканировать.
- Установите переключатель «Полное сканирование», затем нажмите «Сканировать сейчас», чтобы начать этот процесс.

- Подождите, пока Защитник Windows обнаружит и устранит вирусы (если они обнаружены).
Просто перезагрузите компьютер и снова подключите принтер.
2]Проверьте подключение принтера.
Если после сканирования и ремонта вашей системы вы все еще не можете подключить принтер, проблема может заключаться в электрическом шнуре принтера. Пойдите и проверьте, все ли силовые кабели принтера исправны. Если вы используете общий принтер в сети, убедитесь, что электрические порты, переключатели питания, маршрутизатор и любое другое подключенное оборудование хорошо работают.
Если вы используете беспроводной принтер, проверьте параметр беспроводной связи принтера (синий значок). Он всегда должен оставаться включенным. Если проблема не устранена даже после проверки всех этих частей и процессов, попробуйте следующий набор решений.
3]Запустите средство устранения неполадок принтера.
Средство устранения неполадок Windows – это распространенный встроенный инструмент, который может исправлять ошибки, связанные с файлами, драйверами или другими, при выполнении определенной задачи. Использовать эту функцию довольно просто, просто выполните следующие шаги –
- Щелкните правой кнопкой мыши «Пуск» и выберите «Параметры» в меню «Питание».
- Перейдите в категорию «Обновление и безопасность», а затем «Устранение неполадок» на левой панели.
- Перейдите на правую панель и выберите параметр «Принтер».
- Затем нажмите Запустить средство устранения неполадок, чтобы запустить этот инструмент.
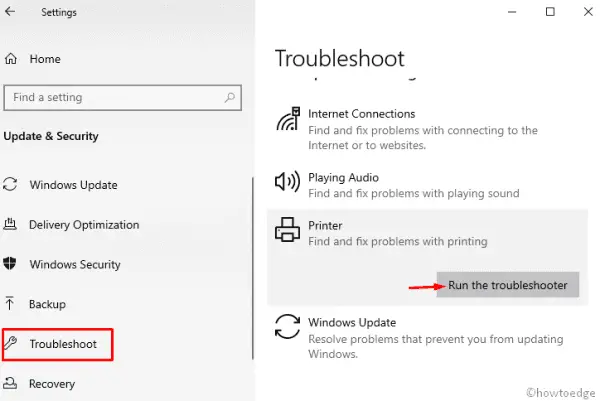
- Следуйте инструкциям на экране, пока не завершатся оставшиеся процессы.
- После этого перезагрузите систему и посмотрите, была ли устранена ошибка 0x00000c1 при подключении к сетевому принтеру.
4]Перезапустите службу диспетчера очереди печати.
Иногда Центр обновления Windows автоматически отключает службу диспетчера очереди печати в вашей системе. После отключения это может вызвать появление нескольких сообщений об ошибках при подключении принтера к сети. Чтобы устранить ошибку принтера 0x00000c1e, вам следует повторно включить эту службу, используя следующее руководство:
- Перейдите к поиску и введите services.msc в текстовое поле.
- Щелкните верхний результат, чтобы открыть окно «Службы».
- Прокрутите вниз и найдите в списке опцию Диспетчер очереди печати.
- Найдя его, щелкните его правой кнопкой мыши и выберите «Свойства».

- Здесь измените тип статуса на Автоматический и запустите службу (если она остановлена).
- Затем нажмите кнопку ОК, чтобы сохранить изменения и закрыть запущенные приложения.
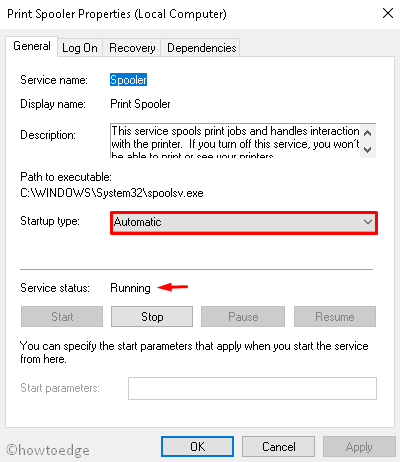
Наконец, перезагрузите компьютер, чтобы подтвердить изменения.
5]Обновите драйвер принтера
Наличие нескольких несовместимых драйверов также может привести к ошибке «Невозможно установить принтер» 0x00000c1. Так что в этом тоже нужно быть уверенным. Пойдите и проверьте все драйверы в диспетчере устройств на наличие желтого восклицательного знака рядом с ними. Если у них есть такой знак, они повреждены и требуют немедленного исправления. Прежде чем выполнять следующие действия, удалите каталог диспетчера очереди печати, а затем обновите драйвер принтера.
- Перейдите на панель задач и нажмите значок проводника.
- Перейдите по следующему адресу –
C: Windows System32 Spool Printers
- Щелкните правой кнопкой мыши папку «принтеры» и выберите опцию «Удалить».
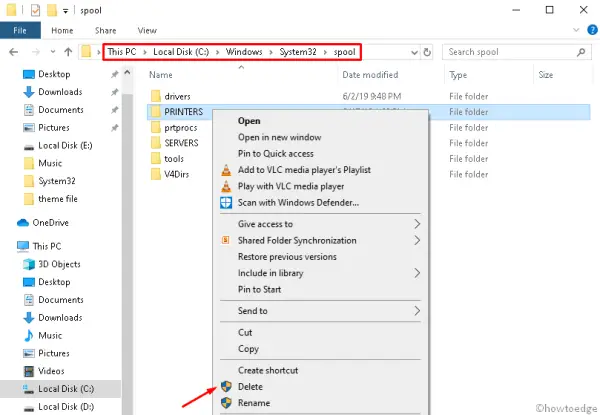
- Теперь перейдите по указанному ниже пути и удалите папку w32x86.
C: Windows System32 Spool Драйверы w32x86
После удаления указанных выше каталогов обновите драйвер принтера. Для этого используйте шаги –
- Сначала щелкните правой кнопкой мыши значок Windows и выберите Диспетчер устройств.
- В следующем окне найдите и щелкните правой кнопкой мыши драйвер принтера.
- Здесь выберите опцию «Обновить драйвер» в контекстном меню.

- Затем нажмите «Автоматический поиск обновленного программного обеспечения драйвера».
Перезагрузите компьютер и проверьте, можете ли вы успешно подключить принтер к сети. Если нет, следуйте приведенным ниже решениям.
6]Настройте реестр
Редактор реестра также предоставляет альтернативный способ исправить ошибку принтера 0x00000c1 в Windows 10. Для выполнения этой задачи вам необходимо удалить некоторые ключевые значения, выполнив следующие действия:
Примечание. Поскольку внесение изменений в реестр требует совершенства, обязательно включите резервное копирование реестра, чтобы предотвратить потерю данных.
- Нажмите одновременно горячие клавиши Win и R., чтобы открыть диалоговое окно «Выполнить».
- Введите Regedit в текстовое поле и нажмите кнопку ОК.
- Если UAC запрашивает, нажмите Да, чтобы разрешить доступ.
- После появления окна реестра перейдите по следующему пути в зависимости от конфигурации вашей системы –
Для 32-битной системы –
HKEY_LOCAL_MACHINE SYSTEM CurrentControlSet Control Print Environments Windows NT x86 Drivers Version-x (число, обозначающее x, меняется на каждом компьютере)
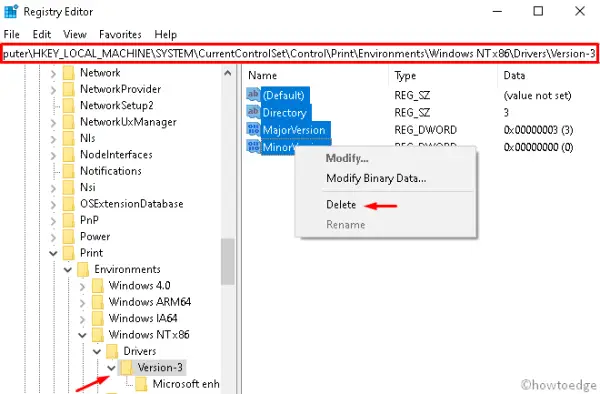
Для 64-битного ПК –
HKEY_LOCAL_MACHINE SYSTEM CurrentControlSet Control Print Environments Windows x64 Drivers Version-x (число, обозначающее x, меняется на каждом компьютере)
- Это отобразит все значения ключей внутри реестра. Здесь выберите все файлы, щелкните правой кнопкой мыши и нажмите Удалить.
- Повторите описанный выше процесс для всех доступных здесь ключевых записей.
- После этого перезагрузите компьютер, чтобы сохранить сделанные до сих пор изменения.
7]Извлеките и повторно подключите принтер.
Если даже после применения вышеуказанных исправлений ошибка не исчезнет, вам следует отсоединить принтер, отсоединив его кабель. Перезагрузите компьютер, подключите его кабель к соответствующему USB-порту и включите принтер. Вот как выполнить эту задачу –
Примечание. Если у вас есть беспроводной принтер, прочтите руководство по установке. Вы также можете посетить официальный веб-сайт производителя и узнать, как установить или обновить соответствующее программное обеспечение.
Как переустановить программное обеспечение принтера
- Откройте окно настроек и выберите категорию «Устройства».
- Перейдите к принтеру и сканеру на левой панели.
- Щелкните Добавить принтер или сканер на соответствующей правой панели.
- Если здесь нет ни одного устройства, щелкните «Нужного мне принтера нет в списке».
- После этого установите переключатель слева для «Добавить локальный принтер или настройки сетевого принтера вручную», а затем нажмите кнопку «Далее».
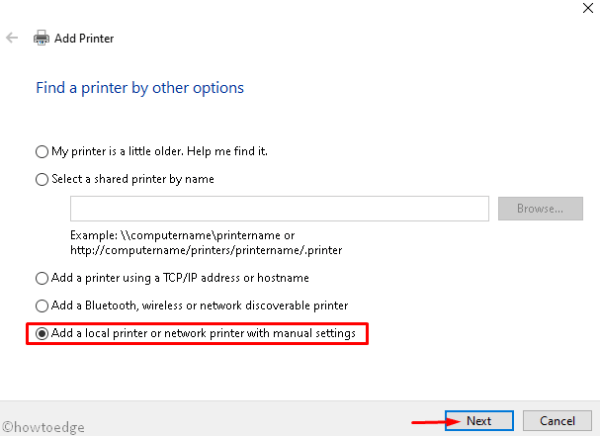
- В мастере добавления принтера установите флажок Создать новый порт.
- Выберите Стандартный порт TCP / IP в раскрывающемся меню, впредь снова Далее.

- Здесь введите информацию, такую как IP-адрес компьютера, имя порта, и нажмите кнопку «Далее».
- Далее выберите модель принтера, которую вы хотите добавить на свой компьютер.
- Продолжая после этого, следуйте инструкциям на экране, чтобы завершить оставшиеся процессы.
Вот и все, теперь попробуйте подключить принтер к сети, не получая ошибки установки 0x00000c1.