Исправить ползунок громкости, не работающий в Windows 11
Ползунок громкости является ключевой частью любой компьютерной системы, позволяя вам контролировать звук. Но раздражает, когда ползунок громкости не работает в Windows 11. Если ползунок громкости не работает на вашем компьютере, и вы не знаете, как решить эту проблему, этот пост написан специально для таких пользователей, как вы.
В этом руководстве мы узнаем, что может привести к тому, что ползунок громкости не работает в Windows 11/10, и восемь решений, которые должны решить эту проблему на вашем компьютере.

Исправить ползунок громкости, не работающий в Windows 11
Если ползунок громкости не работает в Windows 11, попробуйте применить эти исправления одно за другим и проверьте, устранена ли проблема после их применения.
1. Убедитесь, что ваши настройки звука верны
Прежде всего, вам нужно убедиться, что ваш компьютер настроен на правильный звук. Проблема с неработающим ползунком громкости часто возникает, когда ваше устройство пытается слушать не то место.
Проверьте настройки звука и, если вы обнаружите, что они неверны, исправьте их. Это помогает динамикам вашего устройства сфокусироваться на нужных вещах. Вот что вам нужно сделать именно на вашем ПК с Windows.
- Щелкните правой кнопкой мыши значок громкости на панели задач и выберите «Настройки звука».
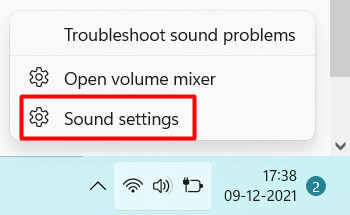
- Система перенаправит вас в «Система» > «Звук».
- В разделе «Вывод» нажмите «Динамики».
- Теперь проверьте, настроен ли динамик на правильное устройство.
Если вы не найдете там правильную настройку, нажмите «Подключить новое устройство вывода». Затем следуйте инструкциям на экране, чтобы добавить свое устройство в настройки Windows.

Предполагая, что вы успешно добавили свое устройство, проверьте, правильно ли вы слушаете звук на своем компьютере.
2. Перезапустите службу Windows Audio.
Если ползунок громкости по-прежнему не работает, возможны проблемы с вашей аудиослужбой. Перезапустите все аудиосервисы на ПК с Windows и проверьте, решает ли это проблему с ползунком громкости. Вот как поступить с этой задачей –
- Нажимать Виндовс + Р для запуска диалогового окна «Выполнить».
- Введите в него services.msc и нажмите клавишу Enter.

- Прокрутите вниз до Windows Audio, щелкните его правой кнопкой мыши и выберите параметр «Перезагрузить».

- Закройте окно «Службы» и перезагрузите компьютер.
Снова войдите в свое устройство и проверьте, начинает ли ползунок громкости нормально работать на вашем компьютере.
3. Обновите все аудиодрайверы
Наличие поврежденных или устаревших аудиодрайверов также может привести к тому, что ползунок громкости не будет работать в Windows. Чтобы исправить это, вы должны проверить наличие устаревших или поврежденных аудиодрайверов и соответствующим образом обновить их.
Когда вы обновляете звуковые драйверы, компьютер получает правильные инструкции о том, что делать с ползунком громкости. Следуйте приведенным ниже инструкциям, чтобы обновить все драйверы устройств.
- Нажмите Windows + I, чтобы запустить настройки.
- Перейдите в Центр обновления Windows и нажмите «Дополнительные параметры».

- Прокрутите вниз до «Дополнительные параметры» и проверьте, есть ли какие-либо обновления, доступные в разделе «Необязательные обновления».
- Если вы видите какие-либо ожидающие обновления, нажмите «Необязательные обновления».
- Установите все флажки рядом с доступными обновлениями и нажмите «Загрузить и установить».
Закройте «Настройки» и перезагрузите компьютер с Windows. Снова войдите в свое устройство и проверьте, начинает ли ползунок громкости нормально работать.
4. Откатить аудиодрайверы
Если вы недавно обновили аудиодрайверы на своем ПК, и эта проблема начала появляться после этого, вы, должно быть, установили какое-то неисправное обновление. В таких случаях вы можете откатить все последние обновления драйверов. Следуйте этим простым шагам, чтобы продолжить выполнение этой задачи.
- Нажмите Windows + X и выберите «Диспетчер устройств».
- Нажмите «>» слева от аудиовходов и выходов и найдите драйвер, который вы недавно обновили.
- Щелкните правой кнопкой мыши этот конкретный драйвер и выберите «Свойства».
- Когда это откроется, перейдите на вкладку «Драйвер» и нажмите «Откатить драйвер».
Подождите, пока драйвер вернется к предыдущей установленной версии. После этого закройте Диспетчер устройств и перезагрузите компьютер с Windows.
Снова войдите в свое устройство и проверьте, начинает ли ползунок громкости нормально работать.
5. Устранение неполадок со звуком
Средство устранения неполадок — это встроенный в Windows инструмент, который вы можете использовать для устранения неполадок компонентов Windows, включая Центр обновления Windows, Аудио, Магазин приложений и другие.
Поскольку у вас возникают проблемы с настройкой звука на вашем ПК, устраните неполадки со звуком и проверьте, устранена ли впоследствии проблема с ползунком громкости. Вот как выполнить эту задачу —
- Щелкните правой кнопкой мыши значок Windows и выберите «Настройки».
- Перейдите в «Система» > «Устранение неполадок» > «Другие средства устранения неполадок».
- Найдите «Аудио» в разделе «Наиболее частые» и нажмите кнопку «Выполнить», расположенную справа.
- Когда запустится средство устранения неполадок, нажмите «Далее» и следуйте инструкциям на экране.
После завершения устранения неполадок проверьте, можете ли вы теперь нормально регулировать ползунок громкости.
6. Проверьте наличие обновлений Windows
Иногда в коде Windows 11 могут быть небольшие ошибки, например ошибки. Эти ошибки могут быть причиной того, что ползунок громкости не работает. Если это так, вам следует проверить наличие ожидающих обновлений и выполнить обновление до доступных.
Вот как выполнить эту задачу в Windows 11 —
- Нажмите Win + I, чтобы запустить настройки Windows.
- Выберите Центр обновления Windows на левой панели навигации и перейдите на правую панель.
- Найдите и нажмите Проверить наличие обновлений.

- Подождите, пока система подключится к серверам Microsoft в сети, и загрузите/установите ожидающие обновления на свой компьютер.
После этого вы можете перезагрузить компьютер и проверить, устранена ли проблема с неработающим ползунком громкости при последующем входе в систему.
7. Перезапустите проводник Windows.
Внутренние сбои в проводнике также могут привести к тому, что аудио не работает в Windows 11. Вы можете решить эту проблему, просто перезапустив проводник Windows.
Выполните следующие шаги, чтобы перезапустить проводник.
- Нажмите Ctrl + Shift + Alt, чтобы запустить диспетчер задач.
- Когда откроется Диспетчер задач, найдите проводник Windows в списке процессов.
- Щелкните его правой кнопкой мыши и выберите «Перезагрузить».
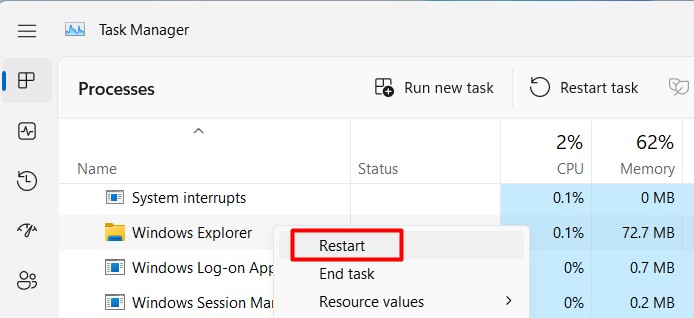
Проводник перезапустится, и в результате панель задач на некоторое время исчезнет. Подождите, пока это не вернется снова, и проверьте, можете ли вы теперь нормально отрегулировать ползунок громкости.
8. Выполните восстановление системы
Если ни одно из вышеперечисленных решений не помогает решить проблему «Не работает ползунок громкости» и у вас есть более ранняя точка восстановления на вашем ПК, вы можете вернуть свое устройство в его предыдущее рабочее состояние.
Примечание: Это решение требует много времени, поэтому приступайте к этому решению только тогда, когда у вас будет достаточно времени, чтобы поработать над ним.
Оберточная бумага…
В заключение, если у вас возникли проблемы с ползунком громкости в Windows 11, не расстраивайтесь. Прочтите и примените исправления, описанные в этом посте, и вы сможете решить эту проблему в кратчайшие сроки.
Читать дальше:

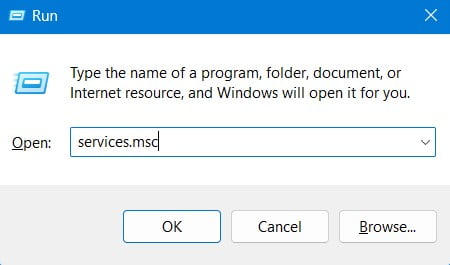
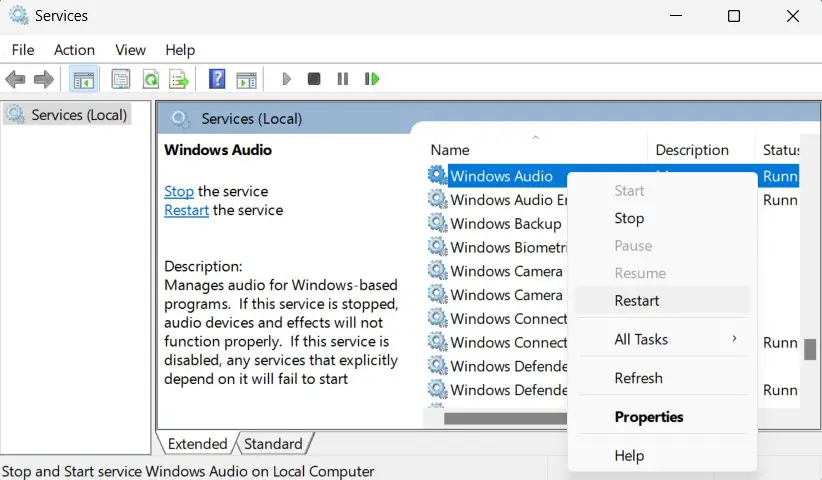
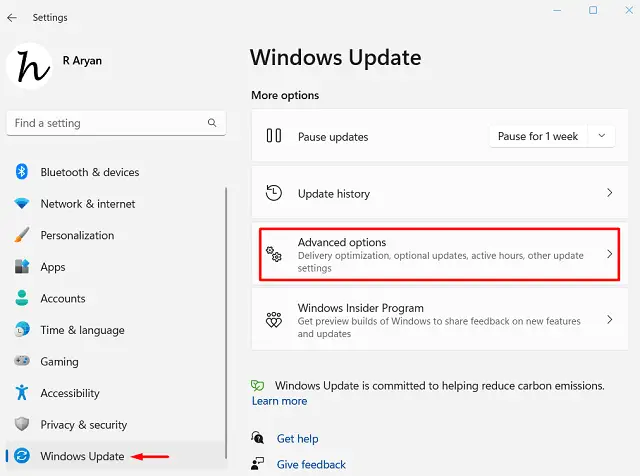


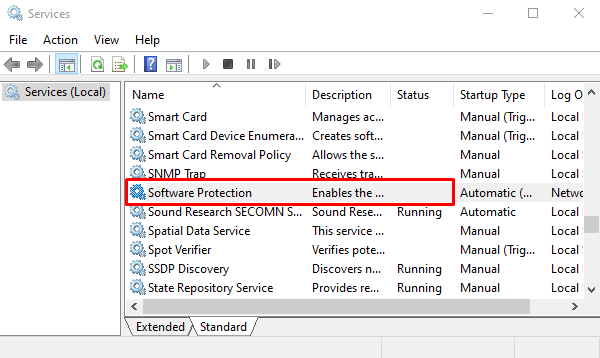
![[Guide] Как переустановить Windows 11](https://pazd.ru/wp-content/uploads/2021/11/guide-reinstall-windows-11.png)

