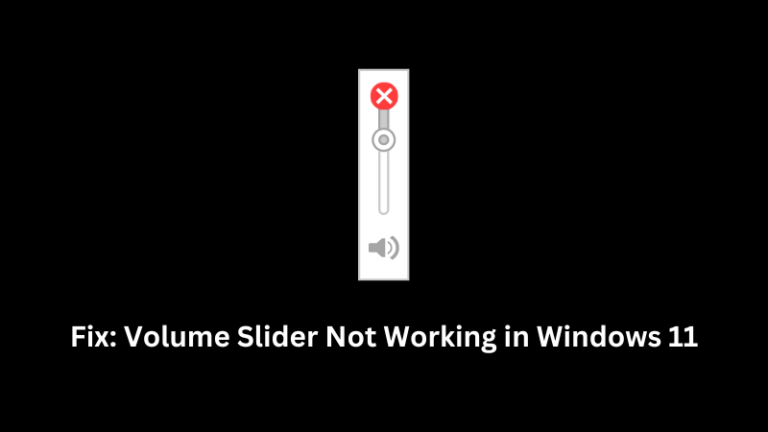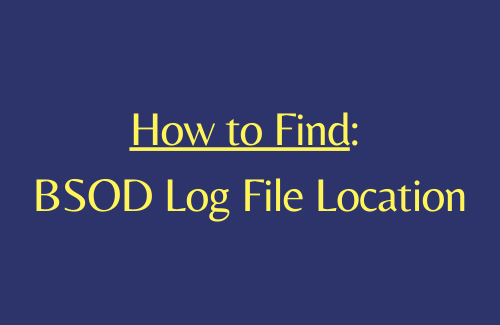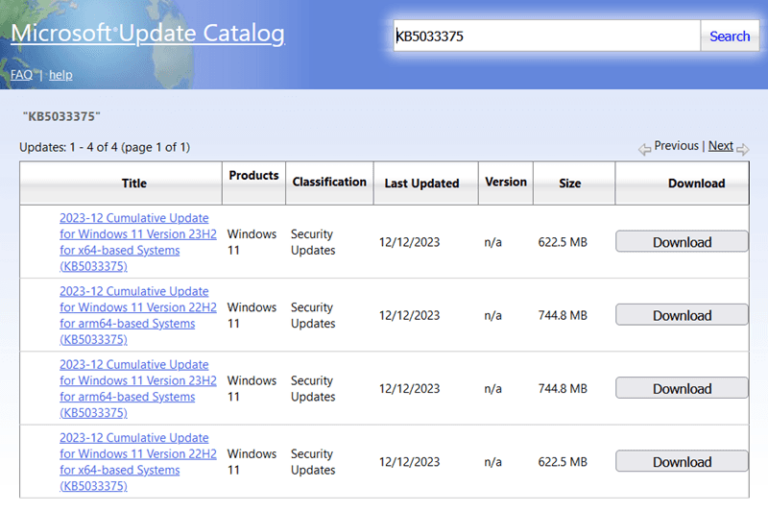Как вернуться к проводнику Windows 10 в Windows 11
В Windows 11 Microsoft переработала несколько функций, включая способ представления содержимого в проводнике. Хотя это выглядит впечатляюще, это то, что может отличаться от одного человека к другому. Если вы ищете способы, которые помогут вернуться к классическому проводнику в Windows 11, следуйте этому руководству до конца.
Нет такой возможности вернуть проводник Windows 10 на страницу настроек Windows 11. Итак, чтобы вернуться к классическому проводнику, измените ключевую запись в редакторе реестра с именем «SeparateProcess». Пользователи Windows ищут способы вернуться к традиционному проводнику просто потому, что в новом контекстном меню нет параметров, которые использовались в ОС Windows 10.
Как вернуть классический проводник в Windows 11
Если вы действительно хотите вернуть классический проводник на свой компьютер с Windows 11, выполните следующие действия:
Примечание: Обязательно создайте точку восстановления системы и полную резервную копию реестра, чтобы избежать потери данных.
- Нажмите WinKey + X, чтобы открыть меню питания, и нажмите «Выполнить».
- В диалоговом окне «Выполнить» введите «regedit» и нажмите Enter.
- Если в окне UAC появится запрос, нажмите Да, чтобы разрешить открытие реестра.
- Когда откроется редактор реестра, перейдите к следующему –
HKEY_CURRENT_USER Программное обеспечение Microsoft Windows CurrentVersion Explorer Advanced
- Переместитесь на правую панель и найдите запись с именем «SeparateProcess».
- Если вы используете версию сборки 22000.51, этот параметр находится в папке Advanced.
- Если вы не можете найти этот REG_DWORD, создайте его, щелкнув правой кнопкой мыши в любом месте правой панели.
- В контекстном меню выберите «Создать»> «Значение DWORD (32-разрядное)».
- После создания новой записи дважды щелкните ее и измените ее имя на «SeparateProcess».
- Не забудьте также изменить значение параметра Value на «1». Его значение по умолчанию установлено на «0».
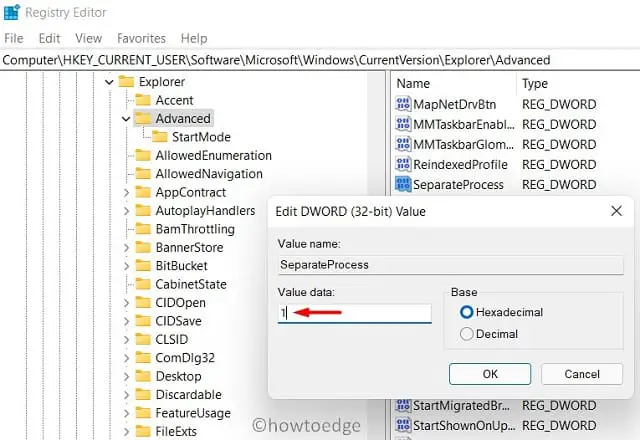
- Вот и все, выйдите из своей учетной записи или перезагрузите компьютер, и проводник вернется к своему прежнему виду.
Перезапустите проводник.
Вы можете пропустить перезагрузку устройства или выход из системы. Однако затем вам необходимо перезапустить проводник. Вот как выполнить эту задачу –
- Нажмите Ctrl + Shift + Esc , чтобы открыть диспетчер задач.
- На вкладке «Процессы» вы найдете проводник Windows. Если проводник не запущен, вы можете найти его в фоновых процессах. Просто продолжайте прокручивать до конца, и вы найдете этот элемент.
- Щелкните его правой кнопкой мыши и выберите вариант – Перезагрузить.
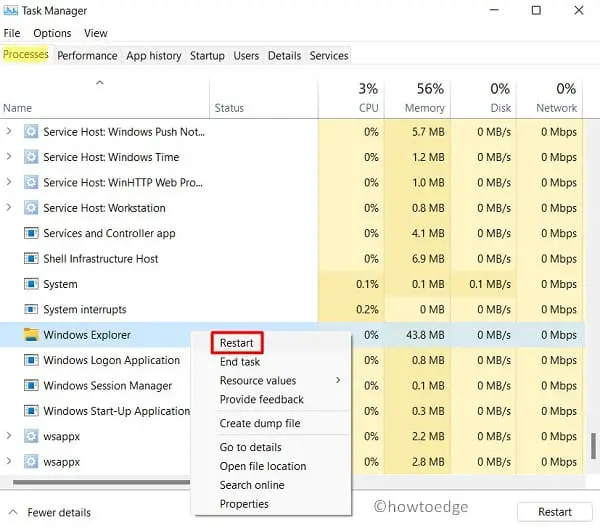
- Выполнение этого перезапустит проводник, и вы увидите значки папок Windows 10 на вашем ПК с Windows 11.
Примечание. Таким образом, вашему компьютеру может потребоваться несколько минут, чтобы адаптироваться к новым параметрам в реестре. Не торопитесь, классический файловый проводник действительно возвращается к вам. Если вы не можете ждать, просто перезагрузите компьютер.
Если вы когда-нибудь захотите отменить текущие изменения, перейдите в то же место в реестре и на этот раз измените значение SeparateProcess Value обратно на «0».
Я надеюсь, что вы найдете эту статью полезной и сможете легко заменить ее на проводник Windows 10 на своем ПК с Windows 11. Проверьте, все ли работает в Classic Explorer.