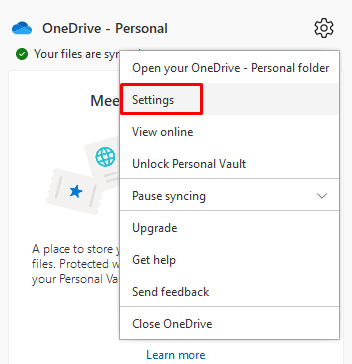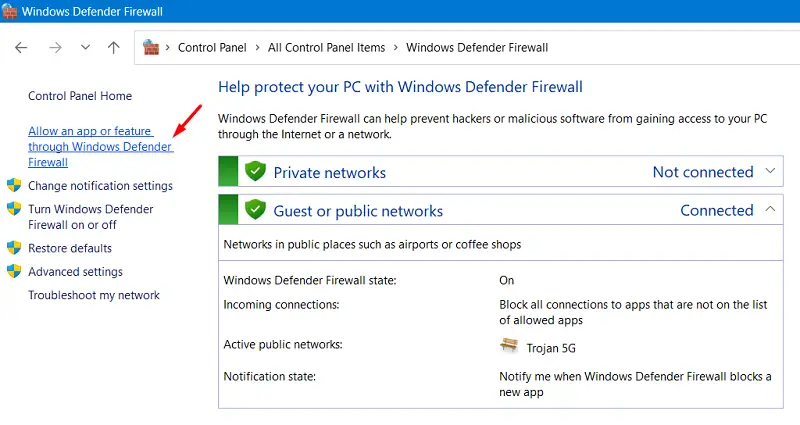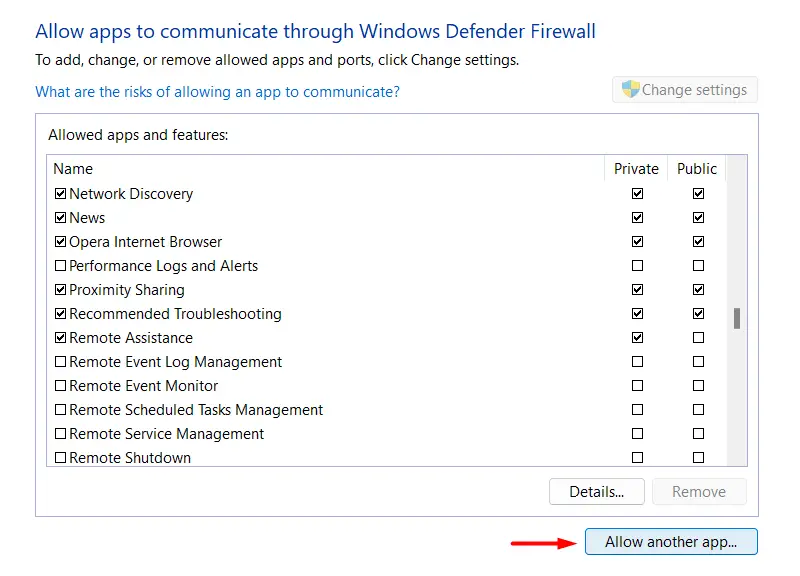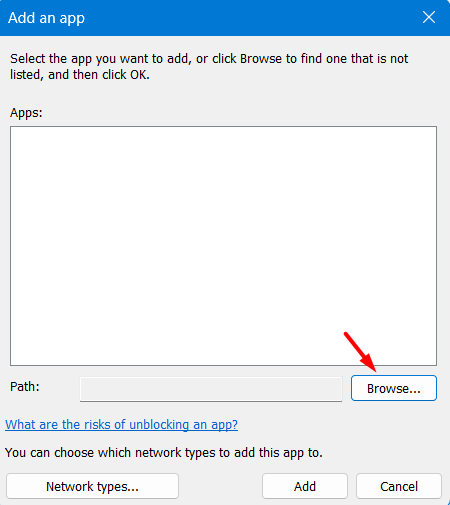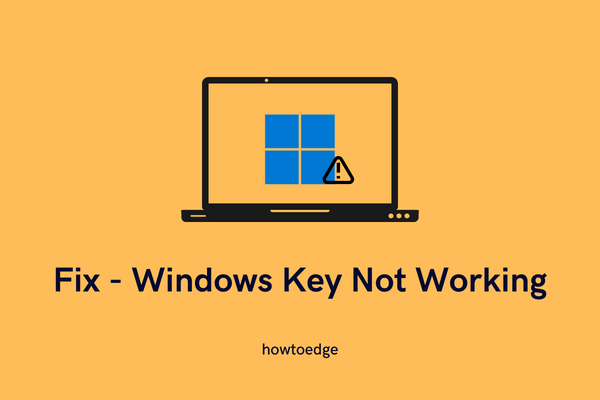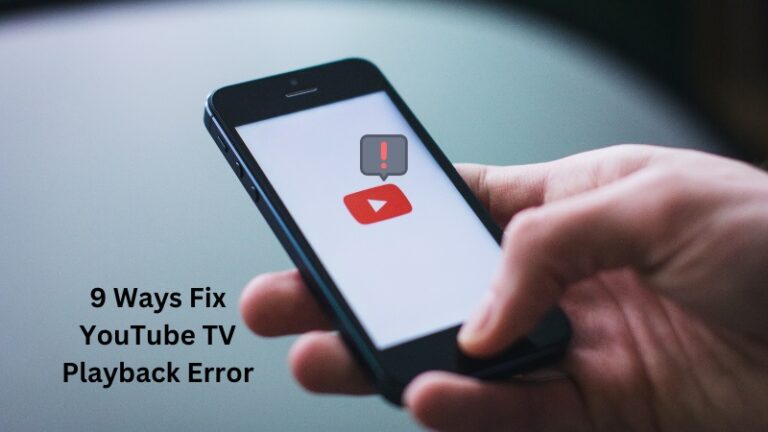Исправить ошибку OneDrive 0x80070185 Облачная операция не удалась
Ошибка 0x80070185 — это код ошибки OneDrive, при котором попытки облачных операций просто не выполняются. Операции могут быть такими, как загрузка, синхронизация или даже копирование файлов из OneDrive на ПК или наоборот.
В наши дни облачные сервисы стали очень важными для современных вычислений, обеспечивая резервное копирование данных, совместную работу и легкий доступ к файлам на разных устройствах. Однако, когда появляется код ошибки, вы просто не можете эффективно выполнять ни одну из этих задач на своем ПК с Windows.
В этом посте мы обсудили, что может вызвать такой код ошибки в Windows 11/10, и семь исправлений, которые могут решить эту проблему от вашего имени.
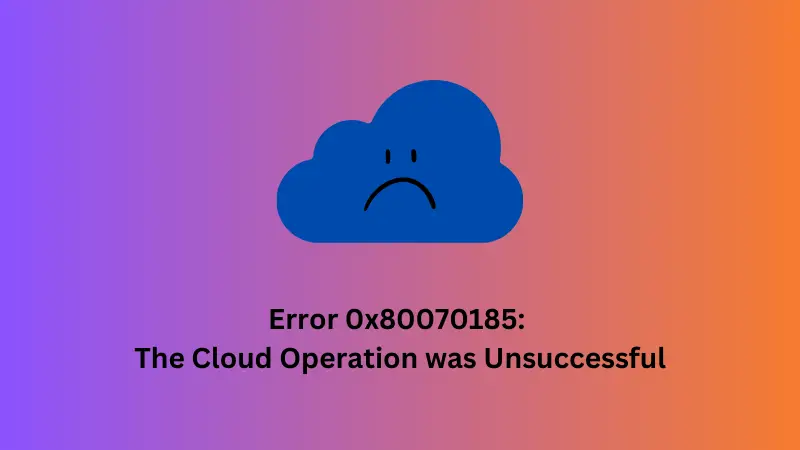
Что вызывает ошибку 0x80070185?
Вот основные причины, по которым в Windows возникает код ошибки 0x80070185:
- Сбой облачной операции: эта ошибка возникает, когда облачные задачи, такие как использование OneDrive, не работают должным образом в Windows.
- Различные ситуации: ошибка может проявляться по-разному, в зависимости от того, что вы делаете с OneDrive.
- Проблемы с подключением к Интернету. Распространенной причиной этой ошибки является плохое или медленное подключение к Интернету. Без стабильного интернета облачные задачи часто дают сбой.
- Конфликты программного обеспечения безопасности. Если вы используете какое-либо несовместимое программное обеспечение безопасности, это также может привести к ошибке с кодом 0x80070185.
- Поврежденные данные. Если вы синхронизировали некоторые поврежденные данные с облачной службой, это также может привести к ошибке «Операция в облаке не удалась».
- Проблемы с сервером. Иногда облачный сервер компании может столкнуться с некоторыми внутренними проблемами, что приведет к проблемам с вашими облачными операциями.
Теперь, когда вы знаете, что могло вызвать этот код ошибки в Windows, давайте посмотрим на исправления, которые могут работать в вашем случае.
Исправить ошибку 0x80070185: облачная операция не удалась
Если вы столкнулись с этим кодом ошибки и ваши операции в облаке не увенчались успехом из-за этого, вы можете попытаться выполнить указанные ниже исправления одно за другим.
1. Обеспечьте стабильное подключение к Интернету
Для бесперебойной работы OneDrive ваш интернет должен быть стабильным. Проверьте сетевое соединение, чтобы убедиться, что оно работает без потери данных или задержек. Это поможет вам использовать облачные службы, такие как загрузка, скачивание и копирование файлов, без каких-либо ошибок.
2. Освободите место в облаке
Этот метод полезен только тогда, когда ваше облачное хранилище заполнено и, следовательно, приводит к коду ошибки 0x80070185, Операция не удалась. Если это действительно так, вам лучше освободить место в OneDrive или выбрать премиум-план.
Вот как очистить место в OneDrive —
- Нажмите значок «Облако» на панели задач и выберите «Просмотр в Интернете».

- Система перенаправит вас на официальный сайт OneDrive в веб-браузере по умолчанию.
- Войдите в свою учетную запись Microsoft и нажмите «Рабочий стол», «Документы», «Изображения» и «Личные хранилища» по отдельности.
- Найдите вещи, которые вам не нужны, и щелкните правой кнопкой мыши, чтобы удалить их одну за другой.
После того, как вы успешно удалили некоторые ненужные данные в облаке OneDrive, некоторые места для хранения будут освобождены и, таким образом, устранена ошибка 0x80070185.
3. Сбросить синхронизацию OneDrive
Если предыдущий метод не сработал, должны быть проблемы с подключением между вашим устройством и поставщиком облачных услуг. Что ж, в этом случае вам следует попробовать сбросить функцию синхронизации. Вот как выполнить эту задачу —
- Нажмите клавиши Windows и R вместе, чтобы открыть диалоговое окно «Выполнить».
- Скопируйте/вставьте указанные ниже пути один за другим и нажимайте OK после каждой задачи.
%localappdata%\Microsoft\OneDrive\onedrive.exe/reset
C:\Program Files\Microsoft OneDrive\onedrive.exe /reset
C:\Program Files (x86)\Microsoft OneDrive\onedrive.exe /reset
Приведенные выше три команды сбросят OneDrive в зависимости от того, где именно находится ваш файл OneDrive.exe. Вы можете получить сообщение об ошибке «Windows не может найти…» при выполнении вышеуказанных задач. Вам не нужно беспокоиться и продолжать выполнять следующие доступные командные строки.
4. Выйдите и вернитесь в OneDrive
Если ошибка OneDrive 0x80070185 все еще возникает, вы можете попробовать выйти из веб-сайта облачного хранилища, а затем снова войти.
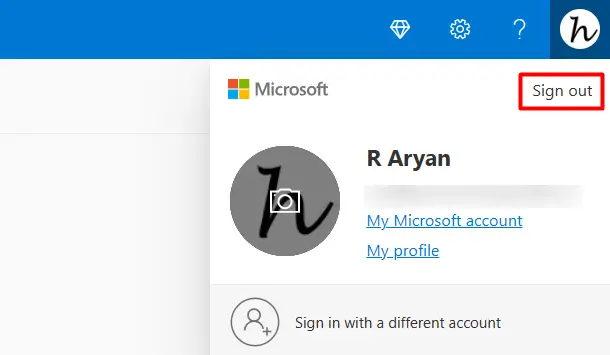
- Подождите некоторое время и снова войдите в свою учетную запись OneDrive.
Теперь проверьте, устраняется ли ошибка 0x80070185 при выполнении облачных операций в OneDrive, таких как синхронизация, загрузка или загрузка данных.
5. Отмените привязку, а затем снова привяжите к своей учетной записи OneDrive.
Если ни одно из вышеперечисленных исправлений не помогло устранить этот код ошибки на вашем ПК с Windows, все, что вы можете сделать сейчас, это отменить связь, а затем снова подключиться к своей учетной записи OneDrive. Это устранит основные причины, включая внутренние сбои, и поможет исправить сообщение об ошибке «Операция в облаке не удалась». Вот как выполнить эту задачу —
5.1 Отключить учетную запись OneDrive
Чтобы отвязать свою учетную запись, выполните следующие простые шаги:
- Перейдите к правой стороне панели задач и щелкните значок облака.
- Нажмите на значок шестеренки и выберите «Настройки».

- Когда откроется окно настроек OneDrive, нажмите «Учетная запись».
- Вы увидите опцию «Отключить этот компьютер» прямо под изображением вашего профиля.

- Затем появится всплывающее окно с предложением, действительно ли вы хотите отключить свой компьютер.
- Что ж, нажмите «Отключить учетную запись», и это отключит вашу учетную запись.

5.2 Повторно подключите OneDrive к своей учетной записи
После того, как вы успешно отключили свой компьютер от OneDrive, выполните следующие действия, чтобы повторно связать свой компьютер с OneDrive Cloud.
- На панели задач щелкните, чтобы развернуть стрелку вверх, и щелкните значок облака.
- Поскольку ваше устройство не подключено к OneDrive, вы увидите параметр «Войти».
- Нажмите на эту кнопку и используйте учетные данные своей учетной записи Microsoft, чтобы снова войти в свою учетную запись OneDrive.
- По умолчанию ваша папка OneDrive выбрана как C:\Users\Username\OneDrive. Если вы хотите, вы можете изменить это на все, что вы предпочитаете.
- Нажмите «Далее» и следуйте инструкциям на экране, чтобы завершить процесс установки OneDriver на ПК с Windows.
Вот и все, вы успешно переподключили OneDrive к своему ПК и, таким образом, можете использовать его, не получая никаких других кодов ошибок.
6. Разрешить OneDrive в брандмауэре Защитника Windows
Брандмауэр Защитника Windows — это брандмауэр по умолчанию в Windows 11/10. Если вы используете это встроенное приложение на своем ПК, обязательно отключите и его. Вот как выполнить эту задачу —
- Сначала запустите панель управления.
- Найдите и щелкните Брандмауэр Защитника Windows.

- На левой панели найдите и нажмите «Разрешить приложение или функцию через брандмауэр Защитника Windows».

- В разделе «Разрешенные приложения» нажмите «Изменить настройки».

- Прокрутите вниз и найдите OneDrive в этом списке.
- Если вы не нашли это приложение, нажмите Разрешить другое приложение.

- Далее появится окно «Добавить приложение».

- Нажмите «Обзор» и перейдите в папку, содержащую установочный файл OneDrive.
- Когда вы найдете OneDrive.exe, выберите его и нажмите кнопку «Открыть».
Наконец, нажмите Добавить. Это добавит выбранную вами облачную службу в белый список брандмауэра Windows.
7. Отключите другой антивирус или брандмауэр
Иногда другие антивирусы или брандмауэры могут мешать выполнению облачных задач, ошибочно полагая, что они бесполезны для операций Windows. Если это так, вам лучше отключить другие сторонние приложения безопасности брандмауэра. Вот как выполнить эту задачу —
- Нажмите клавишу со стрелкой вверх в правой части панели задач. При этом отобразятся скрытые значки.
- Щелкните правой кнопкой мыши значок вашего антивируса или брандмауэра.
- Выберите параметр, чтобы отключить его.
- Если появится сообщение с вопросом, уверены ли вы, нажмите Да.
Перезагрузите компьютер и проверьте, исчезает ли код ошибки 0x80070185.
Вот и все, я надеюсь, что приведенный выше набор решений действительно устраняет код ошибки 0x80070185 на вашем ПК, и теперь вы можете выполнять облачные операции. Сообщите в разделе комментариев, какое решение точно работает в вашем случае.