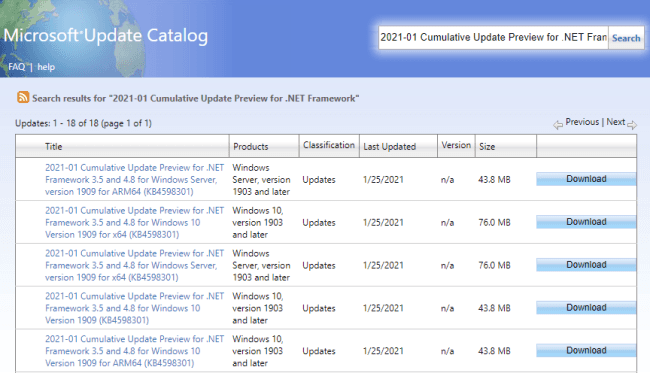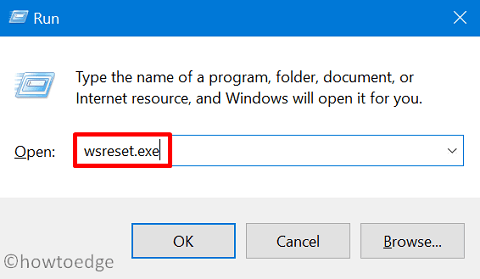Как синхронизировать аудио и видео в VLC Media Player
Когда дело доходит до просмотра фильмов или коротких видеороликов на компьютере, ни одно приложение не может сравниться с VLC. Это все из-за универсального наличия сочетаний клавиш, программного обеспечения с открытым исходным кодом, отсутствия рекламы и довольно легкого воспроизведения практически всех форматов файлов. Это приложение было выпущено еще в 2001 году, оно до сих пор кажется чем-то новым и свежим.
Хотя это лучший инструмент для медиаплеера, иногда он также может вызывать некоторые ошибки. Одна из таких проблем – звук отстает или опережает при воспроизведении видео на VLC. Если вы также столкнулись с этой проблемой, узнайте, как синхронизировать аудио и видео в VLC во время просмотра фильмов или сериалов.

Почему мой звук не синхронизируется?
В общем, нет какой-либо конкретной причины, по которой отдельное видео не синхронизируется со звуком. Это может быть потому, что вы смотрите пиратский фильм или дублированный фильм. Если у вас также возникают проблемы с задержкой звука в исходных видео, это может быть связано с повреждением звуковых или графических драйверов.
Предполагая, что вы столкнулись с этой проблемой в одном или двух видеороликах, вы можете временно исправить ее, используя обходной путь, описанный ниже. В случае, если это происходит более чем на одном или двух видео, мы предлагаем обновить все драйверы вашего устройства, особенно графические и аудио драйверы.
Как решить проблему со звуком в проигрывателе VLC Media в Windows 10
Исправлено – Аудио / видео не синхронизируются на VLC
Часто при просмотре фильмов или прослушивании музыки на VLC мы сталкиваемся с проблемами задержки звука или видео, т.е. они просто не синхронизируются. Если вы также сталкиваетесь с аналогичными проблемами, попробуйте следующие решения и проверьте, помогает ли какое-либо –
1]Используйте сочетания клавиш для синхронизации аудио и видео в VLC.
Если вы смотрите фильм, и внезапно звук начинает отставать или опережать. В таких случаях все, что вам нужно, – это определить, идет ли звук после или до.
- Нажатие клавиши J замедлит воспроизведение субтитров в начале видео.
- Точно так же используйте клавишу K, чтобы закрепить субтитры, которые отстают.
Примечание: Если вы смотрите фильмы в VLC на Macbook, используйте следующие сочетания клавиш –
- F – замедлить звук
- G – прикрутить аудио
Если ваши субтитры также отстают или опережают при воспроизведении видео на VLC, используйте следующие горячие клавиши –
- G – отложить субтитры
- H – закрепить субтитры
2]Изменить синхронизацию аудиодорожки
В качестве альтернативы вы также можете использовать настройку синхронизации аудиодорожки, чтобы исправить проблему задержки звука в VLC. Значение синхронизации звуковой дорожки сбрасывается, когда вы закрываете медиаплеер. Даже в тех случаях, когда вы хотите повторно просмотреть конкретное видео, вам необходимо снова установить значение синхронизации треков.
Вот как настроить синхронизацию звуковой дорожки на VLC Media Player –
- Откройте VLC и начните воспроизведение видео.
- В строке меню щелкните «Инструменты», а затем «Эффект и фильтры».
- Перейдите на вкладку «Синхронизация».
- Изменить Синхронизация звуковой дорожки значение и проверьте, синхронизирует ли это аудио с видео.

Совет: если звук идет перед видео, укажите положительное значение. Это приведет к задержке звука. Точно так же, если звук поступает очень поздно, установка отрицательной записи заставит звук синхронизироваться с видео.
- Вам нужно назначить много значений, прежде чем ваше видео и аудио синхронизируются друг с другом.
- После устранения проблемы с задержкой звука нажмите кнопку закрытия и наслаждайтесь игрой.
3]Изменить компенсацию десинхронизации звука VLC
VLC очищает значение синхронизации звуковой дорожки, чтобы у вас не возникало проблем при просмотре нового видео. В случаях, когда вам требуется постоянное решение, перейдите к настройке VLC и отрегулируйте компенсацию десинхронизации звука. Для этого используйте следующие шаги –
- Начните воспроизведение любого видео с помощью VLC.
- Перейти к Инструменты> Настройки.
- Выберите «Аудио» из списка доступных опций, а затем установите переключатель «Все». Вы можете найти этот переключатель в нижнем левом углу, как показано на снимке ниже –

- Выберите «Аудио» на левой панели и найдите параметр «Компенсация десинхронизации звука» на правой панели.
- Этот параметр по умолчанию установлен на «0».
- Измените его на положительный, если звук отстает, или на отрицательный, когда звук идет впереди своей видеочасти.

Я надеюсь, что настройка этого параметра решит проблемы со звуком раз и навсегда.
4]Исправить проблемы с задержкой звука в приложении VLC (Android)
Если вы сталкиваетесь с проблемами задержки звука при просмотре видео на смартфоне, вам следует сделать следующее:
- Начните воспроизведение любого видео на проигрывателе VLC Media.
- Если вы чувствуете, что звук отстает или опережает, коснитесь видео один раз и коснитесь первого значка. Расположение значка может отличаться в зависимости от версии VLC, которую вы используете на своем телефоне.
![]()
- Когда параметр «Аудио» развернется, щелкните «Задержка звука».
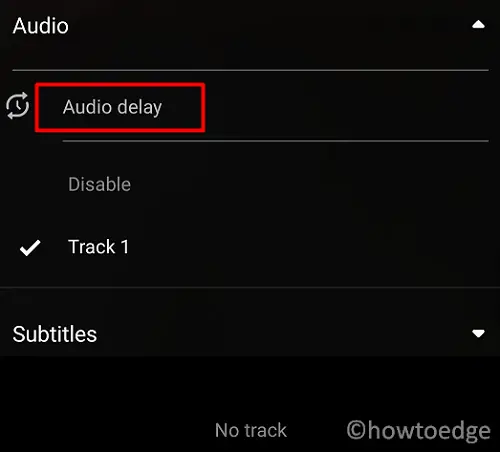
- Используйте кнопку со стрелкой, чтобы увеличить или уменьшить воспроизводимый звук на 50 мс.

- Удерживайте нажатой клавишу со стрелкой, пока звук не синхронизируется с видео.
Примечание: настройка задержки звука, которую вы сделали выше, исчезнет, как только вы закроете видео.