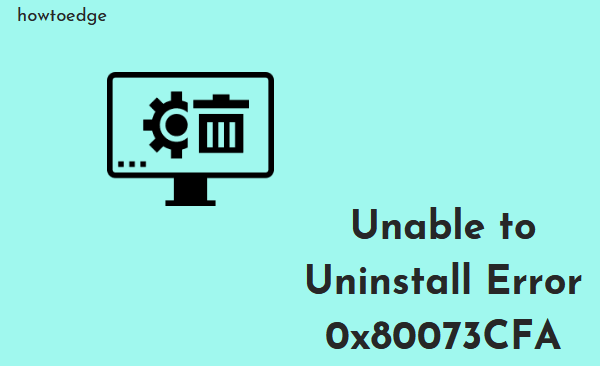Устранение 9 распространенных проблем с масштабированием и кодов ошибок в Windows 11/10
При использовании приложения Zoom Meetings часто возникают несколько проблем, которые могут показаться сложными. Хорошая новость заключается в том, что зачастую решения найти не так уж и сложно. Вот некоторые из наиболее распространенных проблем с масштабированием и кодов ошибок, с которыми вы можете столкнуться на своем компьютере.
В этой статье мы рассмотрим наиболее вероятные проблемы с масштабированием и коды ошибок, а также способы их устранения.

Для чего используется приложение Zoom Meeting?
Zoom – это сервис для обмена фотографиями и видео, который позволяет вам общаться в данный момент с друзьями, семьей и всем миром. Его используют люди всех возрастов не только на своих телефонах. Zoom предлагает бесплатную видеоконференцию HD каждый раз, когда вы входите в систему, поэтому вы можете делиться важными или маленькими моментами с кем угодно и когда угодно.
Когда Zoom работает правильно, это означает, что ваше изображение будет четким, и человек на другом конце без проблем услышит, что вы хотите сказать. Вот несколько вещей, которые нужно проверить, если Zoom не работает должным образом!
Исправить проблемы с масштабированием и коды ошибок
Вот несколько советов и приемов, которые помогут вам решить проблему с приложением Zoom и снова успешно присоединиться к собраниям. Ниже приведены проблемы с зумом и коды ошибок:
- Сервер Zoom не подключается
- Код ошибки 3113
- Точка входа не найдена
- Код ошибки 2008
- Код ошибки 13003
- XmppDll.dll отсутствует на вашем компьютере
- Zoom Screen Share не работает
- Коды ошибок масштабирования 0, 1002 или 10006
- Код ошибки 3000: «В дисководе нет диска»
Ниже приведены некоторые подробности о них –
1]Zoom Server не подключается
Можно столкнуться с рядом кодов ошибок, если у вас возникли проблемы с подключением к серверу Zoom. Вот некоторые возможные коды ошибок: 5000, 5003, 5004, 104101, 104102, 104103, 104104, 104105, 104106, 104110, 104111, 104112, 104113, 104114, 104115, 104116, 104117 и 104118.
Пользователи Zoom, скорее всего, столкнутся с этими ошибками. Однако они решаются очень легко. Все, что вам нужно сделать, это убедиться, что Zoom не заблокирован для подключения к сети. Для этого нужно сделать следующее:
- Убедитесь, что ваш брандмауэр настроен правильно
- Временно отключите брандмауэр и защиту от вирусов
Убедитесь, что ваш брандмауэр настроен правильно
Чтобы устранить эту ошибку, вам необходимо разрешить Zoom доступ к вашему брандмауэру в качестве первого шага. Вот шаги, которые вы можете использовать для этого:
- Нажмите клавиши Windows + I, чтобы открыть приложение «Настройки».
- На левой панели выберите Конфиденциальность и безопасность.
- Теперь перейдите в раздел «Безопасность» и нажмите «Безопасность Windows».
- Щелкните Брандмауэр и защита сети.
- На следующей странице нажмите Разрешить приложению проходить через брандмауэр на правой панели.
- В правом верхнем углу нажмите «Изменить настройки».
- В списке найдите Zoom Video Conference и установите флажки Private и Public.
- Затем нажмите ОК.
Таким образом Zoom получает доступ к вашему брандмауэру. Теперь проверьте, решена ли проблема.
Временно отключить брандмауэр и защиту от вирусов
Если проблемы по-прежнему возникают, временно отключите брандмауэр и защиту от вирусов и посмотрите, поможет ли это.
Отключить брандмауэр
Вот шаги, которые вы можете предпринять, чтобы отключить брандмауэр:
- Нажмите клавиши Windows + I, чтобы открыть приложение «Настройки».
- На левой панели выберите Конфиденциальность и безопасность.
- Теперь перейдите в раздел «Безопасность» и нажмите «Безопасность Windows».
- Перейдите на вкладку Брандмауэр и защита сети.
- Откройте активную сеть и нажмите переключатель, чтобы отключить брандмауэр.
Отключить защиту от вирусов
Чтобы отключить защиту от вирусов, выполните следующие действия:
- Нажмите клавиши Windows + I, чтобы открыть приложение «Настройки».
- На левой панели выберите Конфиденциальность и безопасность.
- Теперь перейдите в раздел «Безопасность» и нажмите «Безопасность Windows».
- Перейдите на вкладку Защита от вирусов и угроз.
- Перейдите на страницу управления настройками, затем отключите защиту в режиме реального времени.
- Если ваш брандмауэр и защита от вирусов отключены, вам не следует загружать что-либо из Интернета.
Ваш брандмауэр и защита от вирусов отключены. Это означает, что ваш компьютер может быть уязвим для вирусов и вредоносных программ, поэтому будьте осторожны и избегайте загрузки чего-либо вредоносного.
2]Код ошибки масштабирования 3113
Если вы столкнулись с кодом ошибки Zoom 3113, это означает, что код доступа или зона ожидания не активированы для вашего собрания. Чтобы исправить эту ошибку, необходимо настроить комнату ожидания для встречи или включить пароль в дополнительных настройках.
3]Точка входа не найдена
В некоторых случаях вы можете столкнуться с ошибкой «Точка входа не найдена» или «Не удалось найти точку входа в процедуру». В этом случае рекомендуется переустановить Visual C ++ 2008 SP1.
Он установит некоторые важные компоненты, которые требуются Zoom и другим приложениям. Вы можете загрузить эти необходимые файлы из Центра загрузки Майкрософт. После выбора языка нажмите кнопку «Загрузить». Затем откройте исполняемый файл и следуйте инструкциям.
4]Код ошибки 2008
Код ошибки 2008 отображается вместе с сообщением «На встрече произошла непредвиденная ошибка». Причина этого сообщения в том, что ваша лицензия на участие в вебинаре не была одобрена. Если срок действия лицензии на хост истек, это также могло быть причиной.
Организаторы должны войти в систему как владельцы учетных записей или администраторы Zoom User Management. Здесь вы можете получить соответствующие разрешения для участия в веб-семинаре или получить информацию о продлении лицензии на веб-семинар.
5]Код ошибки 13003
Эта ошибка также может быть вызвана конфликтом драйверов или неправильными разрешениями. Чтобы решить эту проблему, выполните следующие действия:
- В качестве первого шага запустите установщик Zoom с правами администратора.
- Чтобы обновить программу, вы должны загрузить установщик из Центра загрузок Zoom.
- Затем щелкните исполняемый файл правой кнопкой мыши и выберите «Запуск от имени администратора».
- Затем вы можете перейти к стандартным обычным шагам установки.
Если ошибка все еще возникает, это проблема с драйвером. В этом случае вы можете использовать Центр обновления Windows для обновления драйвера. Вот как это сделать:
- Откройте приложение «Настройки» с помощью клавиш Windows + I.
- Выберите категорию «Обновление и безопасность».
- Затем нажмите кнопку Проверить наличие обновлений.
- Если вы не нашли никаких обновлений, это не значит, что у вас установлены последние версии драйверов. В этом случае вам следует посетить веб-сайт производителя, а затем, следуя инструкциям на экране, загрузить последние файлы.
Если вы все еще испытываете проблемы, нам необходимо проверить ваши аудио- и видеодрайверы. Вы можете столкнуться с тремя различными типами ошибок: устаревшими драйверами, поврежденными драйверами и ошибочными драйверами. Вы можете исправить эти ошибки путем обновления, отката или переустановки драйверов.
Откат драйвера
Чтобы откатить драйвер видео и аудио, сделайте следующее:
- Щелкните правой кнопкой мыши «Пуск» и выберите «Диспетчер устройств».
- Теперь разверните Звуковые, видео и игровые контроллеры.
- Щелкните правой кнопкой мыши драйвер, который нужно откатить, и выберите «Свойства».
- Теперь перейдите на вкладку «Драйвер» и нажмите «Откатить драйвер», чтобы понизить версию драйвера.
- Если этот параметр неактивен, это означает, что драйвер устарел, и вам может потребоваться его обновить.
Обновить драйвер
Выполните следующие действия, чтобы обновить драйверы видео и аудио:
- Щелкните правой кнопкой мыши «Пуск» и выберите «Диспетчер устройств».
- Теперь разверните Звуковые, видео и игровые контроллеры.
- Щелкните правой кнопкой мыши драйвер, который необходимо обновить, и выберите «Обновить драйвер».
- Следуйте инструкциям на экране, чтобы обновить драйвер.
Переустановите драйвер
Выполните следующие действия, чтобы переустановить драйвер видео и аудио:
- Откройте диспетчер устройств.
- Теперь разверните Звуковые, видео и игровые устройства.
- Щелкните драйвер правой кнопкой мыши и выберите «Удалить устройство».
- Теперь вы можете закрыть Диспетчер устройств и перезагрузить компьютер.
- После запуска снова откройте диспетчер устройств.
- Теперь перейдите на вкладку «Действие» и нажмите «Сканировать на предмет изменений оборудования», чтобы переустановить драйвер.
6]XmppDll.dll отсутствует на вашем компьютере.
Если вы получаете сообщения «Проблемы с масштабированием» и коды ошибок, в которых указано «Отсутствует XmppDll.dll», то, вероятно, ваша настройка Zoom повреждена.
Чтобы решить эту проблему, вам необходимо вручную обновить Zoom до последней версии, доступной через Центр загрузок.
7]Zoom Screen Share не работает
Это наиболее частая ошибка, с которой можно столкнуться при использовании Zoom. Вы получите код ошибки 105035 при сбое совместного доступа к экрану. Однако есть много решений для устранения этой проблемы, вам просто нужно выполнить все решения в указанном порядке.
- Разрешить Zoom доступ к камере и микрофону
- Убедитесь, что Zoom настроен правильно
- Управляйте графическими драйверами
8]Коды ошибок масштабирования 0, 1002 или 10006
Подобная ошибка может возникнуть по разным причинам. Одной из причин может быть нехватка места для хранения. В этой ситуации вам следует открыть проводник Windows и просмотреть раздел хранилища на вашем компьютере. Если места недостаточно, удалите то, что вам больше не нужно.
Если на вашем устройстве достаточно свободного места, перейдите на официальный сайт Zoom и обновите его. Если это не сработает, вы можете попробовать удалить и переустановить Zoom.
9]Код ошибки 3000: «В дисководе нет диска»
Были сообщения о появлении Zoom Error Code 3000 в Windows 11/10.
Сообщение об ошибке, которое приходит с этим кодом ошибки: «В дисководе нет диска. Вставьте диск в привод ».
Полное сообщение, которое вы получите: «В дисководе нет диска. Вставьте диск в привод ».
В отличие от сообщения об ошибке вставлять ничего не нужно. Это происходит потому, что Zoom ищет путь к несуществующему файлу. Кроме того, в процессе установки вы можете столкнуться с кодом ошибки 3000.
Чтобы решить этот код ошибки, сделайте следующее:
- Щелкните правой кнопкой мыши “Пуск”.
- В списке меню выберите «Приложения и функции».
- Найдите приложение Zoom и удалите его.
Теперь посетите веб-сайт Zoom и загрузите последнюю версию Клиент Zoom для встреч. Надеюсь, это решит проблему.