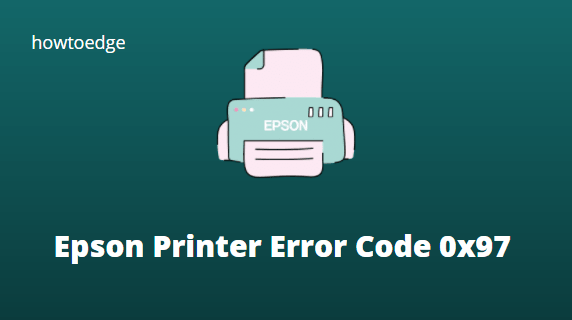Как исправить ошибку установщика Центра обновления Windows 0X800B0101
Недавно несколько пользователей пожаловались на невозможность обновить свою Windows с помощью автономного установщика обновлений из-за кода ошибки 0X800B0101. Хотя эта проблема ограничена Windows 10, она может возникать и в Windows 11. Когда вы сталкиваетесь с этой проблемой на своем ПК, вы также можете получить сообщение об ошибке.
Сообщение об ошибке выглядит следующим образом –
Автономный установщик Центра обновления Windows
Установщик обнаружил ошибку: 0x800B0101
Срок действия требуемого сертификата истек при проверке по текущим системным часам или метке времени в обозначенном файле.
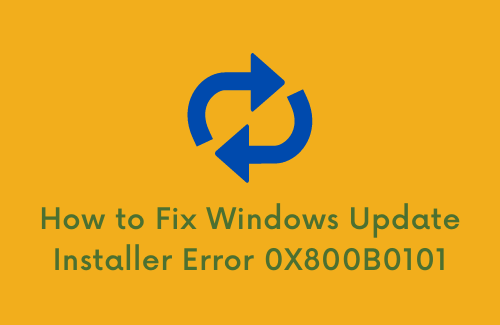
Почему обновления Windows не работают при ошибке 0X800B0101?
Тщательно изучив эту конкретную проблему, мы узнали, что это проблема, связанная с обновлением, и может возникнуть по следующим причинам:
- Неправильная дата и время
- Конфликты оборудования или драйверов
- Установлено поврежденное обновление или приложение
- Наличие файлов pending.xml
- Поврежденные папки кэша Windows
Исправить ошибку обновления 0X800B0101 в Windows
Если при обновлении Windows вы получаете код ошибки 0X800B0101, проверьте правильность даты и времени на вашем компьютере. Если вы обнаружили, что это не соответствует региону, в котором вы живете, немедленно настройте его. Перезагрузите устройство и проверьте, можете ли вы теперь обновить Windows 11/10 без каких-либо сбоев.
Если ошибка сохраняется даже после исправления даты и времени, последовательно выполните приведенный ниже набор решений:
1]Запустите средство устранения неполадок Центра обновления Windows.
Всякий раз, когда вы сталкиваетесь с какой-либо проблемой, связанной с обновлением на вашем ПК, устраняйте неполадки Windows с помощью встроенного инструмента «Средство устранения неполадок обновления». Вы можете получить доступ и запустить этот инструмент, выполнив шаги, описанные ниже –
- Нажмите Win + I , чтобы открыть Настройки.
- В Windows 11 выберите «Система> Устранение неполадок> Другие средства устранения неполадок».
- На следующем экране нажмите кнопку «Выполнить» рядом с «Центром обновления Windows».

- Когда появится окно средства устранения неполадок, нажмите «Далее» и следуйте инструкциям на экране.
Примечание: если вы используете Windows 10, нажмите Win + I и вместо этого следуйте по этому пути –
Настройки (Win + I)> Обновление и безопасность> Устранение неполадок> Дополнительные средства устранения неполадок
- На следующем экране щелкните, чтобы развернуть Центр обновления Windows, и выберите параметр – Запустить средство устранения неполадок.

Эта программа будет работать, чтобы найти любые проблемы, которые существуют внутри вашего компьютера, и решить их.
2]Удалите сторонние приложения
Если вы недавно установили на свой компьютер какое-то стороннее приложение, и эта ошибка начинает появляться после этого, вы, должно быть, установили конфликтующее приложение. Теперь вы можете открыть панель управления и удалить с устройства все последние программы.
Некоторые остаточные или оставшиеся файлы остаются даже после удаления программ из вашей системы. Чтобы избавиться от таких файлов в Windows, перезагрузите компьютер один раз. Снова войдите в свое устройство и проверьте, устранена ли ошибка 0X800B0101 к настоящему моменту.
3]Запустите сканирование SFC и DISM
Есть еще одна проблема с установкой сторонних приложений на компьютер. Известно, что проблемное приложение вызывает проблемы, поскольку вмешивается в основные системные файлы и делает их поврежденными. Чтобы решить эту проблему, вы можете попробовать выполнить сканирование SFC и DISM. Вот как это сделать –
- Прежде всего, щелкните правой кнопкой мыши значок Windows и выберите Терминал Windows (администратор).
- Если вы все еще используете операционную систему Windows 10, выберите вместо этого Windows PowerShell (Admin).
- На консоли с повышенными привилегиями введите следующее и нажмите Enter.
sfc / scannow
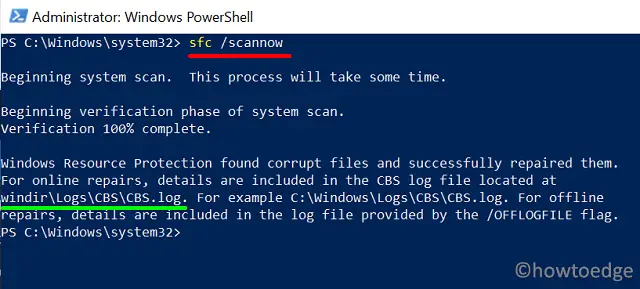
- Подождите 10-15 минут, пока сканирование SFC не достигнет 100%.
- Затем запустите код DISM, чтобы найти и исправить любую проблему с образом Windows 11/10.
Dism / Online / Cleanup-Image / ScanHealth
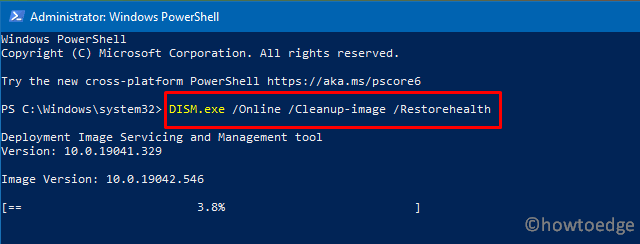
- Сканирование DISM также занимает 15-20 минут, так что терпеливо ждите.
4]Очистить ожидающий файл .XML
Наличие файлов pending.xml также может вызвать эту ошибку исключения 0X800B0101 в Windows. Чтобы решить эту проблему, вы можете переименовать файл pending.xml во что-нибудь pending.old.
Для этого откройте командную строку от имени администратора и выполните приведенный ниже код.
Ren c: windows winsxs pending.xml pending.old
Перезагрузите компьютер и проверьте, решает ли это проблему, с которой вы имели дело раньше.
5]Восстановите устаревшие драйверы, чтобы исправить ошибку 0X800B0101
Если вы долгое время не устанавливали никаких обновлений драйверов на свой компьютер, ошибки вроде 0X800B0101 обязательно возникнут в тот или иной раз. Теперь вы можете загрузить и установить дополнительные обновления и посмотреть, решит ли это проблему.
В случае, если ошибка не исчезнет даже после этого, вы должны воспользоваться помощью стороннего приложения, т.е. DriverFix. Этот инструмент позволяет обновлять все драйверы вашего устройства одним щелчком мыши. Поскольку он содержит огромную базу данных драйверов, это определенно решит любые проблемы, связанные с драйверами на вашем компьютере. Более того, это также позволяет создавать резервные копии драйверов перед внесением в них каких-либо изменений.
6]Очистить папки кэша Windows
SoftwareDistribution и Catrrot2 – это две папки кеша, которые содержат всю важную информацию о последних обновлениях. Предполагается, что мы будем часто очищать эти папки. Если вы долгое время не очищали эти папки, попробуйте очистить их хоть раз. Вот как проходит этот процесс –
- Запустите диалоговое окно «Выполнить», нажав Win + R.
- Введите «services.msc» и нажмите Enter, чтобы открыть окно «Службы».
- Прокрутите вниз до Центра обновления Windows, щелкните его правой кнопкой мыши и нажмите Стоп.
- Затем остановите и эти службы – фоновую интеллектуальную службу передачи и криптографические службы.
- После успешной остановки этих служб очистите папки кэша Windows. Вы можете найти эти папки в расположении ниже –
Распространение программного обеспечения – C: Windows
Catroot2 – C: Windows System32

- После того, как вы дойдете до соответствующей папки, нажмите Ctrl + A, чтобы выбрать все элементы.
- Используйте Ctrl + X, чтобы вырезать все выбранные элементы и вставить их (Ctrl + V) в другое место.
- Кроме того, вы также можете переименовать эти папки в SoftwareDistribution.old и Catroot2.old.
- После очистки или переименования папок кэша Windows перезапустите все службы, которые вы остановили ранее.
Затем перезагрузите компьютер, чтобы внесенные изменения вступили в силу при следующем входе в систему.
Как обновить Windows 11/10?
Лучший способ обновить Windows 11/10 – через раздел обновлений в разделе «Настройки». Вы можете получить доступ к странице настроек, нажав Win + I. После этого нажмите «Обновление и безопасность» и нажмите «Проверить наличие обновлений».
Если при этом не отображаются ожидающие обновления, вы можете проверить страницу журнала обновлений Windows на наличие последних накопительных обновлений. Следуя этому пути, вам необходимо вручную загрузить ожидающие обновления и установить их на свой компьютер.