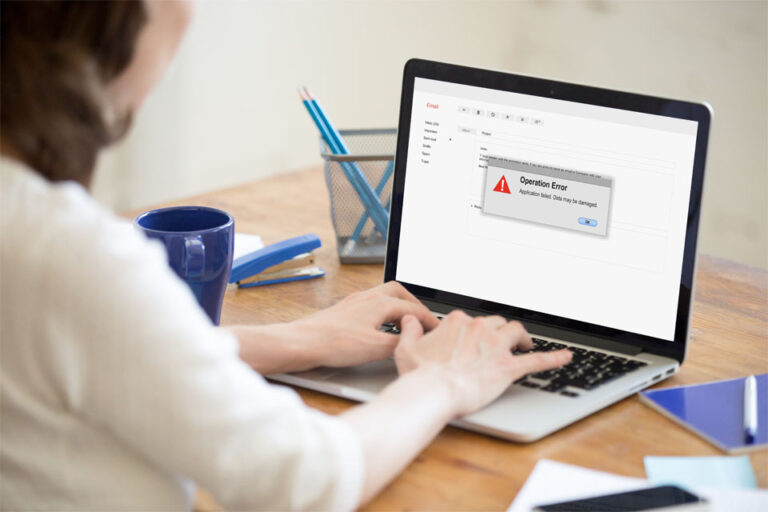Как переместить и настроить панель задач в Windows 11
Время чтения: 6 минут
В этом руководстве мы рассмотрим, как переместить и настроить панель задач в Windows 11. По умолчанию Windows 11 блокирует панель задач либо в левом нижнем углу, либо в нижнем центре экрана, что делает ее такой же гибкой, как ископаемая Т-образная буква. Рекс. Для более широкого перемещения панели задач вам необходимо использовать настройки реестра или сторонние инструменты.
Внесение изменений в реестр Windows сопряжено с риском и должно начинаться с большой осторожностью. Один из наиболее важных шагов, которые необходимо предпринять перед внесением каких-либо изменений, — всегда убедиться, что у вас есть текущая резервная копия всей вашей системы. Это позволяет вам восстановить вашу систему до ее предыдущего рабочего состояния, если что-то пойдет не так в процессе модификации.
В дополнение к резервной копии системы полезно сделать резервную копию вашего реестра, прежде чем вносить изменения. Это действует как дополнительный уровень защиты, защищая вашу систему от возможных сбоев.
Как изменения реестра, так и использование стороннего программного обеспечения потенциально могут конфликтовать с будущими обновлениями Windows. Это может привести к нестабильности системы или проблемам совместимости в будущем. Поэтому рекомендуется регулярно проверять наличие обновлений программного обеспечения и участвовать в форумах сообщества, чтобы быть в курсе потенциальных проблем или решений.
Помня об этих мерах предосторожности, давайте рассмотрим различные способы перемещения и настройки панели задач в Windows 11.
Позиция Microsoft в отношении перемещения панели задач
Microsoft, создатель Windows 11, заняла решительную позицию по вопросу о перемещении панели задач: это недопустимо. В качестве основных причин такого решения компания называет отсутствие высокого спроса и значительную рабочую нагрузку, связанную с реализацией такой функции.
Тали Рот, руководитель отдела продуктов Microsoft, объяснила, почему панель задач остается неподвижной. По словам Рота, перемещение панели задач в другое место создает серьезные проблемы, особенно с точки зрения совместимости приложений и изменения пользовательского интерфейса. Кроме того, Рот предполагает, что количество пользователей, которым нужна эта функция, относительно невелико, что заставляет Microsoft отдавать приоритет другим функциям.
Отзывы пользователей
Однако сообщество Windows 11 выразило разочарование по поводу этого ограничения. Многие пользователи вспоминают о гибкости позиционирования панели задач в предыдущих версиях Windows, и в центре отзывов наблюдается всплеск запросов на возвращение этой функции. Несмотря на растущее количество отзывов, Microsoft сохраняет свою позицию, предоставляя пользователям возможность адаптировать или искать сторонние решения для перемещения панели задач.
Как переместить панель задач наверх в Windows 11
Обратите внимание, что этот метод предполагает редактирование реестра Windows. Всегда делайте резервную копию реестра перед внесением каких-либо изменений, чтобы избежать возможных проблем.
Метод настройки реестра
Вот как вы можете переместить панель задач наверх, используя метод настройки реестра:
а. Нажмите Win + R, чтобы открыть диалоговое окно «Выполнить».
- Введите regedit и нажмите Enter, чтобы открыть редактор реестра.
- Перейдите в HKEY_CURRENT_USER\Software\Microsoft\Windows\CurrentVersion\Explorer\StuckRects3.
- На правой панели дважды щелкните Настройки.
- В двоичных данных найдите вторую строку, второй столбец и измените значение на 03, чтобы переместить панель задач вверх.
- Нажмите «ОК» и закройте редактор реестра.
- Перезагрузите компьютер, чтобы применить изменения.
Имейте в виду, что этот метод может вызвать потенциальные проблемы и ошибки. Некоторые пользователи сообщают, что меню «Пуск» открывается вверх и выходит за пределы экрана, что делает его непригодным для использования.
Выравнивание значков панели задач по левому краю в Windows 11
Вот как вы можете выровнять значки панели задач по левому краю экрана:
- Щелкните правой кнопкой мыши на панели задач.
- Нажмите на настройки панели задач.
- В разделе «Поведение панели задач» найдите параметр «Выравнивание панели задач».
- Щелкните раскрывающееся меню и выберите «Влево».
- Закройте окно настроек, и ваши значки теперь должны быть выровнены по левому краю панели задач.
Помните, что это не переместит вашу панель задач в левую часть экрана, а скорее выровняет ваши значки слева на панели задач.
Стороннее решение: Explorer Patcher
Для тех, кто ищет более гибкую панель задач, «Explorer Patcher» может стать интересным решением. Этот сторонний инструмент, доступный на GitHub, позволяет изменять положение панели задач. Однако помните, что отклонение от официальной экосистемы Microsoft сопряжено с риском. Пользователи сообщали о сбоях системы и других серьезных проблемах после использования этого инструмента. Будьте осторожны и всегда проверяйте резервную копию вашей системы, прежде чем вносить какие-либо существенные изменения.
Проблема с двумя мониторами
Сторонний инструмент «Explorer Patcher» может быть не лучшим решением для всех. Пользователи с двумя мониторами сообщают, что инструмент не работает должным образом, что создает дополнительные проблемы. Если вы используете настройку с двумя мониторами, важно учитывать это, прежде чем пытаться переместить панель задач.
Проблема с мигающим экраном
Еще одна проблема со сторонним инструментом «Explorer Patcher» — проблема с мерцанием экрана. Некоторые пользователи столкнулись с этой проблемой после использования инструмента для перемещения панели задач. Хотя некоторым удалось удалить инструмент и решить проблему, это существенный потенциальный недостаток, о котором следует помнить при рассмотрении сторонних решений.
Обновления Windows и совместимость
Важно учитывать влияние будущих обновлений Windows на сторонние инструменты или изменения реестра. Эти обновления потенциально могут повлиять на функциональность таких инструментов или настроек. Пользователи должны быть в курсе проблем совместимости и быть в курсе любых потенциальных изменений, которые могут возникнуть в результате обновлений Windows.
Предоставление отзыва Microsoft
Ваш голос имеет значение для формирования будущего Windows 11. Microsoft в значительной степени полагается на отзывы пользователей, чтобы вносить улучшения и устранять проблемы. Невозможность переместить панель задач в Windows 11 разочаровала многих пользователей, и выражение вашей обеспокоенности помогает Microsoft понять спрос на эту функцию.
Чтобы ваши отзывы дошли до нужных ушей в Microsoft, рекомендуется использовать приложение Feedback Hub. Центр отзывов позволяет отправлять отзывы непосредственно команде, работающей над Windows. Вот как это использовать:
- Доступ к центру обратной связи
Нажмите клавиши Win + F на клавиатуре, чтобы открыть Центр отзывов. Если вы не использовали его раньше, вам может потребоваться установить его из Магазина Microsoft. - Отправка отзыва
После того, как вы открыли Центр отзывов, нажмите «Отзывы» слева, а затем нажмите «+ Добавить новый отзыв». - Написание отзыва
Укажите, сообщаете ли вы о проблеме или предлагаете функцию. В этом случае, поскольку вам нужна возможность перемещать панель задач, вы должны выбрать Предложить функцию. Затем в поле «Обобщить отзыв» напишите краткое изложение своего запроса, например «Разрешить перемещение панели задач в Windows 11». В поле Объяснить подробнее (необязательно) вы можете предоставить больше контекста или сведений о своем предложении. - Классификация ваших отзывов
Выберите правильную категорию и подкатегорию для вашего отзыва. Для этого конкретного предложения вы должны выбрать Windows Shell для категории и панель задач для подкатегории. - Отправка отзыва
Нажмите «Отправить», чтобы отправить отзыв в Microsoft. Ваш отзыв будет виден другим пользователям, которые могут проголосовать за него, чтобы показать, что у них такая же проблема или они хотят ту же функцию. - Следование
Вы можете просматривать и управлять своими отзывами, нажав «Отзывы» в левой части Центра отзывов, а затем «Мой отзыв» вверху.
Чем больше пользователей высказывают свои опасения по поводу неподвижности панели задач, тем больше вероятность того, что Microsoft может повторно представить эту функцию в будущем обновлении. Так что не молчите — ваш отзыв может изменить ситуацию!
Заключение
Мы изучили, как Windows 11 имеет ограниченную мобильность панели задач по дизайну, от позиции Microsoft до взаимодействия с пользователем. Мы представили встроенные параметры настройки и рассмотрели обходные пути настройки реестра и выравнивания значков.
Для тех, кто ищет большей гибкости, перспектива сторонних инструментов может быть заманчивой, предлагая отход от видения Microsoft. В качестве альтернативы, надежная среда Windows 10 по-прежнему обеспечивает знакомую гибкость панели задач. В конечном счете, выбор остается за вами.
Рекомендации
- Последний answer.microsoft.com тред по теме
- Поддержка Microsoft: как использовать приложение Feedback Hub
- Сессия Тали Рот “Спроси меня о чем угодно” (AMA) на YouTube
Продолжить чтение